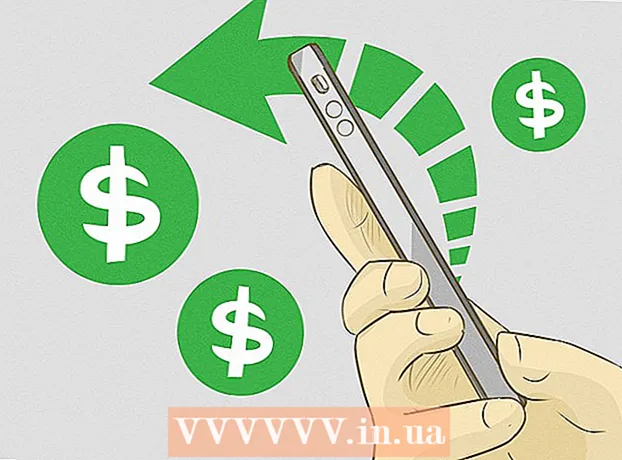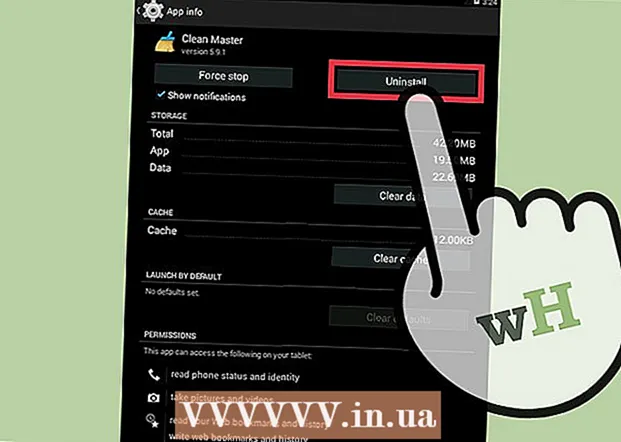Höfundur:
Bobbie Johnson
Sköpunardag:
7 April. 2021
Uppfærsludagsetning:
1 Júlí 2024
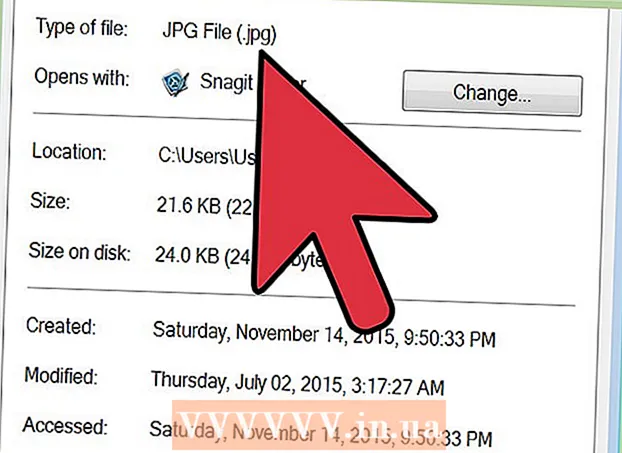
Efni.
- Skref
- Aðferð 1 af 5: Notkun Paint í Windows
- Aðferð 2 af 5: Notkun netbreytir í tölvu, snjallsíma og spjaldtölvu
- Aðferð 3 af 5: Notkun forskoðunar á Mac OS X
- Aðferð 4 af 5: Notkun Gimp á Windows, Mac OS X og Linux
- Aðferð 5 af 5: Hvernig á að breyta skráarviðbótinni
- Ábendingar
Margar vefsíður og sum forrit geta aðeins hlaðið upp JPG (eða JPEG) myndum. Þetta er næstum ómögulegt að gera með myndum í GIF, TIFF, PNG og fleirum. Ef þú breytir mynd í JPEG versna gæði hennar en þú munt fá mjög litla skrá. Þú þarft ekki að vera tölvusnillingur til að breyta mynd í JPEG - lagaðu bara nokkrar brellur á minnið.
Skref
Aðferð 1 af 5: Notkun Paint í Windows
 1 Byrjaðu á Paint. Þetta forrit er innbyggt í næstum allar útgáfur af Windows. Smelltu á ⊞ Vinna+Stil að opna leitarreitinn og slá inn málningu. Smelltu á „Paint“ í leitarniðurstöðum.
1 Byrjaðu á Paint. Þetta forrit er innbyggt í næstum allar útgáfur af Windows. Smelltu á ⊞ Vinna+Stil að opna leitarreitinn og slá inn málningu. Smelltu á „Paint“ í leitarniðurstöðum.  2 Opnaðu myndina í Paint. Hafðu í huga að myndin verður að geyma á tölvu. Smelltu á File> Open. Finndu myndina og smelltu á OK.
2 Opnaðu myndina í Paint. Hafðu í huga að myndin verður að geyma á tölvu. Smelltu á File> Open. Finndu myndina og smelltu á OK.  3 Smelltu á "File" og smelltu síðan á örina við hliðina á "Vista sem." Listi yfir myndasnið mun opnast, þar á meðal JPEG.
3 Smelltu á "File" og smelltu síðan á örina við hliðina á "Vista sem." Listi yfir myndasnið mun opnast, þar á meðal JPEG.  4 Smelltu á JPEG. Gluggi opnast þar sem þú velur möppu til að vista, endurnefna skrána (ef þú vilt) og ganga úr skugga um að valkosturinn „JPEG“ birtist í File Type valmyndinni.
4 Smelltu á JPEG. Gluggi opnast þar sem þú velur möppu til að vista, endurnefna skrána (ef þú vilt) og ganga úr skugga um að valkosturinn „JPEG“ birtist í File Type valmyndinni.  5 Smelltu á "Vista". Myndinni verður breytt.
5 Smelltu á "Vista". Myndinni verður breytt.
Aðferð 2 af 5: Notkun netbreytir í tölvu, snjallsíma og spjaldtölvu
 1 Veldu netbreytir. Þessa aðferð er hægt að beita á hvaða tæki sem er tengt við internetið, þar á meðal snjallsíma og spjaldtölvur. Sláðu inn „XXX til jpg netbreytir“ í leitarvélinni, þar sem XXX er komið í stað upprunalegu sniðsins. Á vefsíðum sumra breytara (til dæmis Online-Convert) er listi yfir öll snið sem breytirinn styður.
1 Veldu netbreytir. Þessa aðferð er hægt að beita á hvaða tæki sem er tengt við internetið, þar á meðal snjallsíma og spjaldtölvur. Sláðu inn „XXX til jpg netbreytir“ í leitarvélinni, þar sem XXX er komið í stað upprunalegu sniðsins. Á vefsíðum sumra breytara (til dæmis Online-Convert) er listi yfir öll snið sem breytirinn styður. - Gakktu úr skugga um að valinn breytir geti umbreytt sniði myndarinnar þinnar. Sumum skráarsniðum, svo sem RAW skrám, er erfitt að breyta á netinu vegna stærðar þeirra.
- Ef þú ert að nota farsíma skaltu tengjast þráðlausu neti frekar en farsímakerfi til að forðast kostnað við að flytja stórar skrár.
 2 Hladdu upp myndinni þinni. Í breytinum finnurðu hnappinn „Browse“, „Select file“ eða álíka og veldu síðan viðkomandi skrá. Vinsamlegast athugaðu að margir breytir takmarka hámarks myndastærð.
2 Hladdu upp myndinni þinni. Í breytinum finnurðu hnappinn „Browse“, „Select file“ eða álíka og veldu síðan viðkomandi skrá. Vinsamlegast athugaðu að margir breytir takmarka hámarks myndastærð. - Lestu notkunarskilmála breytisins áður en þú hleður niður skránni.
- Sumir breytir leyfa þér að slá inn heimilisfang myndarinnar - þetta er gagnlegt ef myndin er á internetinu.
 3 Gakktu úr skugga um að breytirinn geti breytt myndinni í JPEG snið. Flestir breytir eru með fellivalmynd þar sem þú getur valið „JPEG“ eða „JPG“ (þetta eru svipaðir valkostir). Sumir breytir leyfa þér einnig að breyta stærð og gæðum myndarinnar.
3 Gakktu úr skugga um að breytirinn geti breytt myndinni í JPEG snið. Flestir breytir eru með fellivalmynd þar sem þú getur valið „JPEG“ eða „JPG“ (þetta eru svipaðir valkostir). Sumir breytir leyfa þér einnig að breyta stærð og gæðum myndarinnar.  4 Breyttu myndinni. Finndu hnappinn „Breyta“, „Umbreyta“, „Vista“ eða álíka til að hefja viðskiptin. Þetta mun taka nokkrar mínútur. Breyttu myndinni verður sjálfkrafa hlaðið niður í niðurhalsmöppuna þína, eða þú verður beðinn um að velja aðra möppu. Þegar ferlinu er lokið verður myndinni breytt í JPEG snið.
4 Breyttu myndinni. Finndu hnappinn „Breyta“, „Umbreyta“, „Vista“ eða álíka til að hefja viðskiptin. Þetta mun taka nokkrar mínútur. Breyttu myndinni verður sjálfkrafa hlaðið niður í niðurhalsmöppuna þína, eða þú verður beðinn um að velja aðra möppu. Þegar ferlinu er lokið verður myndinni breytt í JPEG snið.
Aðferð 3 af 5: Notkun forskoðunar á Mac OS X
 1 Opnaðu myndina í Preview. Þetta forrit er fyrirfram uppsett á Mac tölvum og styður næstum öll grafísk snið. Haltu Ctrl og smelltu á myndina, veldu síðan Opna með> Skoða úr valmyndinni.
1 Opnaðu myndina í Preview. Þetta forrit er fyrirfram uppsett á Mac tölvum og styður næstum öll grafísk snið. Haltu Ctrl og smelltu á myndina, veldu síðan Opna með> Skoða úr valmyndinni. - Ef myndin opnast ekki eða opnast ekki eins og búist var við skaltu nota netbreytirinn (lestu þriðja kaflann) eða Gimp ritstjórann (lestu fjórða kaflann).
- Notaðu þessa aðferð aðeins ef myndin er geymd á tölvunni þinni. Ef myndin er á internetinu skaltu hlaða henni niður á tölvuna þína.
 2 Smelltu á File> Export. Gluggi með nokkrum valmyndum opnast.
2 Smelltu á File> Export. Gluggi með nokkrum valmyndum opnast.  3 Breyttu sniðinu í JPEG. Stilltu einnig gæði og upplausn (ef þú vilt). Því meiri gæði eða upplausn, því stærri er skráarstærðin.
3 Breyttu sniðinu í JPEG. Stilltu einnig gæði og upplausn (ef þú vilt). Því meiri gæði eða upplausn, því stærri er skráarstærðin.  4 Endurnefna skrána og vista hana. Gakktu úr skugga um að skráartengingin sé „.webp“ (skiptir engu máli) og veldu síðan möppu til að vista. Smelltu á „Vista“ til að ljúka viðskiptunum.
4 Endurnefna skrána og vista hana. Gakktu úr skugga um að skráartengingin sé „.webp“ (skiptir engu máli) og veldu síðan möppu til að vista. Smelltu á „Vista“ til að ljúka viðskiptunum.
Aðferð 4 af 5: Notkun Gimp á Windows, Mac OS X og Linux
 1 Settu upp Gimp. Ef þú getur ekki umbreytt myndinni í viðeigandi snið með því að nota hugbúnaðinn sem þú hefur, notaðu ókeypis grafíska ritstjórann Gimp. Ef þú ert ekki með Gimp á tölvunni þinni, halaðu niður og settu það upp.
1 Settu upp Gimp. Ef þú getur ekki umbreytt myndinni í viðeigandi snið með því að nota hugbúnaðinn sem þú hefur, notaðu ókeypis grafíska ritstjórann Gimp. Ef þú ert ekki með Gimp á tölvunni þinni, halaðu niður og settu það upp.  2 Opnaðu myndina sem þú vilt breyta. Smelltu á File> Open, veldu myndina og smelltu aftur á Open.
2 Opnaðu myndina sem þú vilt breyta. Smelltu á File> Open, veldu myndina og smelltu aftur á Open.  3 Smelltu á File> Export As til að velja JPEG snið. Gluggi með lista yfir snið opnast; smelltu á „JPEG“.
3 Smelltu á File> Export As til að velja JPEG snið. Gluggi með lista yfir snið opnast; smelltu á „JPEG“.  4 Stilltu breyturnar. Gluggi með breytum JPEG skrárinnar opnast. Áður en þú byrjar að stilla myndgæði, merktu við reitinn við hliðina á "Forskoðun í myndaglugganum". Færðu rennibrautina þannig að myndgæðin henti þér.
4 Stilltu breyturnar. Gluggi með breytum JPEG skrárinnar opnast. Áður en þú byrjar að stilla myndgæði, merktu við reitinn við hliðina á "Forskoðun í myndaglugganum". Færðu rennibrautina þannig að myndgæðin henti þér.  5 Smelltu á "Export". Gluggi opnast þar sem nafnið á skránni (ef þú vilt) og tilgreinir möppuna sem á að vista. Skráin verður með .webp eftirnafn (ekki breyta henni; bókstafurinn skiptir ekki máli). Smelltu á „Vista“ til að ljúka viðskiptunum.
5 Smelltu á "Export". Gluggi opnast þar sem nafnið á skránni (ef þú vilt) og tilgreinir möppuna sem á að vista. Skráin verður með .webp eftirnafn (ekki breyta henni; bókstafurinn skiptir ekki máli). Smelltu á „Vista“ til að ljúka viðskiptunum.
Aðferð 5 af 5: Hvernig á að breyta skráarviðbótinni
 1 Finndu út hvenær hægt er að nota þessa aðferð. Ef þú ert með JPEG skrá með ranga eftirnafn, til dæmis vegna innsláttarvillu þá er viðbótin orðin .jgp (í staðinn fyrir .webp), notaðu þessa aðferð, sem „breytir“ myndinni í JPEG snið.
1 Finndu út hvenær hægt er að nota þessa aðferð. Ef þú ert með JPEG skrá með ranga eftirnafn, til dæmis vegna innsláttarvillu þá er viðbótin orðin .jgp (í staðinn fyrir .webp), notaðu þessa aðferð, sem „breytir“ myndinni í JPEG snið. - Ef þú breytir eftirnafn á skrá sem er ekki JPEG skrá, þá verður hún ekki tiltæk. Í þessu tilfelli skaltu nota aðrar aðferðir sem lýst er í þessari grein.
- Málið með bókstafi í skráarviðbótum skiptir ekki máli, það er að .webp og .webp eru eitt og það sama.
- Áður en þú breytir skráarviðbótinni skaltu skrifa upprunalegu viðbótina þannig að þú getir snúið henni við ef þörf krefur.
 2 Finndu skrána. Opnaðu möppuna með viðkomandi mynd í Explorer eða Finder glugga.
2 Finndu skrána. Opnaðu möppuna með viðkomandi mynd í Explorer eða Finder glugga.  3 Sýna skráar eftirnafn. Á Windows, slepptu þessu skrefi. Í Mac OS X, smelltu á myndina og smelltu á File> Properties. Smelltu á örina við hliðina á "Nafn og eftirnafn" og hakaðu úr reitnum við hliðina á "Fela viðbót". Smelltu á "Vista".
3 Sýna skráar eftirnafn. Á Windows, slepptu þessu skrefi. Í Mac OS X, smelltu á myndina og smelltu á File> Properties. Smelltu á örina við hliðina á "Nafn og eftirnafn" og hakaðu úr reitnum við hliðina á "Fela viðbót". Smelltu á "Vista".  4 Fjarlægðu núverandi skráarviðbót. Í skráarnafninu skaltu eyða öllu eftir tímabilið (.).
4 Fjarlægðu núverandi skráarviðbót. Í skráarnafninu skaltu eyða öllu eftir tímabilið (.). - Í Mac OS X, smelltu á myndina og smelltu ⏎ Til baka... Settu bil á eftir viðbótinni og ýttu á Eyða svo oft þar til þú eyðir öllu eftir tímabilið (.).
- Í Windows, hægrismelltu á myndina og veldu Endurnefna í valmyndinni. Settu bil á eftir viðbótinni og ýttu á ← Backspace svo oft þar til þú eyðir öllu eftir tímabilið (.).
 5 Sláðu inn JPG eftir punkt (mál skiptir ekki máli). Skráarnafnið ætti að líkjast image.webp. Smelltu á Sláðu inn eða ⏎ Til baka.
5 Sláðu inn JPG eftir punkt (mál skiptir ekki máli). Skráarnafnið ætti að líkjast image.webp. Smelltu á Sláðu inn eða ⏎ Til baka.  6 Staðfestu aðgerðir þínar. Viðvörun mun birtast á skjánum um að eftir að viðbótinni hefur verið breytt gæti verið að skráin sé ekki tiltæk. Smelltu á „Use.webp“ eða „Yes“ ef þú vilt gera breytingar. Skráarbótin breytist í .webp.
6 Staðfestu aðgerðir þínar. Viðvörun mun birtast á skjánum um að eftir að viðbótinni hefur verið breytt gæti verið að skráin sé ekki tiltæk. Smelltu á „Use.webp“ eða „Yes“ ef þú vilt gera breytingar. Skráarbótin breytist í .webp.
Ábendingar
- JPEG skrár hafa viðbótina .jpeg eða .webp (mál skiptir ekki máli).
- Afritaðu alltaf myndina þína áður en þú breytir henni.
- Ef tækið þitt er tengt við farsímakerfi getur það hlaðið verulegum kostnaði að hlaða niður og hlaða upp myndum.