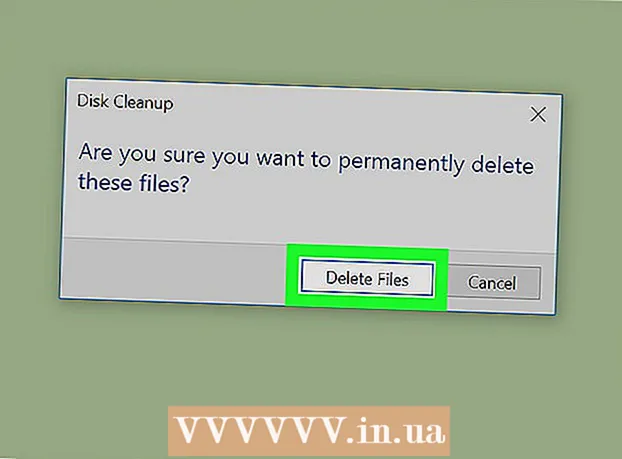Höfundur:
Helen Garcia
Sköpunardag:
14 April. 2021
Uppfærsludagsetning:
1 Júlí 2024

Efni.
- Skref
- Aðferð 1 af 3: Hvernig á að breyta viðbótinni
- Aðferð 2 af 3: Notkun QuickTime 7 Pro
- Aðferð 3 af 3: Notkun millistykki
QuickTime 7 Pro er ekki lengur til sölu, en það eru leiðir til að umbreyta MOV skrám í MP4 snið. Auðveldasta leiðin til að gera þetta er að breyta MOV eftirnafninu í MP4. Ef þú ert með QuickTime 7 Pro skaltu nota útflutningsaðgerðina. Ef þú ert ekki með QuickTime 7 Pro, þá eru önnur ókeypis forrit sem geta umbreytt skrám hratt.
Skref
Aðferð 1 af 3: Hvernig á að breyta viðbótinni
 1 Opnaðu möppuna með MOV skránni. Fljótlegasta leiðin til að umbreyta MOV skrá í MP4 snið er að breyta viðbót hennar. MP4 sniðið er undirmengi MOV sniðsins, þannig að það verður í raun ekki umbreyting.
1 Opnaðu möppuna með MOV skránni. Fljótlegasta leiðin til að umbreyta MOV skrá í MP4 snið er að breyta viðbót hennar. MP4 sniðið er undirmengi MOV sniðsins, þannig að það verður í raun ekki umbreyting. - Þessa ókeypis aðferð er hægt að nota á hvaða stýrikerfi sem er og krefst ekki viðbótarhugbúnaðar. Þetta á sérstaklega við þegar QuickTime 7 Pro er ekki lengur til sölu.
 2 Sýna skráar eftirnafn (aðeins Windows). Windows felur skráarviðbætur. Til að breyta viðbætur þarftu að birta þær.
2 Sýna skráar eftirnafn (aðeins Windows). Windows felur skráarviðbætur. Til að breyta viðbætur þarftu að birta þær. - Windows 10 og 8 - Farðu í flipann „Skoða“ efst í Explorer glugganum og merktu við reitinn við hliðina á „Skráarnafnbót“.
- Windows 7 og eldri - Opnaðu stjórnborðið og veldu „Mappavalkostir“. Farðu á flipann „Skoða“ og hakaðu við „Fela viðbætur fyrir skráðar skráategundir.“
 3 Hægrismelltu á MOV skrána og veldu Endurnefna í valmyndinni. Þetta mun breyta nafni og / eða eftirnafn skráarinnar.
3 Hægrismelltu á MOV skrána og veldu Endurnefna í valmyndinni. Þetta mun breyta nafni og / eða eftirnafn skráarinnar.  4 Breyttu viðbótinni .mov á .mp4. Þegar þú smellir Sláðu inn eða ⏎ Til baka, þú verður beðinn um að breyta viðbótinni.
4 Breyttu viðbótinni .mov á .mp4. Þegar þú smellir Sláðu inn eða ⏎ Til baka, þú verður beðinn um að breyta viðbótinni.  5 Staðfestu að þú viljir breyta viðbótinni. Stýrikerfið mun vara þig við því að breyta skráarviðbótinni getur gert skrána ólæsilega. Hunsa þessa viðvörun.
5 Staðfestu að þú viljir breyta viðbótinni. Stýrikerfið mun vara þig við því að breyta skráarviðbótinni getur gert skrána ólæsilega. Hunsa þessa viðvörun. - Á Mac, smelltu á "Notaðu .mp4" í glugganum sem opnast.
- Í Windows, smelltu á „Já“ í glugganum sem opnast.
 6 Opnaðu skrána. Tvísmelltu á skrána með breyttu viðbótinni til að opna hana í fjölmiðlaspilara. Skráin er nú í MP4 sniði og mun opna í hvaða spilara eða tæki sem styður þetta snið.
6 Opnaðu skrána. Tvísmelltu á skrána með breyttu viðbótinni til að opna hana í fjölmiðlaspilara. Skráin er nú í MP4 sniði og mun opna í hvaða spilara eða tæki sem styður þetta snið. - Til að fara aftur í upprunalegu skrána skaltu breyta viðbótinni í .mov.
- Þessa aðferð er hægt að beita á 99% af MOV skrám. Ef þessi aðferð virkar ekki skaltu nota eina af eftirfarandi aðferðum.
Aðferð 2 af 3: Notkun QuickTime 7 Pro
 1 Settu upp QuickTime 7 Pro. Þú getur ekki lengur virkjað QuickTime Pro úr QuickTime Player sem er fyrirfram uppsettur í Mac OS X. Svo halaðu niður eldri útgáfu af QuickTime 7 og sláðu síðan inn skráningarlykilinn til að virkja Pro lögunina.
1 Settu upp QuickTime 7 Pro. Þú getur ekki lengur virkjað QuickTime Pro úr QuickTime Player sem er fyrirfram uppsettur í Mac OS X. Svo halaðu niður eldri útgáfu af QuickTime 7 og sláðu síðan inn skráningarlykilinn til að virkja Pro lögunina. - Þú getur halað niður QuickTime 7 hér.
- Opnaðu Utilities möppuna og ræstu QuickTime Player 7.
- Opnaðu QuickTime Player 7 valmyndina og veldu Skrá.
- Sláðu inn skráningarlykilinn til að opna aðgerðir Pro útgáfunnar.
 2 Opnaðu MOV skrána í QuickTime 7 Pro. Þar sem MOV skrár opnast sjálfgefið í QuickTime Player X, hægrismelltu á skrána, veldu Opna með í valmyndinni og smelltu síðan á QuickTime 7 Pro.
2 Opnaðu MOV skrána í QuickTime 7 Pro. Þar sem MOV skrár opnast sjálfgefið í QuickTime Player X, hægrismelltu á skrána, veldu Opna með í valmyndinni og smelltu síðan á QuickTime 7 Pro.  3 Smelltu á File> Export. Þetta er aðeins hægt að gera með skráðu útgáfunni af QuickTime Pro.
3 Smelltu á File> Export. Þetta er aðeins hægt að gera með skráðu útgáfunni af QuickTime Pro.  4 Opnaðu Export valmyndina og veldu Movie - MPEG -4. Þannig er hægt að vista myndbandið í MP4 sniði.
4 Opnaðu Export valmyndina og veldu Movie - MPEG -4. Þannig er hægt að vista myndbandið í MP4 sniði.  5 Smelltu á „Vista“ til að afrita skrána í MP4 sniði. Skráinni verður breytt í MP4 snið; það mun taka nokkrar mínútur (fer eftir skráarstærð).
5 Smelltu á „Vista“ til að afrita skrána í MP4 sniði. Skráinni verður breytt í MP4 snið; það mun taka nokkrar mínútur (fer eftir skráarstærð).
Aðferð 3 af 3: Notkun millistykki
 1 Sæktu og settu upp forritið Adapter. Það er ókeypis forrit sem breytir myndbandsskrám í mismunandi snið. Það styður aðeins Windows og Mac OS X. Hægt er að hala niður forritinu af vefsíðunni frá macroplant.com/adapter/.
1 Sæktu og settu upp forritið Adapter. Það er ókeypis forrit sem breytir myndbandsskrám í mismunandi snið. Það styður aðeins Windows og Mac OS X. Hægt er að hala niður forritinu af vefsíðunni frá macroplant.com/adapter/. - Þegar uppsetningarskránni hefur verið hlaðið niður skaltu keyra hana til að setja upp forritið. Sjálfgefnar stillingar geta verið óbreyttar. Ekki gleyma að haka við reitinn við hliðina á "FFmpeg", þar sem þessi valkostur er nauðsynlegur til að umbreyta myndböndum.
 2 Ræstu Adapter forritið. Þú finnur það í Start valmyndinni (Windows) eða í forritamöppunni (Mac).
2 Ræstu Adapter forritið. Þú finnur það í Start valmyndinni (Windows) eða í forritamöppunni (Mac).  3 Dragðu MOV skrána inn í forritagluggann. Skráinni verður bætt við viðskipta biðröðina. Að öðrum kosti getur þú smellt á Browse í forritaglugganum og farið í skrána.
3 Dragðu MOV skrána inn í forritagluggann. Skráinni verður bætt við viðskipta biðröðina. Að öðrum kosti getur þú smellt á Browse í forritaglugganum og farið í skrána. - Stundum, þegar skrá er bætt við forritagluggann, birtast villuboð. Í þessu tilfelli, hægrismelltu á skrána og veldu „Eyða“ í valmyndinni og reyndu síðan að bæta henni við aftur.
 4 Opnaðu valmyndina neðst í forritaglugganum. Í því skaltu velja viðeigandi framleiðsluskráarsnið.
4 Opnaðu valmyndina neðst í forritaglugganum. Í því skaltu velja viðeigandi framleiðsluskráarsnið.  5 Smelltu á Video> General> Custom MP4 (MP4). Einnig, til að umbreyta skrá fyrir tiltekið tæki, veldu hana úr valmyndinni Video.
5 Smelltu á Video> General> Custom MP4 (MP4). Einnig, til að umbreyta skrá fyrir tiltekið tæki, veldu hana úr valmyndinni Video.  6 Veldu gæðavalkosti (ef þú vilt). Þegar þú velur Custom MP4 valkostinn birtast nokkrir valkostir hægra megin í glugganum. Undir Upplausn, opnaðu Gæði valmyndina og veldu Mjög hátt (taplaust) til að halda upprunalegu myndbandsgæðum.
6 Veldu gæðavalkosti (ef þú vilt). Þegar þú velur Custom MP4 valkostinn birtast nokkrir valkostir hægra megin í glugganum. Undir Upplausn, opnaðu Gæði valmyndina og veldu Mjög hátt (taplaust) til að halda upprunalegu myndbandsgæðum.  7 Smelltu á „Breyta“ til að umbreyta MOV skrá í MP4 snið. Þetta mun taka nokkurn tíma, allt eftir stærð upprunalegu skrárinnar. Sjálfgefið verður ný skrá í möppunni með upprunalegu skránni; nafnið á nýju skránni verður það sama og upprunalega, en með viðbótinni MP4. Upprunalega skráin mun ekki breytast.
7 Smelltu á „Breyta“ til að umbreyta MOV skrá í MP4 snið. Þetta mun taka nokkurn tíma, allt eftir stærð upprunalegu skrárinnar. Sjálfgefið verður ný skrá í möppunni með upprunalegu skránni; nafnið á nýju skránni verður það sama og upprunalega, en með viðbótinni MP4. Upprunalega skráin mun ekki breytast.