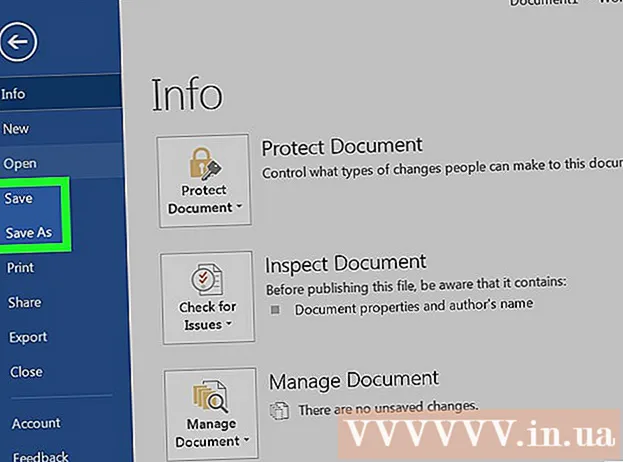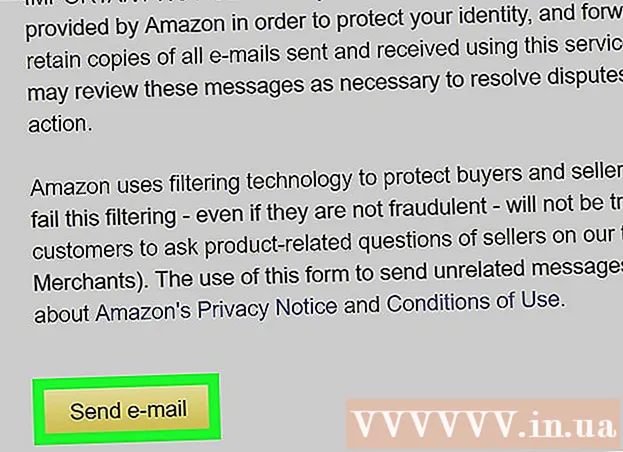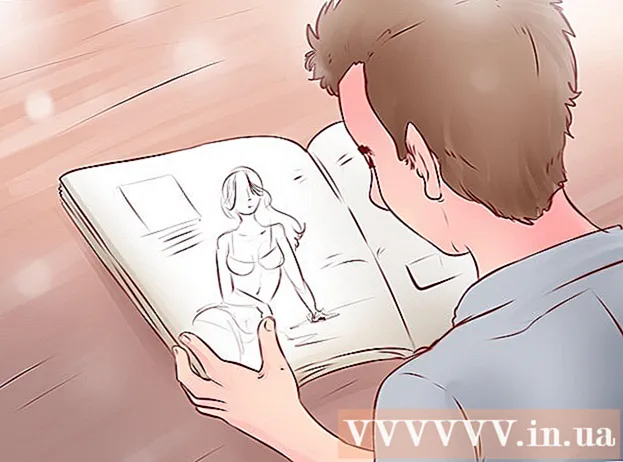Höfundur:
Eric Farmer
Sköpunardag:
6 Mars 2021
Uppfærsludagsetning:
1 Júlí 2024
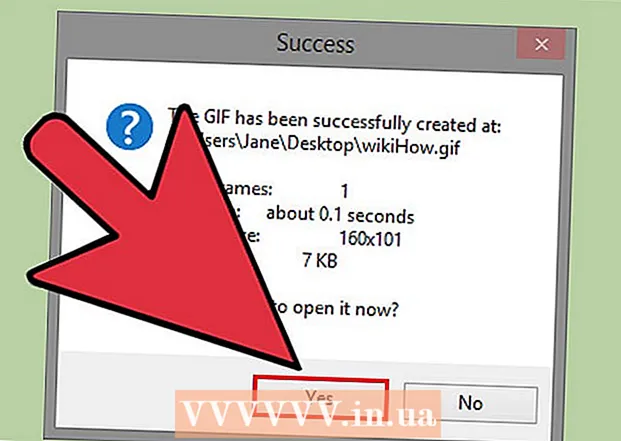
Efni.
- Skref
- Aðferð 1 af 4: LICEcap
- Aðferð 2 af 4: GIF rafall á netinu
- Aðferð 3 af 4: Microsoft GIF Hreyfimynd (aðeins AVI skrár)
- Aðferð 4 af 4: Ókeypis vídeó í GIF breytir
- Ábendingar
Það eru margar ástæður fyrir því að einhver myndi vilja breyta myndskeiði í GIF hreyfimynd. Aðalatriðið er að gera fólki kleift að hlaða upp hreyfimyndum á internetið án þess að streyma vídeói í raun. En fyrir þá sem ekki þekkja ferlið getur þetta virst erfitt. Hér eru þrjár leiðir til að umbreyta myndskeiði í GIF hreyfimyndir úr kvikmyndum sem þú halaðir niður eða fann á internetinu.
Skref
Aðferð 1 af 4: LICEcap
 1 Sæktu og keyrðu uppsetninguna á LICEcap forritinu. [1] LICEcap er mjög einfalt og auðvelt í notkun ókeypis forrit sem tekur skjámyndina í GIF skrá. Það virkar á Windows og Mac OSX. Þú getur notað LICEcap til að taka upp allt sem þú sérð á skjánum, ekki bara myndskeið.
1 Sæktu og keyrðu uppsetninguna á LICEcap forritinu. [1] LICEcap er mjög einfalt og auðvelt í notkun ókeypis forrit sem tekur skjámyndina í GIF skrá. Það virkar á Windows og Mac OSX. Þú getur notað LICEcap til að taka upp allt sem þú sérð á skjánum, ekki bara myndskeið.  2 Finndu myndbandið sem þú vilt breyta í GIF.
2 Finndu myndbandið sem þú vilt breyta í GIF.- Finndu þann hluta myndbandsins sem þú vilt taka upp og gerðu hlé nokkrum sekúndum fyrir lokatíma.
- Hugsaðu um stærð GIF hreyfimyndarinnar. Í flestum vöfrum getur þú ýttu á Control hnappinn og ýttu á plús eða mínus takkana (+ -) til að súmma inn og út. Ef þú ert að nota fjölmiðlaspilara geturðu breytt stærð gluggans til að breyta stærð GIF hreyfimyndarinnar.
 3 Opnaðu LICEcap og vertu tilbúinn til að taka upp.
3 Opnaðu LICEcap og vertu tilbúinn til að taka upp.- Breyttu stærð LICEcap glugga til að passa svæðið sem þú vilt taka upp. Mundu að myndbandið er á hreyfingu, þannig að ef þú ert að taka upp lítinn hluta af stærra myndbandi verður þú að ganga úr skugga um að það sem þú ert að reyna að taka fari ekki úr ramma.
- Ákveðið hvaða rammahraða þú vilt nota. A 12 rammahraði getur tekið hratt hreyfingu. En ef GIF þitt er of stórt mun tölvan þín ekki geta skráð allt vel með hærri rammahraða.
 4 Taktu upp GIF myndband. Vinsamlegast hafðu í huga að LICEcap er ekki myndritstjóri - það skrifar bara til GIF. Þess vegna krefst þessi aðferð nokkurrar samhæfingar með prufu og villu til að allt sé fullkomið. Þú getur alltaf notað myndvinnslu eins og GIMP eftir á til að gera það styttra, stærra osfrv.
4 Taktu upp GIF myndband. Vinsamlegast hafðu í huga að LICEcap er ekki myndritstjóri - það skrifar bara til GIF. Þess vegna krefst þessi aðferð nokkurrar samhæfingar með prufu og villu til að allt sé fullkomið. Þú getur alltaf notað myndvinnslu eins og GIMP eftir á til að gera það styttra, stærra osfrv. - Smelltu á hnappinn „Taka upp ...“. Ekki hafa áhyggjur, það byrjar ekki að taka upp strax. Hér verður þú beðinn um að velja skráarnafn og hvar á að vista það. Það eru líka nokkrir aðrir valkostir hér sem þú getur skilið eftir sem sjálfgefið.
- Smelltu á "Vista". Þú færð 3 sekúndur til að hefja upptöku. Þegar þú hefur smellt á vista, mun LICEcap gluggi vera fyrir ofan aðra glugga.
- Byrjaðu að spila myndskeið áður lok niðurtalningar. Þú getur ýtt á rúmstikuna eða smellt á myndbandið til að YouTube byrji að spila myndbandið, en það mun taka sekúndur að byrja og sýna spilunarhnappinn yfir myndbandinu.
- Smelltu á Stöðva í LICEcap glugganum til að stöðva upptöku.
 5 Það er allt og sumt! Dáist að verkum þínum.
5 Það er allt og sumt! Dáist að verkum þínum. - Þú getur skoðað GIF með því að opna það með vafra. Auðveldast er að draga og sleppa. Windows Photo Viewer (sjálfgefið Windows forrit) birtir ekki GIF hreyfimyndir.
- Hladdu upp fjörinu þínu á internetið og deildu því ef þú vilt. Sumar myndhýsingar síður munu breyta myndum. Ég vil frekar postimg.org.
Aðferð 2 af 4: GIF rafall á netinu
 1 Leitaðu að GIF rafall á netinu. Í leitarvél, sláðu inn "GIF rafall" og veldu þann sem mannorð lítur út fyrir að vera virtara.
1 Leitaðu að GIF rafall á netinu. Í leitarvél, sláðu inn "GIF rafall" og veldu þann sem mannorð lítur út fyrir að vera virtara.  2 Finndu myndbandið sem þú vilt breyta í GIF. Hægt er að streyma eða hlaða niður myndböndum fyrirfram.
2 Finndu myndbandið sem þú vilt breyta í GIF. Hægt er að streyma eða hlaða niður myndböndum fyrirfram.  3 Límdu vefslóð vídeósins í GIF rafalinn eða halaðu niður áður hlaðið myndskeiði.
3 Límdu vefslóð vídeósins í GIF rafalinn eða halaðu niður áður hlaðið myndskeiði.- Fyrir sum stór myndbönd og fyrir YouTube myndbönd verður þú að hlaða niður Mp4 skránni og hlaða henni síðan niður í stað þess að hlaða niður skránni beint.
 4 Veldu hvaða hluta myndbandsins þú vilt breyta í GIF. Flestir rafalar hafa skiptihnappa og forskoðunarhnappa sem gera þér kleift að sjá hvernig GIF mun líta út áður en þú breytir.
4 Veldu hvaða hluta myndbandsins þú vilt breyta í GIF. Flestir rafalar hafa skiptihnappa og forskoðunarhnappa sem gera þér kleift að sjá hvernig GIF mun líta út áður en þú breytir.  5 Nefndu og merktu GIF eftir þörfum. Þú getur skipt yfir í þetta skref. Þegar þú hefur gert það skaltu smella á „Búa til GIF“ hnappinn.
5 Nefndu og merktu GIF eftir þörfum. Þú getur skipt yfir í þetta skref. Þegar þú hefur gert það skaltu smella á „Búa til GIF“ hnappinn.  6 Sæktu GIF eða deildu með því að afrita og vista slóðina.
6 Sæktu GIF eða deildu með því að afrita og vista slóðina.
Aðferð 3 af 4: Microsoft GIF Hreyfimynd (aðeins AVI skrár)
 1 Opnaðu forritið og smelltu á Opna hnappinn. Þessi hnappur sýnir möppu með opnum skrám.
1 Opnaðu forritið og smelltu á Opna hnappinn. Þessi hnappur sýnir möppu með opnum skrám.  2 Farðu í viðkomandi AVI myndband og veldu Opna. Nú mun forritið lesa einstaka ramma úr myndbandinu.
2 Farðu í viðkomandi AVI myndband og veldu Opna. Nú mun forritið lesa einstaka ramma úr myndbandinu. - Þetta getur tekið smá stund ef þú ert með stórt myndband. Ef þú ert að reyna að taka lítinn hluta af stóru myndskeiði skaltu skera aðeins tilskildan hluta myndbandsins út áður en þú opnar það í MS GIF Animator. Þú getur gert þetta með frábæru og ókeypis VirtualDubMod forritinu.
 3 Gefðu gaum að lista myndanna í röðinni. Það mun sýna þér mismunandi ramma myndbandsins þegar þú flettir í gegnum það. Ef þú ýtir á hnappinn Leika, myndbandið þitt ætti að spila. Hins vegar er hraðinn kannski ekki það sem þú vilt.
3 Gefðu gaum að lista myndanna í röðinni. Það mun sýna þér mismunandi ramma myndbandsins þegar þú flettir í gegnum það. Ef þú ýtir á hnappinn Leika, myndbandið þitt ætti að spila. Hins vegar er hraðinn kannski ekki það sem þú vilt.  4 Veldu alla ramma með því að smella á hnappinn Veldu allt. Það er hnappur með þremur ferningum á.
4 Veldu alla ramma með því að smella á hnappinn Veldu allt. Það er hnappur með þremur ferningum á.  5 Hringdu vídeóið þitt. Smelltu á flipann Hreyfimynd (Hreyfimynd), veldu Lykkja (Lykkja) og stilltu hversu oft þú vilt að hann sé í lykkju. Vinsamlegast veldu að eilífu (Alltaf) ef þú vilt sleppa því stöðugt (í flestum tilfellum ættir þú að velja þetta).
5 Hringdu vídeóið þitt. Smelltu á flipann Hreyfimynd (Hreyfimynd), veldu Lykkja (Lykkja) og stilltu hversu oft þú vilt að hann sé í lykkju. Vinsamlegast veldu að eilífu (Alltaf) ef þú vilt sleppa því stöðugt (í flestum tilfellum ættir þú að velja þetta).  6 Smelltu á myndflipann og notaðu renna til að stilla lengd hvers ramma. Í hvert skipti sem þú breytir lengdinni skaltu spila það aftur og sjá hvernig það lítur út. Venjulega virkar 2 - 6 vel, en það fer eftir rammahraða myndbandsins, þú gætir þurft meira eða minna.
6 Smelltu á myndflipann og notaðu renna til að stilla lengd hvers ramma. Í hvert skipti sem þú breytir lengdinni skaltu spila það aftur og sjá hvernig það lítur út. Venjulega virkar 2 - 6 vel, en það fer eftir rammahraða myndbandsins, þú gætir þurft meira eða minna.  7 Smelltu á hnappinn Vista sem. Þetta er hnappur með mörgum disklingum. Vistaðu GIF í viðkomandi möppu.
7 Smelltu á hnappinn Vista sem. Þetta er hnappur með mörgum disklingum. Vistaðu GIF í viðkomandi möppu.
Aðferð 4 af 4: Ókeypis vídeó í GIF breytir
 1 Opnaðu forritið og smelltu á „Skoða myndband“...’
1 Opnaðu forritið og smelltu á „Skoða myndband“...’  2Smelltu á „Næsta“
2Smelltu á „Næsta“  3 Undir skrefi 2 Búðu til GIF flipa, eytt óþarfa ramma. Veldu viðeigandi lit: Venjuleg eða framúrskarandi gæði
3 Undir skrefi 2 Búðu til GIF flipa, eytt óþarfa ramma. Veldu viðeigandi lit: Venjuleg eða framúrskarandi gæði  4Smelltu á hnappinn „Búa til GIF“
4Smelltu á hnappinn „Búa til GIF“  5Ef þú vilt opna það núna, smelltu á „Já“ hnappinn
5Ef þú vilt opna það núna, smelltu á „Já“ hnappinn
Ábendingar
- Á hinn bóginn, ef þú ert með Photoshop geturðu opnað File valmyndina, síðan Import, valið síðan einn af valkostunum sem merktir eru „Frame from Video“ eða „Video Frames to Layers“. Þetta gerir þér kleift að flytja ramma úr myndböndum í Photoshop, þar sem þú getur fljótt umbreytt þeim í GIF.
- Gakktu úr skugga um að þú hafir stjórnandarréttindi á tölvunni þinni, eða þú gætir ekki sett upp eitthvað af nauðsynlegum forritum.
- Stundum þarftu að breyta vídeóskráarsniðinu áður en þú notar þessi forrit. Fyrir frekari hjálp, skoðaðu „Hvernig á að umbreyta myndbandsskrár með AVS hugbúnaði“.