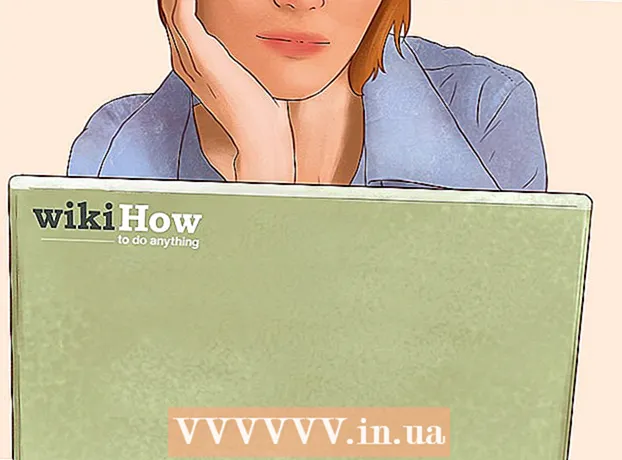Höfundur:
Gregory Harris
Sköpunardag:
10 April. 2021
Uppfærsludagsetning:
1 Júlí 2024
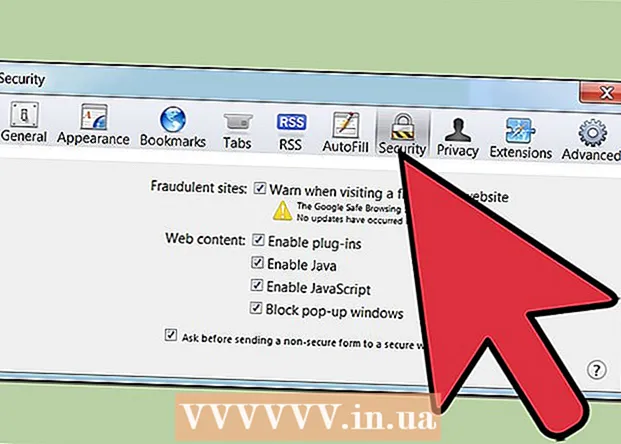
Efni.
- Skref
- Aðferð 1 af 5: Öryggisstillingar í Internet Explorer 7 og 8
- Aðferð 2 af 5: Persónuverndarstillingar í Internet Explorer 7 og 8
- Aðferð 3 af 5: Aðrar Internet Explorer 7 og 8 stillingar
- Aðferð 4 af 5: Firefox (allar útgáfur)
- Aðferð 5 af 5: Safari
- Viðvaranir
Vafrar leyfa notendum að leita og skoða vefsíður á Netinu. Það eru nokkrar mismunandi gerðir af vöfrum með mismunandi stillingum. Vafrar nota þessar stillingar til að vernda friðhelgi notandans og tölvunnar sem notuð er. Margir vafrar innihalda stillingar á sömu svipuðum flipum. Í þessari grein munt þú læra hvernig á að stilla stillingar tiltekins vafra.
Skref
Aðferð 1 af 5: Öryggisstillingar í Internet Explorer 7 og 8
 1 Opnaðu Internet Explorer.
1 Opnaðu Internet Explorer. 2 Smelltu á hnappinn „Þjónusta“ á valmyndastikunni. Skrunaðu niður og veldu "Internet Options".
2 Smelltu á hnappinn „Þjónusta“ á valmyndastikunni. Skrunaðu niður og veldu "Internet Options". - Farðu í flipann „Öryggi“. Hér getur þú stillt öryggisstillingar þínar.
 3 Veldu svæði til að stilla öryggisstillingar þess. Þú getur bætt vefsvæðum við þetta svæði með því að slá inn veffang þeirra og smella á Bæta þessu veffangi við svæðið.
3 Veldu svæði til að stilla öryggisstillingar þess. Þú getur bætt vefsvæðum við þetta svæði með því að slá inn veffang þeirra og smella á Bæta þessu veffangi við svæðið. - Þú getur líka fjarlægt síðuna af svæðinu með því að smella á „vefsíður“ og velja viðkomandi síðu. Smelltu á hnappinn „Fjarlægja“ til að staðfesta val þitt.
Aðferð 2 af 5: Persónuverndarstillingar í Internet Explorer 7 og 8
 1 Endurtaktu skref 1 og 2 frá fyrri hlutanum, en í stað þess að fara á flipann Öryggi, farðu í flipann Persónuvernd.
1 Endurtaktu skref 1 og 2 frá fyrri hlutanum, en í stað þess að fara á flipann Öryggi, farðu í flipann Persónuvernd. 2 Veldu valkostina sem þú vilt breyta. Þú getur stjórnað því hvernig farið er með fótspor með því að breyta sjálfgefnum stillingum fyrir allar smákökur.
2 Veldu valkostina sem þú vilt breyta. Þú getur stjórnað því hvernig farið er með fótspor með því að breyta sjálfgefnum stillingum fyrir allar smákökur. - Þú getur einnig valið hvernig á að meðhöndla fótspor frá vefsvæðum og þá tegund fótspora sem þú samþykkir. Þessar breytur er hægt að stilla með því að smella á hnappinn „Advanced“ eða „Nodes“.
 3 Smelltu á „Sites“ hnappinn til að leyfa eða loka á smákökur frá tilteknum vefsvæðum.
3 Smelltu á „Sites“ hnappinn til að leyfa eða loka á smákökur frá tilteknum vefsvæðum.- Smelltu á „Neita“ eða „Leyfa“ og síðan „Í lagi“ til að breytingarnar taki gildi.
 4 Smelltu á hnappinn „Ítarlegri“ og merktu við reitinn við hliðina á „Hnekkja sjálfvirkri meðhöndlun fótspora“.
4 Smelltu á hnappinn „Ítarlegri“ og merktu við reitinn við hliðina á „Hnekkja sjálfvirkri meðhöndlun fótspora“.- Veldu nauðsynlega valkosti fyrir mismunandi gerðir af smákökum.
 5 Kveiktu eða slökktu á sprettiglugga. Þessi valkostur er fáanlegur í hluta sprettigluggans á flipanum Persónuvernd.
5 Kveiktu eða slökktu á sprettiglugga. Þessi valkostur er fáanlegur í hluta sprettigluggans á flipanum Persónuvernd.  6 Smelltu á hnappinn „Valkostir“.
6 Smelltu á hnappinn „Valkostir“.- Veldu síðan „síustig“ fyrir sprettiglugga að neðan.
- Þú getur líka leyft sprettiglugga að opna fyrir tilteknar vefsíður með því að bæta við veffangi þeirra og smella á hnappinn Bæta við.
Aðferð 3 af 5: Aðrar Internet Explorer 7 og 8 stillingar
 1 Farðu í flipann með stillingum sem þú vilt breyta. Fliparnir "Almennt", "Innihald", "Tengingar", "Forrit" og "Ítarlegt" eru í boði fyrir þig.
1 Farðu í flipann með stillingum sem þú vilt breyta. Fliparnir "Almennt", "Innihald", "Tengingar", "Forrit" og "Ítarlegt" eru í boði fyrir þig. - Þú getur breytt vafraútsýni, stillt heimasíðu, sjálfgefið forrit og eytt vafrasögu.
- Þú getur líka breytt öðrum Internet Explorer stillingum í flipanum Advanced.
Aðferð 4 af 5: Firefox (allar útgáfur)
 1 Ræstu Firefox.
1 Ræstu Firefox. 2 Smelltu á hlutinn „Verkfæri“ í stjórnborðinu. Neðst á listanum velurðu „Stillingar“.
2 Smelltu á hlutinn „Verkfæri“ í stjórnborðinu. Neðst á listanum velurðu „Stillingar“. - Gluggi opnast þar sem flipar verða svipaðir og í Internet Explorer.
 3 Smelltu á flipann Almennt til að stilla sjálfgefna heimasíðu þína, niðurhalsvalkosti og stjórna viðbótunum þínum.
3 Smelltu á flipann Almennt til að stilla sjálfgefna heimasíðu þína, niðurhalsvalkosti og stjórna viðbótunum þínum. 4 Stjórnaðu stillingum fyrir flipana þína í flipanum glugga. Þú getur valið að opna nýja glugga í nýjum flipum eða velja að stjórna mörgum flipum.
4 Stjórnaðu stillingum fyrir flipana þína í flipanum glugga. Þú getur valið að opna nýja glugga í nýjum flipum eða velja að stjórna mörgum flipum.  5 Smelltu á flipann Innihald til að breyta tungumáli, birtingu vefsíðu og valinni birtingu vefsíðna.
5 Smelltu á flipann Innihald til að breyta tungumáli, birtingu vefsíðu og valinni birtingu vefsíðna. 6 Friðhelgi og öryggisflipar eru nauðsynlegir til að stjórna friðhelgi einkalífs og öryggis, svo sem kexstillingar og sprettigluggar.
6 Friðhelgi og öryggisflipar eru nauðsynlegir til að stjórna friðhelgi einkalífs og öryggis, svo sem kexstillingar og sprettigluggar. 7 Smelltu á flipann Forrit til að sérsníða hegðun vafrans með mismunandi skráategundum eins og PDF eða tónlist.
7 Smelltu á flipann Forrit til að sérsníða hegðun vafrans með mismunandi skráategundum eins og PDF eða tónlist.- Firefox getur notað forrit og viðbætur til að opna mismunandi gerðir af skrám. Þú getur líka valið að láta Firefox vista skrárnar á tölvunni þinni.
 8 Á flipanum „Ítarlegt“ geturðu breytt tengingarstillingum og háþróuðum eiginleikum vafrans eins og „sjálfvirkri skrun“. Á þessum flipa geturðu einnig stjórnað kóðunarstillingum vefsíðnanna.
8 Á flipanum „Ítarlegt“ geturðu breytt tengingarstillingum og háþróuðum eiginleikum vafrans eins og „sjálfvirkri skrun“. Á þessum flipa geturðu einnig stjórnað kóðunarstillingum vefsíðnanna.
Aðferð 5 af 5: Safari
 1 Opnaðu Safari vafrann.
1 Opnaðu Safari vafrann.- Smelltu á gírstáknið og veldu „Loka sprettiglugga“. Þú getur notað þessa aðgerð til að kveikja og slökkva á þessum stillingum.
- Smelltu aftur á gírstáknið og veldu „Stillingar“.
 2 Smelltu á flipann Almennt til að stilla heimasíðuna þína og velja valkosti til að hlaða niður skrám.
2 Smelltu á flipann Almennt til að stilla heimasíðuna þína og velja valkosti til að hlaða niður skrám. 3 Smelltu á flipann Skoða til að velja til að birta Safari vafrann. Þessi flipi inniheldur einnig breytur eins og „leturgerð“ og „stærð“.
3 Smelltu á flipann Skoða til að velja til að birta Safari vafrann. Þessi flipi inniheldur einnig breytur eins og „leturgerð“ og „stærð“.  4 Í flipanum „Sjálfvirk útfylling“ geturðu valið hvaða reiti vafrinn mun fylla út fyrir þig. Þú getur líka slökkt á sjálfvirkum útfyllingu vafrans að öllu leyti.
4 Í flipanum „Sjálfvirk útfylling“ geturðu valið hvaða reiti vafrinn mun fylla út fyrir þig. Þú getur líka slökkt á sjálfvirkum útfyllingu vafrans að öllu leyti.  5 Á flipanum „Öryggi“ geturðu stillt viðbótarstillingar, kexstjórnun og stillt foreldraeftirlit.
5 Á flipanum „Öryggi“ geturðu stillt viðbótarstillingar, kexstjórnun og stillt foreldraeftirlit.
Viðvaranir
- Safari notendum er bent á að nota ekki sjálfvirka útfyllingu vegna öryggis tölvunnar.