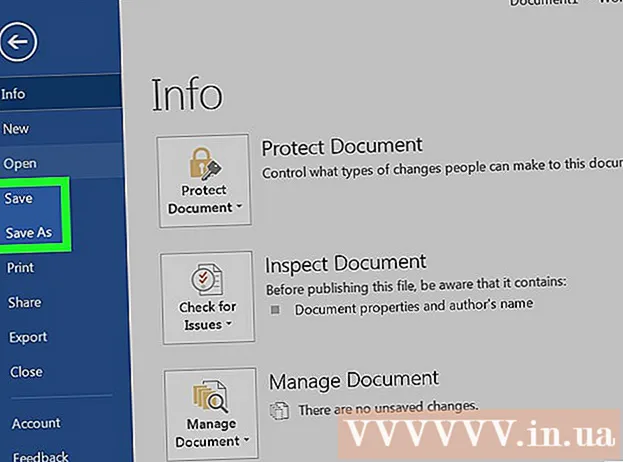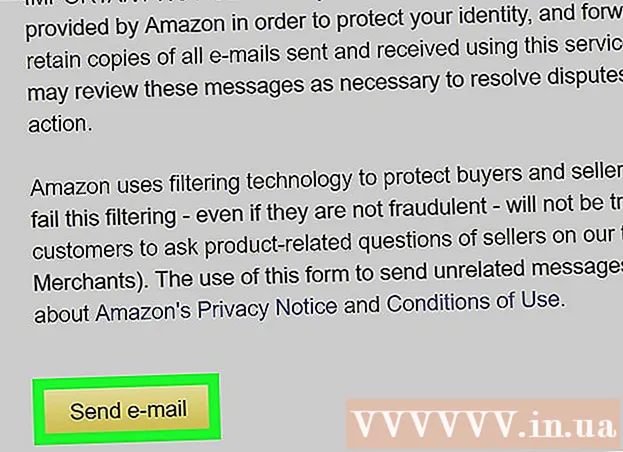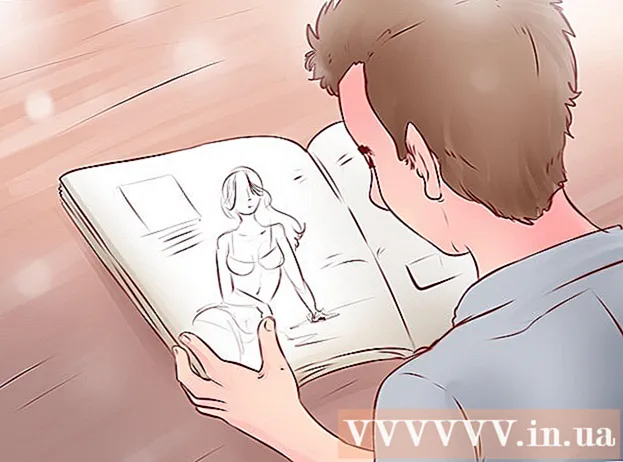Höfundur:
Eric Farmer
Sköpunardag:
10 Mars 2021
Uppfærsludagsetning:
1 Júlí 2024
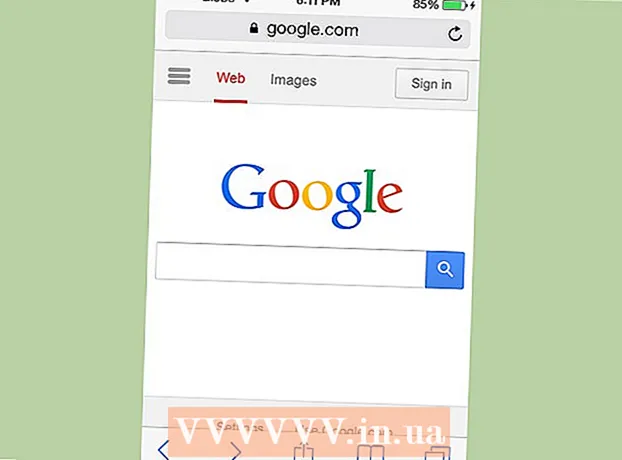
Efni.
Safari er frábær vafri sem styður Mac OS og Windows. Einn af helstu eiginleikum vafrans er hæfileikinn til að fínstilla hann, þar með talið að breyta helstu breytum í samræmi við óskir þínar.
Skref
Aðferð 1 af 2: Í tölvunni
 1 Ræstu Safari með því að tvísmella á táknið þess.
1 Ræstu Safari með því að tvísmella á táknið þess. 2 Smelltu á gírlaga táknið (í efra hægra horni vafragluggans). Veldu „Stillingar“ í valmyndinni sem opnast.
2 Smelltu á gírlaga táknið (í efra hægra horni vafragluggans). Veldu „Stillingar“ í valmyndinni sem opnast.  3 Farðu í flipann „Almennt“ (efst í glugganum) í glugganum sem opnast.
3 Farðu í flipann „Almennt“ (efst í glugganum) í glugganum sem opnast.- Þú getur nú breytt grunnstillingum vafrans.
 4 Sjálfgefinn vafri. Í þessari valmynd velurðu vafrann sem sjálfkrafa verður opnaður (opnaðu valmyndina og smelltu á viðkomandi vafra).
4 Sjálfgefinn vafri. Í þessari valmynd velurðu vafrann sem sjálfkrafa verður opnaður (opnaðu valmyndina og smelltu á viðkomandi vafra).  5 „Aðal leitarvélin“. Í þessari valmynd velurðu leitarvélina sem sjálfgefið verður að nota (vinnur leitarfyrirspurnir úr veffangastikunni).
5 „Aðal leitarvélin“. Í þessari valmynd velurðu leitarvélina sem sjálfgefið verður að nota (vinnur leitarfyrirspurnir úr veffangastikunni).  6 "Safari opnar við opnun." Í þessari valmynd velurðu síðuna sem opnast þegar vafrinn byrjar. Hér getur þú valið að opna alla glugga frá síðasta fundi eða opna nýjan glugga.
6 "Safari opnar við opnun." Í þessari valmynd velurðu síðuna sem opnast þegar vafrinn byrjar. Hér getur þú valið að opna alla glugga frá síðasta fundi eða opna nýjan glugga.  7 "Opnaðu í nýjum gluggum." Í þessari valmynd geturðu valið hvað opnast í nýja Safari glugganum, svo sem heimasíðu, bókamerki, auða síðu og svo framvegis.
7 "Opnaðu í nýjum gluggum." Í þessari valmynd geturðu valið hvað opnast í nýja Safari glugganum, svo sem heimasíðu, bókamerki, auða síðu og svo framvegis.  8 "Opnaðu í nýjum flipum." Í þessari valmynd geturðu valið hvað opnast í nýjum Safari flipa, svo sem heimasíðu, bókamerki, auða síðu og svo framvegis.
8 "Opnaðu í nýjum flipum." Í þessari valmynd geturðu valið hvað opnast í nýjum Safari flipa, svo sem heimasíðu, bókamerki, auða síðu og svo framvegis.  9 "Heimasíða". Í þessari línu, sláðu inn vefslóð síðunnar sem þú vilt nota sem heimasíðu þína.
9 "Heimasíða". Í þessari línu, sláðu inn vefslóð síðunnar sem þú vilt nota sem heimasíðu þína. - Með því að smella á „Núverandi síða“ stillirðu síðuna sem er opin í vafranum sem heimasíðu.
 10 "Eyða hlutum sögunnar". Í þessari valmynd velurðu tíðni eyðingarferils heimsóttra síðna. Valkostir fela í sér annan hvern dag, aðra hverja viku osfrv. Þú getur líka valið „Manual“ valkostinn.
10 "Eyða hlutum sögunnar". Í þessari valmynd velurðu tíðni eyðingarferils heimsóttra síðna. Valkostir fela í sér annan hvern dag, aðra hverja viku osfrv. Þú getur líka valið „Manual“ valkostinn.  11 "Vista niður í möppu". Í þessari valmynd geturðu valið möppuna þar sem skrárnar verða vistaðar. Sjálfgefið er að þetta er niðurhalsmappan.
11 "Vista niður í möppu". Í þessari valmynd geturðu valið möppuna þar sem skrárnar verða vistaðar. Sjálfgefið er að þetta er niðurhalsmappan. - Ef þú vilt tilgreina aðra möppu skaltu velja „Annað“ í valmyndinni. Könnuður opnast þar sem þú getur fundið og valið möppuna sem þú þarft.
 12 "Hreinsa niðurhalslista". Í þessari valmynd geturðu valið aðferð og augnablik til að hreinsa lista yfir sóttar skrár. Valkostir fela í sér handbók, þegar Safari hættir og eftir vel heppnaða niðurhal.
12 "Hreinsa niðurhalslista". Í þessari valmynd geturðu valið aðferð og augnablik til að hreinsa lista yfir sóttar skrár. Valkostir fela í sér handbók, þegar Safari hættir og eftir vel heppnaða niðurhal.  13 Lokaðu stillingarglugganum og breytingarnar þínar verða vistaðar sjálfkrafa.
13 Lokaðu stillingarglugganum og breytingarnar þínar verða vistaðar sjálfkrafa.
Aðferð 2 af 2: Á snjallsíma
 1 Ræstu Safari á Android tækinu þínu eða iPhone með því að smella á appstáknið á heimaskjánum eða í forritalistanum.
1 Ræstu Safari á Android tækinu þínu eða iPhone með því að smella á appstáknið á heimaskjánum eða í forritalistanum. 2 Smelltu á hnappinn „Valkostir“ (táknið í formi tveggja lóðréttra lína).
2 Smelltu á hnappinn „Valkostir“ (táknið í formi tveggja lóðréttra lína).- Smelltu síðan á "Stillingar".
- 3 Staðsetning. Leyfa eða leyfa vafranum að ákvarða staðsetningu þína með því að færa renna í „Já“ eða „Nei“ stöðu.
- 4 "Fullur skjár". Leyfa eða leyfa vafranum að opna á fullum skjá með því að færa sleðann í „Já“ eða „Nei“ stöðu.
- 5 "Sækja möppu". Stilltu möppuna þar sem skrárnar verða vistaðar. Sjálfgefið er að þetta er niðurhalsmöppan.
- Ef þú vilt tilgreina aðra möppu, smelltu á „Annað“ í valmyndinni. Könnuður opnast þar sem þú getur fundið og valið möppuna sem þú þarft.
- 6 "Heimasíða". Stilltu síðuna sem þú vilt nota sem heimasíðu þína.
- Til dæmis, ef þú tilgreindir www.Google.com, mun Google síða opnast þegar þú opnar vafrann þinn.
 7 „Leitarkerfi“. Veldu sjálfgefna leitarvél úr þessari valmynd.
7 „Leitarkerfi“. Veldu sjálfgefna leitarvél úr þessari valmynd. - 8 "Leturstærð". Veldu leturstærð í þessum valmynd (af 5 valkostum).
 9 Lokaðu stillingum vafrans. Breytingarnar sem gerðar eru verða vistaðar sjálfkrafa.
9 Lokaðu stillingum vafrans. Breytingarnar sem gerðar eru verða vistaðar sjálfkrafa.