Höfundur:
Carl Weaver
Sköpunardag:
28 Febrúar 2021
Uppfærsludagsetning:
1 Júlí 2024
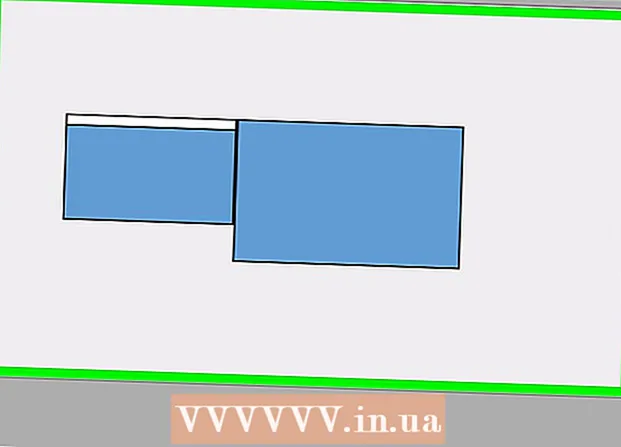
Efni.
- Skref
- Hluti 1 af 2: Stilla skjái í Windows
- Hluti 2 af 2: Setja upp skjái í Mac OS X
- Ábendingar
- Viðvaranir
Þessi grein lýsir því hvernig á að tengja tvo skjái við Windows eða Mac OS X tölvu. Ef þú notar tvo skjái sem einn verður skjáborðið þitt tvöfalt stærra.
Skref
 1 Finndu út hvort móðurborðið styður tvískipta skjái. Næstum öll nútíma móðurborð gera þetta, sem ekki er hægt að segja um gamaldags móðurborð. Til að komast að því hvort móðurborðið styður tvískipta skjái:
1 Finndu út hvort móðurborðið styður tvískipta skjái. Næstum öll nútíma móðurborð gera þetta, sem ekki er hægt að segja um gamaldags móðurborð. Til að komast að því hvort móðurborðið styður tvískipta skjái: - Ákveðið líkan móðurborðsins.
- Sláðu inn líkan móðurborðsins í leitarvél (t.d. Google).
- Veldu leitarniðurstöðuna sem sýnir eiginleika móðurborðsins.
- Leitaðu að margskjá, margskjá eða tvöföldum skjá.
 2 Finndu út hvaða myndbandstengi tölvan þín er með. Flestar nútíma tölvur eru með að minnsta kosti tvær myndbandstengi, sem gerir þér kleift að tengja fleiri en einn skjá. Þeir eru venjulega staðsettir aftan á hylkinu og tengjast skjákortinu. Margir fartölvur eru með HDMI eða Display tengi staðsett á hliðinni eða aftan. Ef tölvan þín er ekki með sérstaka myndbandstengi fyrir annan skjá skaltu leita að USB-C / Thunderbolt eða USB 3.0 tengi. Hér að neðan er lýsing á mismunandi gerðum myndbanda:
2 Finndu út hvaða myndbandstengi tölvan þín er með. Flestar nútíma tölvur eru með að minnsta kosti tvær myndbandstengi, sem gerir þér kleift að tengja fleiri en einn skjá. Þeir eru venjulega staðsettir aftan á hylkinu og tengjast skjákortinu. Margir fartölvur eru með HDMI eða Display tengi staðsett á hliðinni eða aftan. Ef tölvan þín er ekki með sérstaka myndbandstengi fyrir annan skjá skaltu leita að USB-C / Thunderbolt eða USB 3.0 tengi. Hér að neðan er lýsing á mismunandi gerðum myndbanda: - VGA - venjulega blá rétthyrnd höfn með 15 holum. Það hefur venjulega skrúfugöt á hliðinni til að festa VGA snúruna. VGA tengi eru notuð á eldri tölvum og flestir nútíma skjáir styðja ekki þessa tegund tenginga. Hins vegar getur þú samt tengt nýja skjáinn þinn við VGA með því að nota HDMI í VGA millistykki.
- DVI - venjulega hvítt með 24 holum. Er einnig með rauf með 4 viðbótargötum til hægri. Eins og VGA, hafa DVI tengi venjulega skrúfugöt á hliðinni til að festa DVI snúruna. DVI er annars konar myndbandstenging sem er nú liðin tíð og er aðallega notuð í eldri tölvum og skjám. Það styður hærri upplausnir en VGA, en styður ekki nútíma HD eða 4K skjái. Eins og með VGA, styðja flestir nútíma skjáir ekki þessa tegund tengingar, en samt er hægt að tengja þá við DVI með DVI í HDMI millistykki.
- HDMI - lítil og mjó rétthyrnd höfn með neðri hornum ávalar inn á við. Sumar smærri fartölvugerðir geta verið með mini-HDMI eða ör-HDMI tengi. Þessar tengi eru nokkurn veginn sömu lögun og venjulegt HDMI, en miklu minni. HDMI tengið er staðlað í flestum nýrri skjágerðum.Það er notað í flestum tölvuskjám og HDMI sjónvörpum og styður upplausnir allt að 4K og hátt dýnamískt svið (HDR). Þó að HDMI sé staðall, þá eru til nokkrar gerðir. HDMI 1.4 styður 4K @ 30fps eða HD (1080p) @ 120fps. HDMI 2.0 styður 4K @ 60fps. HDMI 2.1 styður allt að 10K, einkum 4K @ 120fps.
- DisplayPort - þröng rétthyrnd höfn með skurði af neðra hægra horninu. Sumar fartölvur nota mini-DisplayPort af sömu lögun en minni. DisplayPort er nýrri tegund tenginga sem eru fyrst og fremst notuð í tölvuskjái frekar en sjónvörpum. DisplayPort styður AMD FreeSync og Nvidia G-Sync tækni. DisplayPort 1.2 styður 4K @ 60fps. DisplayPort 1.3 styður 4K @ 120fps. DisplayPort 1.4 styður 8K @ 60fps og HDR. DisplayPort 2.0 styður allt að 16K @ 60fps. Þessi tegund tengingar er fær um að styðja við marga skjái sem eru tengdir hver öðrum með einum DisplayPort.
- USB-C / Thunderbolt 3... USB-C er lítil pillulaga höfn. Thunderbolt 3 tengi eru í sömu lögun og USB-C og styðja USB-C, en það er venjulega eldingartákn við hliðina á þeim. USB 3.0 er venjulega með rétthyrndri USB Type-A tengi. USB 3.0 tengið er hægt að tengja við HD skjá með USB til HDMI millistykki. Hægt er að tengja USB-C útganginn við skjá til að taka myndir allt að 4K @ 60fps. Thunderbolt 3 styður enn hærri upplausnir. Hins vegar eru ekki allir skjáir með USB-C tengi. Ef ekki, getur þú tengt skjáinn við tölvuna þína með USB-C í HDMI eða USB-C í DisplayPort millistykki.
 3 Finndu út hvaða myndbandstengi annar skjárinn er með. Finndu eina af vídeóhöfunum sem taldar eru upp hér að ofan. Ef skjáhöfnin er frábrugðin tölvuhöfninni þarftu að kaupa viðeigandi millistykki. Til dæmis, ef tölvan þín er með DVI tengi og skjárinn þinn er með HDMI tengi, þá þarftu DVI til HDMI millistykki. Sömuleiðis, ef þú þarft að tengja skjá með USB-C snúru, en hann er ekki með samsvarandi inntak, þá þarftu USB-C til HDMI eða USB-C til DisplayPort millistykki.
3 Finndu út hvaða myndbandstengi annar skjárinn er með. Finndu eina af vídeóhöfunum sem taldar eru upp hér að ofan. Ef skjáhöfnin er frábrugðin tölvuhöfninni þarftu að kaupa viðeigandi millistykki. Til dæmis, ef tölvan þín er með DVI tengi og skjárinn þinn er með HDMI tengi, þá þarftu DVI til HDMI millistykki. Sömuleiðis, ef þú þarft að tengja skjá með USB-C snúru, en hann er ekki með samsvarandi inntak, þá þarftu USB-C til HDMI eða USB-C til DisplayPort millistykki. - Sumir skjáir geta verið með aðra gerð gerðar en sú gerð sem tölvan notar. Kauptu kapal sem passar við höfnin á báðum hliðum. Til dæmis, ef tölvan þín er með mini-HDMI tengi og skjárinn þinn hefur venjulega HDMI tengi, þá þarftu mini-HDMI til HDMI snúru.
 4 Tengdu annan skjá við tölvuna þína. Tengdu annan enda snúrunnar við myndbandstengi tölvunnar (aftan á tölvunni) og tengdu hinn við myndbandstengi seinni skjásins. Ef þú þarft millistykki til að tengja snúruna skaltu tengja hana við tölvuna þína. Tengdu síðan HDMI eða DisplayPort snúruna annan endann við millistykkið og hinn við skjáinn.
4 Tengdu annan skjá við tölvuna þína. Tengdu annan enda snúrunnar við myndbandstengi tölvunnar (aftan á tölvunni) og tengdu hinn við myndbandstengi seinni skjásins. Ef þú þarft millistykki til að tengja snúruna skaltu tengja hana við tölvuna þína. Tengdu síðan HDMI eða DisplayPort snúruna annan endann við millistykkið og hinn við skjáinn. - Á sumum tölvum með USB-C / Thunderbolt 3 tengi er hægt að tengja marga skjái við sömu tengi með USB-C / Thunderbolt bryggju. Hafðu í huga að sumar fartölvur (Macbooks með einni USB-C / Thunderbolt tengi) styðja ef til vill ekki marga skjái sem eru tengdir við sömu tengi.
 5 Tengdu rafmagnssnúruna á öðrum skjánum við rafmagnsinnstungu. Tengdu skjásnúruna við innstungu eða spennuhlíf.
5 Tengdu rafmagnssnúruna á öðrum skjánum við rafmagnsinnstungu. Tengdu skjásnúruna við innstungu eða spennuhlíf.  6 Kveiktu á seinni skjánum. Ýttu á rofann á hinum skjánum þannig að kveikt sé á honum og hann er tilbúinn til að taka á móti vídeómerki frá tölvunni. Settu síðan upp skjáina þína í Windows eða Mac OS X. Sérfræðiráðgjöf
6 Kveiktu á seinni skjánum. Ýttu á rofann á hinum skjánum þannig að kveikt sé á honum og hann er tilbúinn til að taka á móti vídeómerki frá tölvunni. Settu síðan upp skjáina þína í Windows eða Mac OS X. Sérfræðiráðgjöf 
Chiara corsaro
Chiara Corsaro tæknimaður síma og tölvu er framkvæmdastjóri og Apple löggiltur Mac og iOS tæknimaður hjá macVolks, Inc., viðurkenndri þjónustumiðstöð Apple á San Francisco flóasvæðinu. MacVolks, Inc. stofnað árið 1990, viðurkennt af Bureau of Better Business (BBB) með A + einkunn og er hluti af Apple Consultants Network (ACN). Chiara corsaro
Chiara corsaro
Tæknimaður fyrir síma- og tölvuviðgerðirÍ flestum tilfellum er þetta allt sem þú þarft að gera. Venjulega þarftu bara að tengja annan skjá og kveikja á honum og þú munt sjálfkrafa geta notað tvo skjái. Hins vegar, ef þú vilt gera breytingar, þá þarftu bara að fara í skjáhlutann í kerfisstillingum til að gera breytingar.
Hluti 1 af 2: Stilla skjái í Windows
 1 Opnaðu upphafsvalmyndina
1 Opnaðu upphafsvalmyndina  . Smelltu á Windows merkið í neðra vinstra horni skjásins.
. Smelltu á Windows merkið í neðra vinstra horni skjásins.  2 Opnaðu stillingargluggann. Smelltu á gírstáknið
2 Opnaðu stillingargluggann. Smelltu á gírstáknið  í neðra vinstra horninu á Start valmyndinni.
í neðra vinstra horninu á Start valmyndinni.  3 Smelltu á Kerfi. Þetta tákn lítur út eins og skjár.
3 Smelltu á Kerfi. Þetta tákn lítur út eins og skjár.  4 Farðu í flipann Skjár. Það er í efra vinstra horninu.
4 Farðu í flipann Skjár. Það er í efra vinstra horninu.  5 Skrunaðu niður á síðuna og finndu hlutann Margfeldi birtingar.
5 Skrunaðu niður á síðuna og finndu hlutann Margfeldi birtingar. 6 Opnaðu valmyndina Margskjámyndir. Það er staðsett í hlutnum Margfeldi sýningar.
6 Opnaðu valmyndina Margskjámyndir. Það er staðsett í hlutnum Margfeldi sýningar.  7 Veldu valkost. Smelltu á valmyndina sem hentar þér í valmyndinni:
7 Veldu valkost. Smelltu á valmyndina sem hentar þér í valmyndinni: - „Stækka“ - myndin er teygð á tvo skjái;
- „Endurtekið“ - sama myndin mun birtast á tveimur skjám;
- Aðeins tölvuskjár - Myndin birtist aðeins á fyrsta skjánum.
- Aðeins annar skjár - myndin birtist aðeins á öðrum skjánum.
 8 Smelltu á Sækja um. Þú finnur þennan hnapp undir valmyndinni.
8 Smelltu á Sækja um. Þú finnur þennan hnapp undir valmyndinni.  9 Smelltu á Vista breytingarþegar beðið er um það. Breytingarnar sem þú gerir munu taka gildi. Ef þú valdir valkostinn Lengja þessa skjái, teygir skjáborðið sig yfir fyrsta og annan skjáinn.
9 Smelltu á Vista breytingarþegar beðið er um það. Breytingarnar sem þú gerir munu taka gildi. Ef þú valdir valkostinn Lengja þessa skjái, teygir skjáborðið sig yfir fyrsta og annan skjáinn.
Hluti 2 af 2: Setja upp skjái í Mac OS X
 1 Opnaðu Apple valmyndina
1 Opnaðu Apple valmyndina  . Smelltu á Apple merkið í efra vinstra horni skjásins. Matseðill opnast.
. Smelltu á Apple merkið í efra vinstra horni skjásins. Matseðill opnast.  2 Smelltu á Kerfisstillingar. Þú finnur þennan valkost efst í Apple valmyndinni.
2 Smelltu á Kerfisstillingar. Þú finnur þennan valkost efst í Apple valmyndinni.  3 Smelltu á Skjár. Þetta tákn, sem lítur út eins og skjár, er í efra vinstra horninu.
3 Smelltu á Skjár. Þetta tákn, sem lítur út eins og skjár, er í efra vinstra horninu.  4 Farðu í flipann Staðsetning. Þú finnur það efst í glugganum.
4 Farðu í flipann Staðsetning. Þú finnur það efst í glugganum.  5 Hakaðu við reitinn við hliðina á Virkja skjáspeglun. Í þessu tilfelli mun skjáborðið teygja sig yfir tvo skjái.
5 Hakaðu við reitinn við hliðina á Virkja skjáspeglun. Í þessu tilfelli mun skjáborðið teygja sig yfir tvo skjái. - Ef þú vilt að sama myndin birtist á tveimur skjám skaltu láta gátreitinn við hliðina á þessum valkosti.
 6 Breyttu aðalskjánum þínum. Til að gera seinni skjáinn að aðal skaltu draga hvíta rétthyrningsformið efst á bláa skjánum á seinni skjáinn.
6 Breyttu aðalskjánum þínum. Til að gera seinni skjáinn að aðal skaltu draga hvíta rétthyrningsformið efst á bláa skjánum á seinni skjáinn.
Ábendingar
- Endurtaktu ofangreind skref ef þú þarft að tengja fleiri skjái. Þetta mun stækka skjáborðið þitt í þrjá eða fleiri skjái.
Viðvaranir
- Ef upplausn skjáanna er öðruvísi, lækkaðu þá hærri upplausnina til að passa við lægri upplausnina. Ef þetta er ekki gert mun það leiða til grafískra villna.



