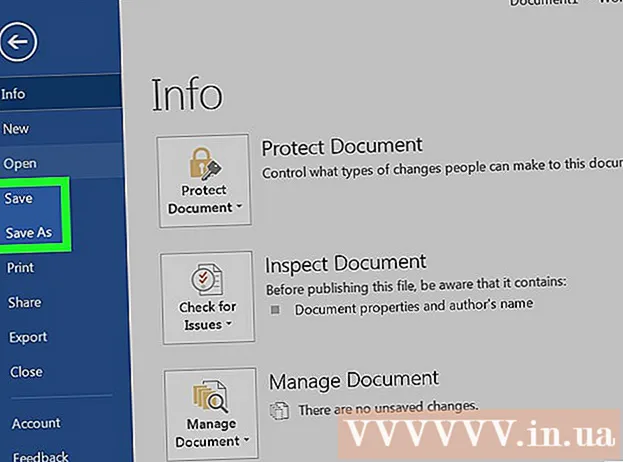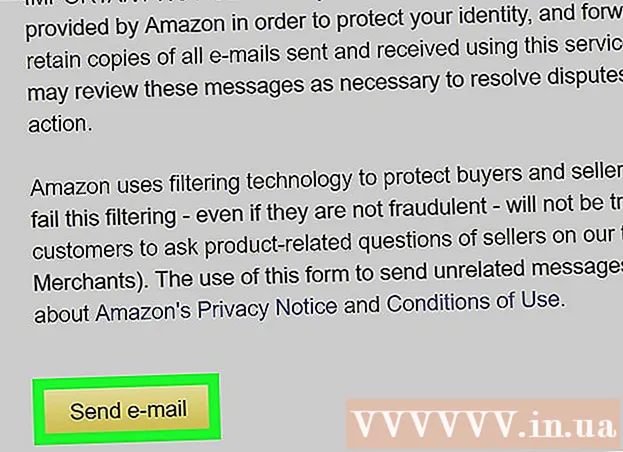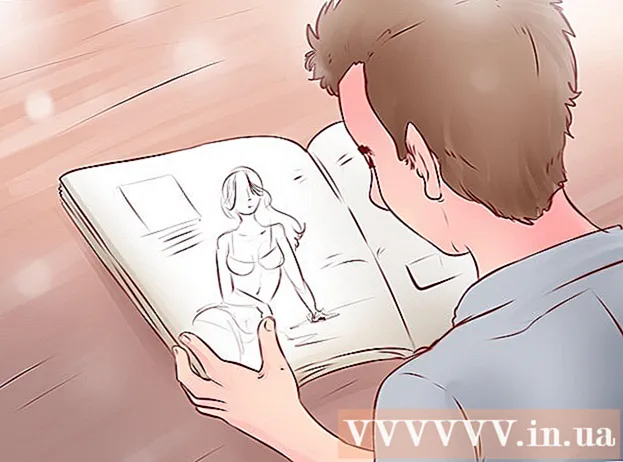Höfundur:
Carl Weaver
Sköpunardag:
25 Febrúar 2021
Uppfærsludagsetning:
1 Júlí 2024
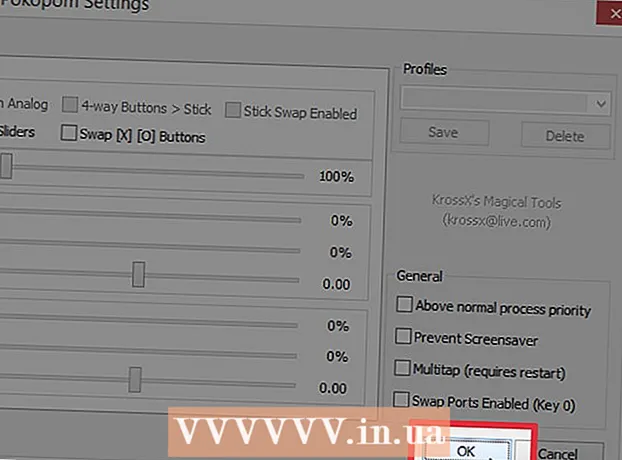
Efni.
PCSX2 keppinauturinn gerir þér kleift að keyra Playstation 2 leiki á tölvunni þinni. Stjórnlyklarnir eru stilltir þegar þú byrjar forritið fyrst, þar sem þér verður boðið upp á tvær stýripinna viðbætur: LilyPad og Pokopom. Ólíkt Pokopom, sem styður aðeins stýripinna (fyrir utan háþróaða eiginleika eins og þrýstingsnæmi), styður LilyPad inntak lyklaborðs og músar. Þegar upphaflegri stillingu er lokið geturðu breytt virka viðbótinni eða endurstillt lyklabindingarnar í valmyndinni „Stillingar“.
Skref
Aðferð 1 af 2: Notkun LilyPad
 1 Tengdu inntakstækið við tölvuna þína. LilyPad getur notað lyklaborð, mús, Xbox 360 stjórnandi og stjórnendur þriðja aðila sem stjórnandi.
1 Tengdu inntakstækið við tölvuna þína. LilyPad getur notað lyklaborð, mús, Xbox 360 stjórnandi og stjórnendur þriðja aðila sem stjórnandi.  2 Sæktu og keyrðu PCSX2. Farðu á http://pcsx2.net/download.html og veldu uppsetningarforrit fyrir pallinn þinn. Fyrsta gangsetning forritsins mun fylgja uppsetningarhjálp.
2 Sæktu og keyrðu PCSX2. Farðu á http://pcsx2.net/download.html og veldu uppsetningarforrit fyrir pallinn þinn. Fyrsta gangsetning forritsins mun fylgja uppsetningarhjálp.  3 Veldu tungumál. Kerfismálið verður valið sjálfgefið. Smelltu á „Næsta“ til að halda áfram að stilla viðbætur.
3 Veldu tungumál. Kerfismálið verður valið sjálfgefið. Smelltu á „Næsta“ til að halda áfram að stilla viðbætur.  4 Veldu „LilyPad“ í fellivalmyndinni „PAD“. PAD valmyndin er önnur á lista yfir viðbætur.
4 Veldu „LilyPad“ í fellivalmyndinni „PAD“. PAD valmyndin er önnur á lista yfir viðbætur.  5 Smelltu á Stilla til hægri á PAD valmyndinni til að fara í lista yfir valkosti til að stilla LilyPad viðbótina.
5 Smelltu á Stilla til hægri á PAD valmyndinni til að fara í lista yfir valkosti til að stilla LilyPad viðbótina. 6 Veldu „Pad 1“. Þessi flipi er staðsettur efst í glugganum og er notaður til að sérsníða stjórntakkana á tengda tækinu. Hægra megin í glugganum eru gagnvirkir hnappar sem gera þér kleift að tengja hvern hnapp á PS2 stjórnandanum þínum.
6 Veldu „Pad 1“. Þessi flipi er staðsettur efst í glugganum og er notaður til að sérsníða stjórntakkana á tengda tækinu. Hægra megin í glugganum eru gagnvirkir hnappar sem gera þér kleift að tengja hvern hnapp á PS2 stjórnandanum þínum.  7 Ýttu á hnappinn til að fara í breytingarstillingu. Til dæmis, til að úthluta lykli við þríhyrningshnappinn á PS2 stjórnandanum, ýttu á Þríhyrning.
7 Ýttu á hnappinn til að fara í breytingarstillingu. Til dæmis, til að úthluta lykli við þríhyrningshnappinn á PS2 stjórnandanum, ýttu á Þríhyrning.  8 Ýttu á takkann eða hnappinn sem þú vilt binda við þennan hnapp. Nýja uppsetningin mun birtast á listanum yfir vistaðar bindingar vinstra megin í glugganum.
8 Ýttu á takkann eða hnappinn sem þú vilt binda við þennan hnapp. Nýja uppsetningin mun birtast á listanum yfir vistaðar bindingar vinstra megin í glugganum.  9 Endurtaktu sömu skref fyrir hina hnappana á stjórnborðinu. Hnappar sem eru ekki lyklabundnir munu ekki virka.
9 Endurtaktu sömu skref fyrir hina hnappana á stjórnborðinu. Hnappar sem eru ekki lyklabundnir munu ekki virka.  10 Stilltu næmi “(valfrjálst). Viðkvæmni renna er staðsett í Configure Binding hlutanum í stillingarglugganum. Færðu sleðann til vinstri til að minnka næmni eða til hægri til að auka hana.
10 Stilltu næmi “(valfrjálst). Viðkvæmni renna er staðsett í Configure Binding hlutanum í stillingarglugganum. Færðu sleðann til vinstri til að minnka næmni eða til hægri til að auka hana. - Hægt er að stilla næmni fyrir alla hnappa, en það er venjulega áhrifaríkast með kveikju eða hliðrænum stafahreyfingum til að fanga að hluta til að ýta á hnappana.
- Á sama hátt getur þú notað Dead Zone / Insensitivity sleðann til að stilla biðglugga, þar sem forritið mun ekki skrá hluta takka ýta.
 11 Kveiktu á og stilltu „Turbo“ (valfrjálst). Merktu við reitinn við hliðina á Turbo í valkostinum Hnappur í hnappinum í Preferences til að virkja Turbo ham.
11 Kveiktu á og stilltu „Turbo“ (valfrjálst). Merktu við reitinn við hliðina á Turbo í valkostinum Hnappur í hnappinum í Preferences til að virkja Turbo ham. - Turbo ham endurtekur hratt ýta á hnapp þegar honum er haldið niðri. Þetta er gagnlegur eiginleiki fyrir leiki þar sem þú þarft að ýta hratt á hnappa en það mun vera hindrun í þeim tilvikum þar sem halda þarf hnappinum niðri.
 12 Smelltu á Eyða völdum (valfrjálst). Veldu akkeri af listanum til vinstri og smelltu á þennan hnapp til að fjarlægja akkerið.
12 Smelltu á Eyða völdum (valfrjálst). Veldu akkeri af listanum til vinstri og smelltu á þennan hnapp til að fjarlægja akkerið. - Hreinsa allt hnappinn eyðir öllum krækjum. Hafðu í huga að þessi aðgerð mun ekki endurstilla breytingar þínar heldur fjarlægja allar bindingar tækisins.
 13 Stilltu annað inntakstæki (valfrjálst). Veldu „Pad 2“ og endurtaktu fyrri skref til að stilla hnappana fyrir annan notandann.
13 Stilltu annað inntakstæki (valfrjálst). Veldu „Pad 2“ og endurtaktu fyrri skref til að stilla hnappana fyrir annan notandann.  14 Breyttu inntaks API ef þú lendir í vandræðum. Til að leysa vandamál, opnaðu flipann Almennt og reyndu að skipta um API fyrir þá tegund inntaks sem þú notar. Aðrir stjórnunarstjórar geta unnið betur með sérstökum inntaksbúnaði.
14 Breyttu inntaks API ef þú lendir í vandræðum. Til að leysa vandamál, opnaðu flipann Almennt og reyndu að skipta um API fyrir þá tegund inntaks sem þú notar. Aðrir stjórnunarstjórar geta unnið betur með sérstökum inntaksbúnaði. - API breytur eru deilt með inntakstækjum: lyklaborði, mús og leikbúnaði (stjórnandi).
 15 Smelltu á Apply eða OK til að vista stillingarnar. "OK" hnappurinn lokar glugganum.
15 Smelltu á Apply eða OK til að vista stillingarnar. "OK" hnappurinn lokar glugganum.
Aðferð 2 af 2: Notkun Pokopom
 1 Tengdu inntakstækið við tölvuna þína. Pokopom styður aðeins inntak stjórnanda og getur virkjað eiginleika eins og titring og þrýstingsnæmi. Pokopom styður einnig gítarstýringar eins og þeir sem eru notaðir í Guitar Hero leikjum.
1 Tengdu inntakstækið við tölvuna þína. Pokopom styður aðeins inntak stjórnanda og getur virkjað eiginleika eins og titring og þrýstingsnæmi. Pokopom styður einnig gítarstýringar eins og þeir sem eru notaðir í Guitar Hero leikjum.  2 Sæktu og keyrðu PCSX2. Farðu á http://pcsx2.net/download.html og veldu uppsetningarforrit fyrir pallinn þinn. Fyrsta gangsetning forritsins mun fylgja uppsetningarhjálp.
2 Sæktu og keyrðu PCSX2. Farðu á http://pcsx2.net/download.html og veldu uppsetningarforrit fyrir pallinn þinn. Fyrsta gangsetning forritsins mun fylgja uppsetningarhjálp.  3 Veldu tungumál. Kerfismálið verður valið sjálfgefið. Smelltu á „Næsta“ til að halda áfram að stilla viðbætur.
3 Veldu tungumál. Kerfismálið verður valið sjálfgefið. Smelltu á „Næsta“ til að halda áfram að stilla viðbætur.  4 Veldu „Pokopom“ í fellivalmyndinni „PAD“. PAD valmyndin er önnur á lista yfir viðbætur.
4 Veldu „Pokopom“ í fellivalmyndinni „PAD“. PAD valmyndin er önnur á lista yfir viðbætur.  5 Smelltu á Stilla til hægri á PAD valmyndinni til að fara á lista yfir valkosti til að stilla Pokopom viðbótina.
5 Smelltu á Stilla til hægri á PAD valmyndinni til að fara á lista yfir valkosti til að stilla Pokopom viðbótina. 6 Veldu Xinput stjórnandi. Veldu tækið undir Xinput Controller í efra vinstra horni gluggans. Ekki breyta þessu gildi ef þú ert að tengja aðeins einn leikjatölvu við tölvuna þína.
6 Veldu Xinput stjórnandi. Veldu tækið undir Xinput Controller í efra vinstra horni gluggans. Ekki breyta þessu gildi ef þú ert að tengja aðeins einn leikjatölvu við tölvuna þína. - Xinput styður sjálfvirka eftirlíkingu PS2 stjórnanda með Xbox360 stjórnandi. Hnapparnir verða sjálfkrafa kortlagðir við hliðstæða þeirra á PS2 stjórnandanum.
- Xinput fylgir Pokopom þannig að þú þarft ekki að hlaða því niður sérstaklega.
- Fyrir minniháttar endurhnappahnappana velurðu Skipta [X] [O] hnappa í flokknum Ýmislegt til að skipta um aðgerðirnar saman.
 7 Stilltu áttir hliðrænna stýripinna ása. Í köflunum "Left Stick" og "Right Stick", sem eru staðsettir í neðra hægra horni gluggans, er hægt að breyta ásnum til vinstri / hægri og x / y, sem bera ábyrgð á stefnu hliðstæða prikanna.
7 Stilltu áttir hliðrænna stýripinna ása. Í köflunum "Left Stick" og "Right Stick", sem eru staðsettir í neðra hægra horni gluggans, er hægt að breyta ásnum til vinstri / hægri og x / y, sem bera ábyrgð á stefnu hliðstæða prikanna. - Möguleikinn á að stilla ása er venjulega til staðar í hverjum leik, svo gerðu aðeins breytingar ef þú vilt að stillingin sé samræmd í öllum leikjum og valmyndaraðgerðum.
 8 Stilltu breytu Deadzone. Færðu Deadzone renna til hægri til að breikka svæðið þar sem forritið hunsar inntak þegar þú færir hliðstæða stafinn eða til vinstri til að þrengja það niður.
8 Stilltu breytu Deadzone. Færðu Deadzone renna til hægri til að breikka svæðið þar sem forritið hunsar inntak þegar þú færir hliðstæða stafinn eða til vinstri til að þrengja það niður. - Einnig er hægt að nota Anti-Deadzone renna til að láta keppinautinn reyna að komast framhjá dauðasvæðunum sem þegar hafa verið innleiddir í leikjum.
- Hver hliðstæður stafur hefur mismunandi stillingar fyrir dauðarband.
 9 Stilltu titringsbreytur. Færðu sleðann til vinstri til að minnka titringsstyrkinn eða til hægri til að auka hann.
9 Stilltu titringsbreytur. Færðu sleðann til vinstri til að minnka titringsstyrkinn eða til hægri til að auka hann. - Til að þessi eiginleiki virki skaltu nota titringspúða.
- Þessi eiginleiki mun aðeins búa til titring í leikjum sem styðja það.
 10 Smelltu á Restore Defaults (valfrjálst). Þetta mun endurstilla allar breytur í upphafleg gildi þeirra. Þar sem ekki er hægt að breyta hnappabindingunum er hægt að ljúka stillingum stjórnandans á þessum tímapunkti.
10 Smelltu á Restore Defaults (valfrjálst). Þetta mun endurstilla allar breytur í upphafleg gildi þeirra. Þar sem ekki er hægt að breyta hnappabindingunum er hægt að ljúka stillingum stjórnandans á þessum tímapunkti.  11 Stilltu annað inntakstæki (valfrjálst). Veldu „Controller 2“ í efra vinstra horninu og endurtaktu fyrri skrefin til að setja upp stjórnandann fyrir annan notandann.
11 Stilltu annað inntakstæki (valfrjálst). Veldu „Controller 2“ í efra vinstra horninu og endurtaktu fyrri skrefin til að setja upp stjórnandann fyrir annan notandann.  12 Smelltu á Í lagi. Þetta mun vista stjórnandastillingarnar og loka stillingarglugganum.
12 Smelltu á Í lagi. Þetta mun vista stjórnandastillingarnar og loka stillingarglugganum.
Ábendingar
- Vertu varkár þegar þú tengir lykla við LilyPad. Hermirinn gerir þér kleift að binda nokkrar aðgerðir við einn hnapp / takka og öfugt. Ef þú hefur rangt fyrir þér getur það valdið ruglingi meðan þú spilar.
- Xbox stýringar hafa innbyggðan stuðning fyrir bílstjóra í Windows. Þetta forðast hugsanleg eindrægnisvandamál meðan þú spilar á keppinautnum.
- Ef þú lendir í vandræðum skaltu ganga úr skugga um að tölvan þín uppfylli kerfiskröfur til að styðja við keppinautinn.