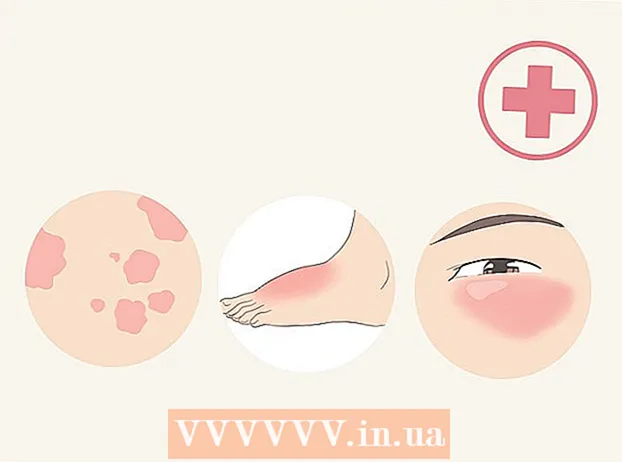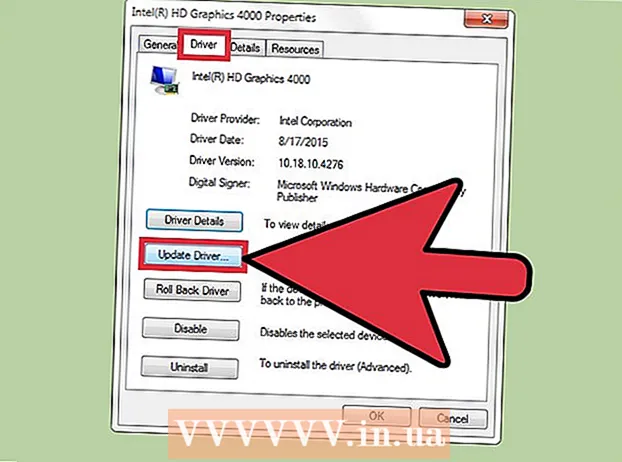Höfundur:
Clyde Lopez
Sköpunardag:
20 Júlí 2021
Uppfærsludagsetning:
1 Júlí 2024

Efni.
- Skref
- Aðferð 1 af 5: Hvernig á að bæta loki handvirkt við í Groove
- Aðferð 2 af 5: Hvernig á að bæta forsíðumynd við Windows Media Player á netinu
- Aðferð 3 af 5: Hvernig á að bæta húð handvirkt við Windows Media Player
- Aðferð 4 af 5: Hvernig á að breyta merkjum með MP3Tag
- Aðferð 5 af 5: Hvernig á að bæta við viðvarandi merki
- Ábendingar
- Viðvaranir
Í þessari grein munum við sýna þér hvernig á að bæta við eða breyta tónlist plötumynda í Groove og Windows Media Player (WMP). Vinsamlegast hafðu í huga að sumar útgáfur af Windows 10 eru ekki með Windows Media Player. Til að breyta MP3 skrám þannig að lýsigögn þeirra innihalda smámyndir af plötu, notaðu MP3 Tag Editor.
Skref
Aðferð 1 af 5: Hvernig á að bæta loki handvirkt við í Groove
 1 Finndu og halaðu niður plötulist. Opnaðu vafra, leitaðu að plötuheiti og orðunum „albúmslag“ (til dæmis „beatles album cover“), finndu forsíðuna sem þú vilt, hægrismelltu á það og veldu „Save“ í valmyndinni.
1 Finndu og halaðu niður plötulist. Opnaðu vafra, leitaðu að plötuheiti og orðunum „albúmslag“ (til dæmis „beatles album cover“), finndu forsíðuna sem þú vilt, hægrismelltu á það og veldu „Save“ í valmyndinni. - Í sumum vöfrum og / eða leitarvélum, smelltu á flipann „Myndir“ efst á síðunni til að skoða forsíðurnar.
- Þú gætir þurft að tilgreina möppu til að hlaða niður kápunni. Í þessu tilfelli, smelltu á "Desktop" í vinstri glugganum í glugganum.
 2 Opnaðu upphafsvalmyndina
2 Opnaðu upphafsvalmyndina  . Smelltu á Windows merkið í neðra vinstra horni skjásins.
. Smelltu á Windows merkið í neðra vinstra horni skjásins.  3 Koma inn gróp. Þetta mun leita að Groove tónlistarspilaranum.
3 Koma inn gróp. Þetta mun leita að Groove tónlistarspilaranum.  4 Smelltu á Groove tónlist. Það er geisladisklaga tákn efst í Start valmyndinni. Groove tónlistarspilarinn opnast.
4 Smelltu á Groove tónlist. Það er geisladisklaga tákn efst í Start valmyndinni. Groove tónlistarspilarinn opnast.  5 Smelltu á Tónlistin mín. Það er flipi efst til vinstri í Groove glugganum. Þetta mun opna lista yfir lögin þín sem hafa verið bætt við Groove.
5 Smelltu á Tónlistin mín. Það er flipi efst til vinstri í Groove glugganum. Þetta mun opna lista yfir lögin þín sem hafa verið bætt við Groove. - Ef þú sérð ekki þennan valkost, smelltu fyrst á "☰" táknið í efra vinstra horni gluggans.
 6 Farðu í flipann Plötur. Það er efst í Groove glugganum.
6 Farðu í flipann Plötur. Það er efst í Groove glugganum.  7 Veldu plötu. Smelltu á plötuna sem þú vilt breyta.
7 Veldu plötu. Smelltu á plötuna sem þú vilt breyta. - Ekki er hægt að bæta albúmum við einstök lög.
 8 Smelltu á Breyta upplýsingum. Það er flipi efst á plötusíðunni. Glugginn „Breyta upplýsingum um albúm“ opnast.
8 Smelltu á Breyta upplýsingum. Það er flipi efst á plötusíðunni. Glugginn „Breyta upplýsingum um albúm“ opnast. - Ef lögin eru ekki með í plötunni eða það er skráð sem „Óþekkt albúm“ mun hnappurinn „Breyta upplýsingum“ ekki birtast. Hægri smelltu á lagið, smelltu á Breyta upplýsingum, sláðu inn nafn í reitnum Nafn albúms og smelltu síðan á Vista.
 9 Smelltu á plötuumslagið. Þú finnur það á torginu í efra vinstra horninu á glugganum Breyta albúmsupplýsingum. Könnunargluggi opnast.
9 Smelltu á plötuumslagið. Þú finnur það á torginu í efra vinstra horninu á glugganum Breyta albúmsupplýsingum. Könnunargluggi opnast. - Ef engri kápu hefur verið bætt við plötuna enn þá verður torgið tómt og blýantslagað tákn birtist í neðra vinstra horni gluggans.
 10 Veldu mynd. Smelltu á niðurhalaða kápu eða kápu sem þú átt þegar.
10 Veldu mynd. Smelltu á niðurhalaða kápu eða kápu sem þú átt þegar. - Ef mappa er opnuð í Explorer sem inniheldur ekki forsíður, smelltu á viðkomandi möppu vinstra megin í glugganum.
 11 Smelltu á Opið. Það er í neðra hægra horni gluggans. Kápulistinni verður bætt við plötuna.
11 Smelltu á Opið. Það er í neðra hægra horni gluggans. Kápulistinni verður bætt við plötuna.  12 Smelltu á Vista. Það er neðst í glugganum Breyta albúmsupplýsingum.
12 Smelltu á Vista. Það er neðst í glugganum Breyta albúmsupplýsingum.
Aðferð 2 af 5: Hvernig á að bæta forsíðumynd við Windows Media Player á netinu
 1 Gakktu úr skugga um að þú kaupir tónlist. Venjulega uppfærir Window Media Player ekki sjálfkrafa plötulista ef tónlistin hefur ekki verið keypt.
1 Gakktu úr skugga um að þú kaupir tónlist. Venjulega uppfærir Window Media Player ekki sjálfkrafa plötulista ef tónlistin hefur ekki verið keypt. - Ef þú hefur ekki keypt lögin sem fylgja plötunni skaltu bæta kápunni handvirkt við.
 2 Tengdu tölvuna þína við internetið. Þetta er nauðsynlegt fyrir Windows Media Player til að leita að plötuumslagi. Ef þú gast opnað vefsíðu mun Windows Media Player tengjast netgagnagrunninum.
2 Tengdu tölvuna þína við internetið. Þetta er nauðsynlegt fyrir Windows Media Player til að leita að plötuumslagi. Ef þú gast opnað vefsíðu mun Windows Media Player tengjast netgagnagrunninum.  3 Opnaðu upphafsvalmyndina
3 Opnaðu upphafsvalmyndina  . Smelltu á Windows merkið í neðra vinstra horni skjásins.
. Smelltu á Windows merkið í neðra vinstra horni skjásins.  4 Koma inn Windows Media Player. Smelltu fyrst á leitarstikuna neðst í Start valmyndinni ef hún er ekki með bendil.
4 Koma inn Windows Media Player. Smelltu fyrst á leitarstikuna neðst í Start valmyndinni ef hún er ekki með bendil.  5 Smelltu á Windows Media Player. Þessi blái, appelsínuguli og hvíti Play hnappur er staðsettur efst á Start valmyndinni. Windows Media Player ræsir sig.
5 Smelltu á Windows Media Player. Þessi blái, appelsínuguli og hvíti Play hnappur er staðsettur efst á Start valmyndinni. Windows Media Player ræsir sig.  6 Smelltu á Mediathek. Þú finnur þennan flipa í efra vinstra horni gluggans.
6 Smelltu á Mediathek. Þú finnur þennan flipa í efra vinstra horni gluggans.  7 Farðu í flipann Tónlist. Þú finnur það til vinstri í glugganum.
7 Farðu í flipann Tónlist. Þú finnur það til vinstri í glugganum.  8 Finndu plötuna sem þú vilt. Til að gera þetta, skrunaðu niður á síðuna.
8 Finndu plötuna sem þú vilt. Til að gera þetta, skrunaðu niður á síðuna. - Ef platan er ekki með kápu mun hún sýna tónatón á gráum bakgrunni.
 9 Hægri smelltu á plötuumslagið. Þú finnur það til vinstri á lagalistanum. Matseðill opnast.
9 Hægri smelltu á plötuumslagið. Þú finnur það til vinstri á lagalistanum. Matseðill opnast. - Ef músin er ekki með hægri hnapp, smelltu á hægri hlið músarinnar eða smelltu með tveimur fingrum.
- Ef tölvan þín er með rakaborði (ekki mús), bankaðu á hana með tveimur fingrum, eða ýttu á neðst til hægri á brautinni.
 10 Smelltu á Finndu plötuupplýsingar. Þú finnur þennan valkost í miðju valmyndarinnar. Leitin að forsíðunni mun hefjast á Netinu; ef kápa er fáanleg bætist henni við valda plötu.
10 Smelltu á Finndu plötuupplýsingar. Þú finnur þennan valkost í miðju valmyndarinnar. Leitin að forsíðunni mun hefjast á Netinu; ef kápa er fáanleg bætist henni við valda plötu. - Ef engin kápa finnst skaltu bæta henni handvirkt við.
- Það mun taka nokkrar mínútur að finna kápuna; þú gætir þurft að endurræsa Windows Media Player eftir þetta.
Aðferð 3 af 5: Hvernig á að bæta húð handvirkt við Windows Media Player
 1 Finndu og halaðu niður plötulist. Opnaðu vafra, leitaðu að plötuheiti og orðunum „albúmslag“ (til dæmis „beatles album cover“), finndu forsíðuna sem þú vilt, hægrismelltu á það og veldu „Save“ í valmyndinni.
1 Finndu og halaðu niður plötulist. Opnaðu vafra, leitaðu að plötuheiti og orðunum „albúmslag“ (til dæmis „beatles album cover“), finndu forsíðuna sem þú vilt, hægrismelltu á það og veldu „Save“ í valmyndinni. - Í sumum vöfrum og / eða leitarvélum, smelltu á flipann „Myndir“ efst á síðunni til að skoða forsíðurnar.
- Þú gætir þurft að tilgreina möppu til að hlaða niður kápunni. Í þessu tilfelli, smelltu á "Desktop" í vinstri glugganum í glugganum.
 2 Afritaðu hlaðið sem hlaðið var niður. Opnaðu möppuna með kápunni (til dæmis niðurhalsmöppuna), smelltu á kápuna og smelltu á Ctrl+C.
2 Afritaðu hlaðið sem hlaðið var niður. Opnaðu möppuna með kápunni (til dæmis niðurhalsmöppuna), smelltu á kápuna og smelltu á Ctrl+C. - Að öðrum kosti getur þú hægrismellt á forsíðuna og smellt á Afrita úr valmyndinni.
 3 Opnaðu upphafsvalmyndina
3 Opnaðu upphafsvalmyndina  . Smelltu á Windows merkið í neðra vinstra horni skjásins.
. Smelltu á Windows merkið í neðra vinstra horni skjásins.  4 Koma inn Windows Media Player. Smelltu fyrst á leitarstikuna neðst í Start valmyndinni ef hún er ekki með bendil.
4 Koma inn Windows Media Player. Smelltu fyrst á leitarstikuna neðst í Start valmyndinni ef hún er ekki með bendil.  5 Smelltu á Windows Media Player. Þessi blái, appelsínuguli og hvíti Play hnappur er staðsettur efst á Start valmyndinni. Windows Media Player ræsir sig.
5 Smelltu á Windows Media Player. Þessi blái, appelsínuguli og hvíti Play hnappur er staðsettur efst á Start valmyndinni. Windows Media Player ræsir sig.  6 Smelltu á Mediathek. Þú finnur þennan flipa í efra vinstra horni gluggans.
6 Smelltu á Mediathek. Þú finnur þennan flipa í efra vinstra horni gluggans.  7 Farðu í flipann Tónlist. Þú finnur það til vinstri í glugganum.
7 Farðu í flipann Tónlist. Þú finnur það til vinstri í glugganum.  8 Finndu plötuna sem þú vilt. Til að gera þetta, skrunaðu niður á síðuna.
8 Finndu plötuna sem þú vilt. Til að gera þetta, skrunaðu niður á síðuna. - Ef platan er ekki með kápu mun hún sýna tónatón á gráum bakgrunni.
 9 Hægri smelltu á plötuumslagið. Þú finnur það til vinstri á lagalistanum. Matseðill opnast.
9 Hægri smelltu á plötuumslagið. Þú finnur það til vinstri á lagalistanum. Matseðill opnast.  10 Smelltu á Setja inn plötuumslag. Þú finnur þennan valkost í miðju valmyndarinnar. Forsíðumyndinni verður bætt við valda plötuna.
10 Smelltu á Setja inn plötuumslag. Þú finnur þennan valkost í miðju valmyndarinnar. Forsíðumyndinni verður bætt við valda plötuna. - Það mun taka nokkrar sekúndur fyrir kápuna að uppfæra.
- Ef það er enginn valkostur fyrir að setja inn albúm, halaðu niður og afritaðu minni kápu.
Aðferð 4 af 5: Hvernig á að breyta merkjum með MP3Tag
 1 Sæktu og settu upp MP3Tag. MP3Tag er ókeypis forrit sem gerir þér kleift að breyta merkjum fyrir MP3 skrár, þar á meðal kápa. Til að hlaða niður og setja upp MP3Tag skaltu fylgja þessum skrefum:
1 Sæktu og settu upp MP3Tag. MP3Tag er ókeypis forrit sem gerir þér kleift að breyta merkjum fyrir MP3 skrár, þar á meðal kápa. Til að hlaða niður og setja upp MP3Tag skaltu fylgja þessum skrefum: - farðu á https://www.mp3tag.de/en/download.html í vafra tölvunnar þinnar;
- smelltu á krækjuna „mp3tagv287asetup.exe“ á miðri síðu;
- tvísmelltu á MP3Tag uppsetningarskrána;
- fylgdu leiðbeiningunum á skjánum til að setja upp MP3Tag.
 2 Opnaðu MP3Tag. Tvísmelltu á tígullaga kassamerkið.
2 Opnaðu MP3Tag. Tvísmelltu á tígullaga kassamerkið.  3 Bættu tónlist við MP3Tag. MP3Tag mun sjálfkrafa skanna tölvuna þína fyrir MP3 skrár. Að öðrum kosti geturðu einfaldlega dregið lögin sem þú vilt inn í MP3Tag gluggann.
3 Bættu tónlist við MP3Tag. MP3Tag mun sjálfkrafa skanna tölvuna þína fyrir MP3 skrár. Að öðrum kosti geturðu einfaldlega dregið lögin sem þú vilt inn í MP3Tag gluggann. - Til að opna lag í MP3Tag, hægrismelltu á það og veldu síðan „Mp3tag“ í valmyndinni.
 4 Veldu lag. Í aðalglugganum, smelltu á nafn lagsins sem þú vilt breyta merkjum sínum á.
4 Veldu lag. Í aðalglugganum, smelltu á nafn lagsins sem þú vilt breyta merkjum sínum á. - Til að velja mörg lög í einu, haltu inni Ctrl og smelltu á hvert lag sem þú vilt.
 5 Hægri smelltu á forsíðuna. Það mun birtast sem ferningur neðst til vinstri í glugganum. Matseðill opnast.
5 Hægri smelltu á forsíðuna. Það mun birtast sem ferningur neðst til vinstri í glugganum. Matseðill opnast. - Ef valið lag / lög eru ekki með forsíðumynd verður torgið tómt.
- Ef músin er ekki með hægri hnapp, smelltu á hægri hlið músarinnar eða smelltu með tveimur fingrum.
- Ef tölvan þín er með rakaborði (ekki mús), bankaðu á hana með tveimur fingrum, eða ýttu á neðst til hægri á brautinni.
 6 Smelltu á Fjarlægðu hlífina. Það er næst efst á matseðlinum. Núverandi kápa verður eytt.
6 Smelltu á Fjarlægðu hlífina. Það er næst efst á matseðlinum. Núverandi kápa verður eytt.  7 Hægrismelltu á tóma reitinn þar sem kápan var fjarlægð. Matseðill opnast.
7 Hægrismelltu á tóma reitinn þar sem kápan var fjarlægð. Matseðill opnast.  8 Smelltu á Bættu við kápu. Það er neðst á matseðlinum. Explorer glugginn opnast.
8 Smelltu á Bættu við kápu. Það er neðst á matseðlinum. Explorer glugginn opnast.  9 Veldu hlíf. Opnaðu möppuna með viðkomandi mynd og smelltu síðan á hana.
9 Veldu hlíf. Opnaðu möppuna með viðkomandi mynd og smelltu síðan á hana.  10 Smelltu á Opið. Það er í neðra hægra horni gluggans. Myndinni verður bætt við valið lag sem cover art.
10 Smelltu á Opið. Það er í neðra hægra horni gluggans. Myndinni verður bætt við valið lag sem cover art.  11 Smelltu á "Vista" táknið. Það lítur út eins og disklingi og er í efra vinstra horni gluggans. Skilaboð birtast sem gefa til kynna að MP3 skráin muni nota valda kápulist.
11 Smelltu á "Vista" táknið. Það lítur út eins og disklingi og er í efra vinstra horni gluggans. Skilaboð birtast sem gefa til kynna að MP3 skráin muni nota valda kápulist.
Aðferð 5 af 5: Hvernig á að bæta við viðvarandi merki
- 1 Skilja hvernig þessi aðferð virkar. Til að láta lagið þitt birtast í mismunandi fjölmiðlaspilurum eins og VLC skaltu nota netbreytir til að bæta myndum við MP3 skrár.
- Í sumum fjölmiðlaspilurum, svo sem VLC, hafa merki þessa breytis forgang fram yfir önnur merki (eins og Groove eða MP3Tag).
 2 Opnaðu vefsíðu TagMP3 breytir. Farðu á http://tagmp3.net/change-album-art.php í tölvuvafra. Þessi breytir bætir myndinni við lýsigögn MP3 skráarinnar, sem þýðir að forsíðumynd lagsins verður sýnd í næstum öllum fjölmiðlaspilara.
2 Opnaðu vefsíðu TagMP3 breytir. Farðu á http://tagmp3.net/change-album-art.php í tölvuvafra. Þessi breytir bætir myndinni við lýsigögn MP3 skráarinnar, sem þýðir að forsíðumynd lagsins verður sýnd í næstum öllum fjölmiðlaspilara. - Ef þú bætir forsíðumynd við lag með því að nota TagMP3 breytir getur reynst að breyta forsíðumynd í öðrum tag ritstjóra mistekist.
 3 Smelltu á Skoðaðu skrár (Yfirlit). Þú finnur þennan hnapp í miðjum glugganum. Explorer glugginn opnast.
3 Smelltu á Skoðaðu skrár (Yfirlit). Þú finnur þennan hnapp í miðjum glugganum. Explorer glugginn opnast.  4 Veldu lag. Opnaðu möppuna með viðkomandi MP3 skrá og smelltu síðan á hana.
4 Veldu lag. Opnaðu möppuna með viðkomandi MP3 skrá og smelltu síðan á hana. - Til að breyta merkjum nokkurra mismunandi laga, haltu inni Ctrl og smelltu á hvert lag sem þú vilt.
 5 Smelltu á Opið. Það er í neðra hægra horni gluggans. Valin lög verða sett inn á vefsíðuna.
5 Smelltu á Opið. Það er í neðra hægra horni gluggans. Valin lög verða sett inn á vefsíðuna.  6 Smelltu á Veldu skrá (Veldu skrá). Þú finnur þennan hnapp undir núverandi forsíðumynd (eða undir tómu ljósmyndasvæði) í hlutanum „Albúm“.
6 Smelltu á Veldu skrá (Veldu skrá). Þú finnur þennan hnapp undir núverandi forsíðumynd (eða undir tómu ljósmyndasvæði) í hlutanum „Albúm“. - Endurtaktu þetta og næstu tvö skref fyrir hverja MP3 skrá sem þú vilt.
 7 Veldu mynd. Opnaðu möppuna með myndinni sem þú vilt nota sem forsíðu og smelltu síðan á myndina til að velja hana.
7 Veldu mynd. Opnaðu möppuna með myndinni sem þú vilt nota sem forsíðu og smelltu síðan á myndina til að velja hana.  8 Smelltu á Opið. Það er í neðra hægra horni gluggans. Myndinni verður bætt við TagMP3 en hún mun ekki birtast í forsýningu forsíðu.
8 Smelltu á Opið. Það er í neðra hægra horni gluggans. Myndinni verður bætt við TagMP3 en hún mun ekki birtast í forsýningu forsíðu.  9 Bættu myndinni við MP3 skrána. Skrunaðu niður á síðuna og smelltu á „Lokið! Búðu til nýtt mp3 “.
9 Bættu myndinni við MP3 skrána. Skrunaðu niður á síðuna og smelltu á „Lokið! Búðu til nýtt mp3 “.  10 Sækja MP3 skrá. Smelltu á „Sækja skrá 1“ til að hlaða niður MP3 skránni í tölvuna þína.
10 Sækja MP3 skrá. Smelltu á „Sækja skrá 1“ til að hlaða niður MP3 skránni í tölvuna þína. - Athugið að skráarnafnið er handahófsstrengur af bókstöfum og tölustöfum; þó að spila MP3 skrána í Windows Media Players, iTunes, Groove og VLC birti réttar lagaupplýsingar.
- Ef þú hefur umbreytt mörgum skrám í einu skaltu smella á Hlaða inn skrá 2 og svo framvegis.
Ábendingar
- Hægt er að beita lýstum aðferðum á Windows Media Player í Windows 7.
Viðvaranir
- Windows Media Player er ekki lengur stutt af Microsoft, þannig að ekki verður hægt að uppfæra listaverk á netinu á öllum plötum.