Höfundur:
Bobbie Johnson
Sköpunardag:
10 April. 2021
Uppfærsludagsetning:
26 Júní 2024
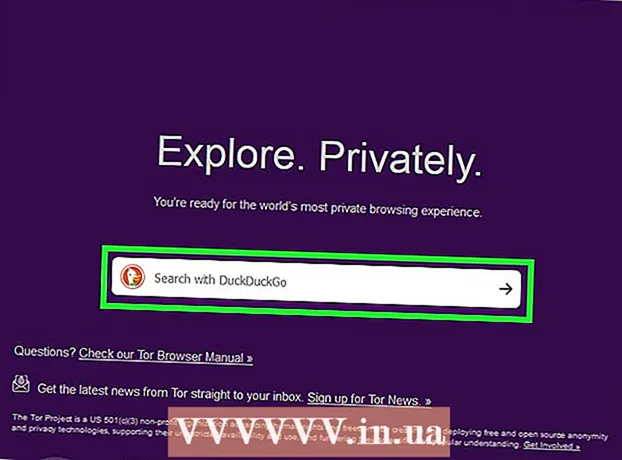
Efni.
- Skref
- Aðferð 1 af 3: Grunnþrep
- Aðferð 2 af 3: Ókeypis umboðsþjónusta
- Aðferð 3 af 3: Færanlegur vafri
- Ábendingar
- Viðvaranir
Þessi grein mun sýna þér hvernig á að opna lokaða vefsíðu. Þar sem takmarkanir á neti eru háð forritinu eða aðferðinni sem þú notar, þá er engin lausn í einu lagi. Hins vegar getur þú í flestum tilfellum notað Tor umboð eða færanlegan vafra til að komast framhjá takmörkunum; það eru líka nokkrar brellur sem hægt er að beita á veikt netkerfi.
Skref
Aðferð 1 af 3: Grunnþrep
 1 Finndu út tegund takmarkana á netinu. Það fer eftir tegund takmarkana (til dæmis skóla eða foreldra), áreiðanleiki þeirra mun vera mismunandi:
1 Finndu út tegund takmarkana á netinu. Það fer eftir tegund takmarkana (til dæmis skóla eða foreldra), áreiðanleiki þeirra mun vera mismunandi: - Opinberar takmarkanir - settar á almenningstölvur (til dæmis á bókasöfnum) eða á tölvum með virkt foreldraeftirlit. Hægt er að sniðganga þessar takmarkanir með því að nota grunnþrepin sem lýst er í þessum kafla.
- Svæðisbundnar takmarkanir - takmarkaðu aðgang að ákveðnu efni, til dæmis að YouTube myndböndum. Hægt er að sniðganga þessar takmarkanir með því að nota proxy -miðlara eða VPN.
- Venjulega eru takmarkanir á skóla, stjórnvöldum, fyrirtækjum og svipuðum netum nokkuð áreiðanlegar, þannig að nota ætti netþjón eða færanlegan vafra. Þú getur líka reynt að tengjast farsíma internetinu.
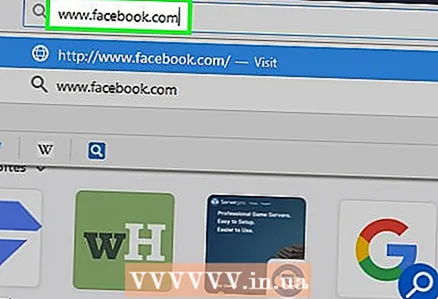 2 Prófaðu að opna aðra útgáfu af vefsíðunni. Sumar takmarkanir hindra ákveðin vefföng (til dæmis, www.facebook.com), en ekki aðrar útgáfur þeirra. Til að komast hjá slíkum takmörkunum skaltu nota eina af eftirfarandi aðferðum:
2 Prófaðu að opna aðra útgáfu af vefsíðunni. Sumar takmarkanir hindra ákveðin vefföng (til dæmis, www.facebook.com), en ekki aðrar útgáfur þeirra. Til að komast hjá slíkum takmörkunum skaltu nota eina af eftirfarandi aðferðum: - IP -tölu - ef þú finnur IP -tölu vefsins skaltu slá hana inn á veffangastiku vafrans.
- Farsímaútgáfa af vefnum - koma inn m. milli "www." og afganginn af vefsetri (til dæmis, www.m.facebook.com) til að opna farsímaútgáfu vefsíðunnar. Loka ætti fyrir farsímaútgáfu vefsins aðskilin frá venjulegri útgáfu, en sumar takmarkanir taka ekki tillit til þessa.
- Google Þýðingarvél - farðu á https://translate.google.com/, sláðu inn veffangið í vinstri glugganum, veldu annað tungumál í hægri glugganum og smelltu síðan á krækjuna í hægri glugganum til að opna vefsíðuna á öðru tungumáli .
 3 Notaðu farsímanet. Ef þú ert með iPhone eða Android snjallsíma skaltu kveikja á tjóðrun á honum til að nota farsímanetið sem þráðlaust net. Notaðu þessa aðferð ef þú getur valið net í tölvunni þinni.
3 Notaðu farsímanet. Ef þú ert með iPhone eða Android snjallsíma skaltu kveikja á tjóðrun á honum til að nota farsímanetið sem þráðlaust net. Notaðu þessa aðferð ef þú getur valið net í tölvunni þinni. - Hafðu í huga að netskipting eyðir farsímaumferð mjög hratt, sérstaklega þegar hlaðið er niður skrám eða horft á straumyndband.
- Tengda greinin lýsir því hvernig nota á tjóðrun við fartölvu en hægt er að beita sömu aðferðum á borðtölvu.
 4 Tengdu beint við mótaldið. Ef þú getur tengt tölvuna þína við mótaldið með Ethernet snúru geturðu framhjá flestum takmörkunum á netinu. Ekki gera þetta nema þú hafir leyfi til að fá aðgang að mótaldinu.
4 Tengdu beint við mótaldið. Ef þú getur tengt tölvuna þína við mótaldið með Ethernet snúru geturðu framhjá flestum takmörkunum á netinu. Ekki gera þetta nema þú hafir leyfi til að fá aðgang að mótaldinu. - Venjulega eru mótald og leið tvö mismunandi tæki. Ef þau eru sameinuð í eina corpus er líklegast ekki hægt að nota þessa aðferð.
- Þessi aðferð er best til að tengjast internetinu heima frekar en skólanum, fyrirtækinu eða almenna netkerfinu.
 5 Notaðu VPN (sýndar einkanet). Ef þú hefur möguleika á að breyta nettengingum á tölvunni þinni (til dæmis skaltu velja þráðlaust net til að tengjast), stilltu tölvuna þína til að nota VPN. Hafðu í huga að þú þarft að velja og borga fyrir VPN þjónustu fyrst.
5 Notaðu VPN (sýndar einkanet). Ef þú hefur möguleika á að breyta nettengingum á tölvunni þinni (til dæmis skaltu velja þráðlaust net til að tengjast), stilltu tölvuna þína til að nota VPN. Hafðu í huga að þú þarft að velja og borga fyrir VPN þjónustu fyrst. - Hægt er að nota VPN í farsímum (snjallsímum eða spjaldtölvum) sem og tölvum.
- Góð ókeypis VPN þjónusta er Betternet (https://www.betternet.co/ru/). Ef þú getur sett upp Betternet viðskiptavininn á tölvunni þinni skaltu bara ræsa hann og tengjast VPN.
Aðferð 2 af 3: Ókeypis umboðsþjónusta
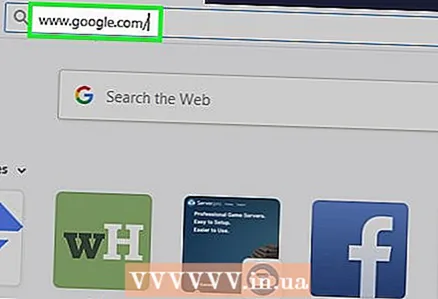 1 Skilja hvernig umboðsþjónusta virkar. Umboðsþjónusta er í raun lítið VPN sem aðeins er hægt að nota frá vafraflipa. Ef þú slærð inn vefslóð á leitarstikunni fyrir umboðssíðu mun beiðnin fara í gegnum nokkra mismunandi netþjóna til að komast framhjá takmörkunum á núverandi netþjón.
1 Skilja hvernig umboðsþjónusta virkar. Umboðsþjónusta er í raun lítið VPN sem aðeins er hægt að nota frá vafraflipa. Ef þú slærð inn vefslóð á leitarstikunni fyrir umboðssíðu mun beiðnin fara í gegnum nokkra mismunandi netþjóna til að komast framhjá takmörkunum á núverandi netþjón. - Helsti gallinn við proxy -netþjóna er að auðvelt er að loka á þá (rétt eins og venjulegar vefsíður). Þar að auki er stundum erfitt að finna einhvern proxy -miðlara ef takmarkanir á netinu loka fyrir alla leit með orðinu „proxy“.
- Ef þú getur ekki notað proxy -miðlara á tölvunni þinni skaltu nota færanlegan vafra.
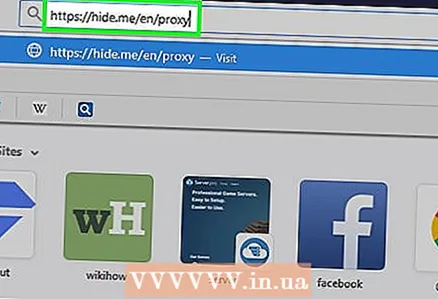 2 Veldu umboðsþjónustu. Opnaðu eitthvað af eftirfarandi umboðssíðum:
2 Veldu umboðsþjónustu. Opnaðu eitthvað af eftirfarandi umboðssíðum: - https://hidester.com/ru/proxy/
- https://www.proxysite.com/ru/
- https://hide.me/ru/proxy
- https://proxy.eqvo.ru/
- http://zend2.com/ru/
- Þú gætir þurft að prófa fjölda umboðsþjónustu þar sem kerfisstjórinn getur lokað á eina eða fleiri af ofangreindum vefsvæðum.
- Ef ekkert af tilgreindum umboðum vinnur skaltu finna aðra umboðsþjónustu; til að gera þetta skaltu slá inn leitarvélina besta umboð á netinu 2018 (eða álíka beiðni).
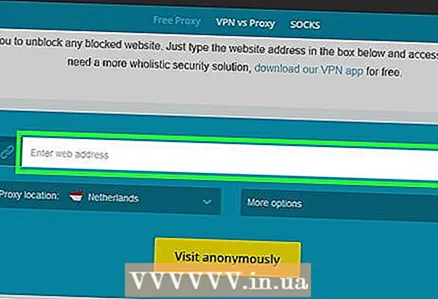 3 Smelltu á leitarstikuna fyrir umboðssíðuna. Að jafnaði er það staðsett á miðri síðu, þó staðsetning þess sé háð valinni umboðsþjónustu.
3 Smelltu á leitarstikuna fyrir umboðssíðuna. Að jafnaði er það staðsett á miðri síðu, þó staðsetning þess sé háð valinni umboðsþjónustu. - Leitarreitur umboðsþjónustunnar virkar eins og veffangastiku vafrans, þó að sumar umboðssíður séu ekki með leitarvél tengda við leitarstikuna.
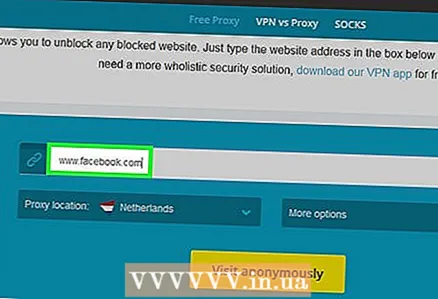 4 Sláðu inn vefslóð lokaðrar vefsíðu. Til dæmis, sláðu inn www.facebook.com í leitarreitnum.
4 Sláðu inn vefslóð lokaðrar vefsíðu. Til dæmis, sláðu inn www.facebook.com í leitarreitnum. - Ekki gleyma að slá inn ".ru", ".com", ".org" og svo framvegis.
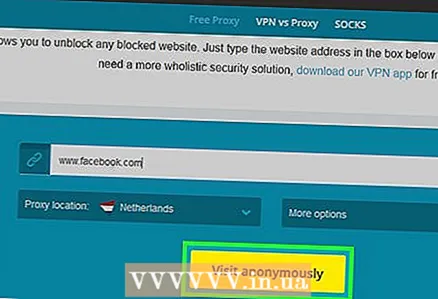 5 Smelltu á Fara til. Nafn þessa hnapps fer eftir valinni umboðsþjónustu (til dæmis er hægt að smella á „Heimsókn nafnlaust“), en hún er venjulega staðsett undir eða til hægri á leitarstikunni.
5 Smelltu á Fara til. Nafn þessa hnapps fer eftir valinni umboðsþjónustu (til dæmis er hægt að smella á „Heimsókn nafnlaust“), en hún er venjulega staðsett undir eða til hægri á leitarstikunni. - Einnig getur þessi hnappur verið kallaður „Örugg beit“, „Áfram“ eða „Brim“.
- Að öðrum kosti geturðu einfaldlega ýtt á takkann Sláðu inn eða ⏎ Til baka í tölvunni.
 6 Skoðaðu síðuna eins og venjulega. Vefsíðan opnast (eins og henni væri ekki lokað), þó að það muni taka lengri tíma vegna staðsetningar proxy -miðlarans.
6 Skoðaðu síðuna eins og venjulega. Vefsíðan opnast (eins og henni væri ekki lokað), þó að það muni taka lengri tíma vegna staðsetningar proxy -miðlarans. - Hafðu í huga að proxy -netþjónar fela umferð fyrir netstjóra, en proxy -miðlarareigendur hafa aðgang að öllum upplýsingum sem þú sendir. Þess vegna skaltu ekki skiptast á trúnaðarupplýsingum þegar þú notar proxy -miðlara.
Aðferð 3 af 3: Færanlegur vafri
 1 Gakktu úr skugga um að þú getir notað færanlegan vafra á tölvunni þinni. Til að nota Tor vafrann, sem er með innbyggðan proxy, þarftu að setja hann upp á flash-drifi sem þú tengir við takmarkaða tölvu. Til þess er nauðsynlegt að eftirfarandi skilyrði séu uppfyllt:
1 Gakktu úr skugga um að þú getir notað færanlegan vafra á tölvunni þinni. Til að nota Tor vafrann, sem er með innbyggðan proxy, þarftu að setja hann upp á flash-drifi sem þú tengir við takmarkaða tölvu. Til þess er nauðsynlegt að eftirfarandi skilyrði séu uppfyllt: - Takmörkuð tölva verður að hafa að minnsta kosti eina USB tengi.
- Á tölvu með takmörkunum er hægt að keyra skrár af flash -drifi.
- Færanlegur vafri ætti að vera uppsettur en ekki bara geymdur á flash -drifi.
 2 Tengdu flassdrifið við tölvuna þína án takmarkana. Settu drifið í USB tengi á tölvunni þinni.
2 Tengdu flassdrifið við tölvuna þína án takmarkana. Settu drifið í USB tengi á tölvunni þinni. 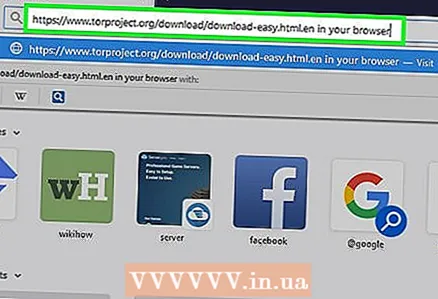 3 Opnaðu Tor niðurhalssíðuna. Farðu á https://www.torproject.org/download/download-easy.html.en í vafra.
3 Opnaðu Tor niðurhalssíðuna. Farðu á https://www.torproject.org/download/download-easy.html.en í vafra. 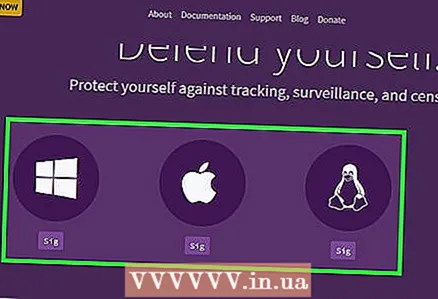 4 Smelltu á Sækja (Sækja). Það er magenta hnappur á miðri síðu. Uppsetningarskránni verður hlaðið niður á tölvuna þína.
4 Smelltu á Sækja (Sækja). Það er magenta hnappur á miðri síðu. Uppsetningarskránni verður hlaðið niður á tölvuna þína. - Ef þú ert beðinn um að velja niðurhalsstað skaltu smella á nafn glampi drifsins þíns og sleppa því næst.
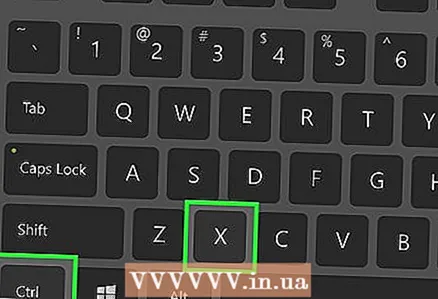 5 Afritaðu niðurhalaða skrána á flash -drif. Farðu í niðurhalsmöppuna þína og fylgdu síðan þessum skrefum:
5 Afritaðu niðurhalaða skrána á flash -drif. Farðu í niðurhalsmöppuna þína og fylgdu síðan þessum skrefum: - Smelltu á skrána til að velja hana.
- Smelltu á Ctrl+X (Windows) eða ⌘ Skipun+X (Mac) til að afrita skrána og eyða henni úr niðurhalsmöppunni.
- Smelltu á nafn glampi drifsins vinstra megin í glugganum.
- Smelltu á tómt pláss í glampi drifdrifsins.
- Smelltu á Ctrl+V (Windows) eða ⌘ Skipun+V (Mac) til að líma skrána á flash -drifið þitt.
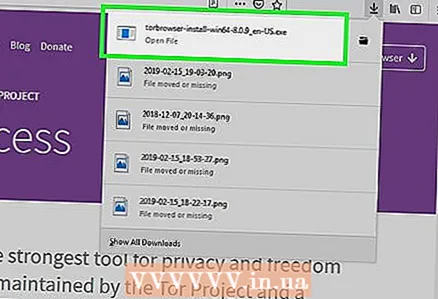 6 Settu upp Tor á flash -drifinu þínu. Til að gera þetta, í glampi drif glugga:
6 Settu upp Tor á flash -drifinu þínu. Til að gera þetta, í glampi drif glugga: - Windows - tvísmelltu á Tor.exe skrána, veldu tungumálið, smelltu á Í lagi, smelltu á Browse, veldu nafn á flash -drifinu, smelltu á OK, smelltu á Setja upp, hakaðu úr báðum reitunum og smelltu á Finish (Complete) þegar þú ert beðinn um það.
- Mac -tvísmelltu á Tor.dmg skrána, leyfðu uppsetningu þriðja aðila (ef þörf krefur) og fylgdu leiðbeiningunum á skjánum. Vertu viss um að velja flash -drifið þitt sem drifið þar sem Tor er sett upp.
 7 Fjarlægðu glampi drifið þitt á öruggan hátt. Gerðu þetta þegar Tor uppsetningunni er lokið.
7 Fjarlægðu glampi drifið þitt á öruggan hátt. Gerðu þetta þegar Tor uppsetningunni er lokið.  8 Tengdu flassdrifið við takmarkaða tölvu. Þetta er tölvan sem þú vilt opna lokaða vefsíðuna á.
8 Tengdu flassdrifið við takmarkaða tölvu. Þetta er tölvan sem þú vilt opna lokaða vefsíðuna á.  9 Byrjaðu Tor. Opnaðu flassdrifið þitt, tvísmelltu á Tor Browser möppuna og tvísmelltu síðan á græna fjólubláa Start Tor Browser táknið. Tor launcher gluggi opnast.
9 Byrjaðu Tor. Opnaðu flassdrifið þitt, tvísmelltu á Tor Browser möppuna og tvísmelltu síðan á græna fjólubláa Start Tor Browser táknið. Tor launcher gluggi opnast. 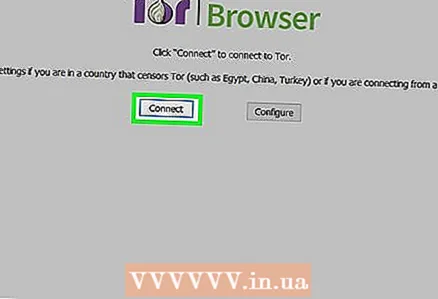 10 Smelltu á Tengjast (Tenging). Þessi hnappur er staðsettur neðst í sjósetningarglugganum. Eftir smá stund opnast Tor glugginn.
10 Smelltu á Tengjast (Tenging). Þessi hnappur er staðsettur neðst í sjósetningarglugganum. Eftir smá stund opnast Tor glugginn. - Tor líkist eldri útgáfu af Firefox.
 11 Opnaðu lokaða síðu. Til að gera þetta, notaðu textareitinn á miðri móttökusíðunni Tor. Þar sem Tor er með innbyggðan proxy-miðlara geturðu opnað hvaða vefsíðu sem er í þessum vafra.
11 Opnaðu lokaða síðu. Til að gera þetta, notaðu textareitinn á miðri móttökusíðunni Tor. Þar sem Tor er með innbyggðan proxy-miðlara geturðu opnað hvaða vefsíðu sem er í þessum vafra. - Textareiturinn á miðri síðu notar DuckDuckGo leitarvélina.
- Hafðu í huga að hleðslutími vefsíðunnar eykst vegna þess að umferðin fer í gegnum mismunandi netþjóna.
Ábendingar
- Margir skólar og fyrirtæki hafa sérstök forrit sett upp á tölvum sínum sem fylgjast með því sem notendur eru að gera. Í þessu tilfelli, ef þú reynir að opna lokaða síðu mun það leiða til þess að þú verður gripinn.
Viðvaranir
- Netstjórnendur stórfyrirtækja geta refsað þér fyrir að reyna að komast framhjá takmörkunum á netinu.
- Þú getur líka verið refsað fyrir að reyna að komast framhjá takmörkunum á skólatölvunni þinni.



