Höfundur:
Janice Evans
Sköpunardag:
23 Júlí 2021
Uppfærsludagsetning:
1 Júlí 2024
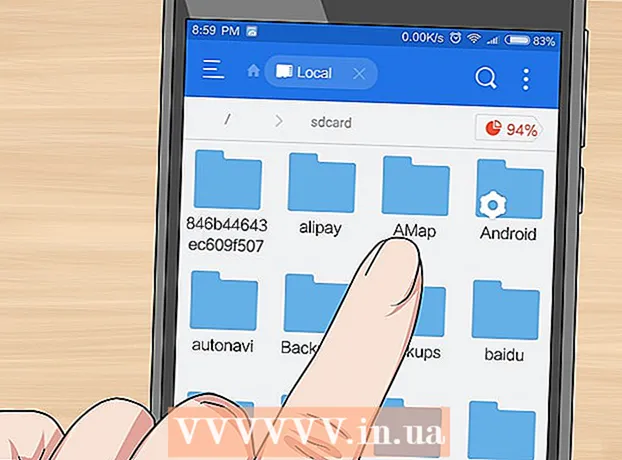
Efni.
- Skref
- Aðferð 1 af 3: Á Samsung Galaxy
- Aðferð 2 af 3: Í öðru Android tæki
- Aðferð 3 af 3: Notkun ES File Explorer app
- Ábendingar
- Viðvaranir
Þessi grein mun sýna þér hvernig á að flytja myndir úr innri geymslu Android tækisins yfir á SD kort. Þetta er hægt að gera með því að nota stillingar Android tækisins eða ókeypis ES File Explorer forritið.
Skref
Aðferð 1 af 3: Á Samsung Galaxy
 1 Settu SD kort í Android tæki. Þú gætir þurft að fjarlægja hlíf tækisins til að gera þetta.
1 Settu SD kort í Android tæki. Þú gætir þurft að fjarlægja hlíf tækisins til að gera þetta. - Stundum þarftu að draga rafhlöðuna út til að fá aðgang að SD -kortaraufinni.
 2 Opnaðu My Files forritið. Finndu Samsung möppuna á Samsung Galaxy App Bar, bankaðu á þá möppu og pikkaðu síðan á My Files táknið, sem lítur út eins og hvít mappa á appelsínugulum bakgrunni.
2 Opnaðu My Files forritið. Finndu Samsung möppuna á Samsung Galaxy App Bar, bankaðu á þá möppu og pikkaðu síðan á My Files táknið, sem lítur út eins og hvít mappa á appelsínugulum bakgrunni. - My Files forritið er fyrirfram uppsett á flestum Samsung Galaxy tækjum sem styðja Android Nougat (7.0) og eldra.
 3 Smelltu á Myndir. Það er í flokkaflokknum á miðjum skjánum. Listinn yfir Samsung Galaxy myndaalbúm opnast.
3 Smelltu á Myndir. Það er í flokkaflokknum á miðjum skjánum. Listinn yfir Samsung Galaxy myndaalbúm opnast.  4 Veldu plötu. Bankaðu á albúmið sem inniheldur myndirnar sem þú vilt flytja á SD kortið þitt.
4 Veldu plötu. Bankaðu á albúmið sem inniheldur myndirnar sem þú vilt flytja á SD kortið þitt. - Til að velja allar myndir, bankaðu á Myndavél.
 5 Veldu myndirnar sem þú vilt. Haltu inni einni mynd til að velja hana og pikkaðu síðan á aðrar myndir sem þú vilt. Gátmerki birtist vinstra megin við hverja valda mynd.
5 Veldu myndirnar sem þú vilt. Haltu inni einni mynd til að velja hana og pikkaðu síðan á aðrar myndir sem þú vilt. Gátmerki birtist vinstra megin við hverja valda mynd. - Að öðrum kosti geturðu bankað á ⋮ í efra hægra horninu á skjánum, valið Breyta í valmyndinni og pikkað síðan á hverja mynd sem þú vilt.
 6 Smelltu á ⋮. Þetta tákn er í efra hægra horninu á skjánum. Fellivalmynd opnast.
6 Smelltu á ⋮. Þetta tákn er í efra hægra horninu á skjánum. Fellivalmynd opnast.  7 Smelltu á Færðu þig. Það er í fellivalmyndinni. Geymsluvalmyndin opnast.
7 Smelltu á Færðu þig. Það er í fellivalmyndinni. Geymsluvalmyndin opnast. - Smelltu á „Afrita“ til að afrita myndirnar á SD kortið (það er að segja myndirnar verða í minni Samsung Galaxy).
 8 Bankaðu á SD kort. Það er í símahlutanum efst í geymsluvalmyndinni.
8 Bankaðu á SD kort. Það er í símahlutanum efst í geymsluvalmyndinni.  9 Veldu möppu á SD kortinu þínu. Venjulega þarftu að smella á DCIM> Myndavél til að velja sjálfgefna möppu fyrir myndirnar þínar; en hægt er að velja hvaða möppu sem er á SD -kortinu.
9 Veldu möppu á SD kortinu þínu. Venjulega þarftu að smella á DCIM> Myndavél til að velja sjálfgefna möppu fyrir myndirnar þínar; en hægt er að velja hvaða möppu sem er á SD -kortinu. - Að öðrum kosti getur þú smellt á New Folder til að búa til nýja möppu.
 10 Smelltu á Tilbúinn. Það er í efra hægra horni valmyndarinnar. Myndirnar verða fluttar í tilgreinda möppu á SD -kortinu og þessum myndum verður eytt úr Samsung Galaxy minni.
10 Smelltu á Tilbúinn. Það er í efra hægra horni valmyndarinnar. Myndirnar verða fluttar í tilgreinda möppu á SD -kortinu og þessum myndum verður eytt úr Samsung Galaxy minni. - Ef þú velur Afrita í stað Færa verða myndirnar afritaðar á SD kortið og verða áfram í Samsung Galaxy minni.
Aðferð 2 af 3: Í öðru Android tæki
 1 Settu SD kort í Android tæki. Þú gætir þurft að fjarlægja hlíf tækisins til að gera þetta.
1 Settu SD kort í Android tæki. Þú gætir þurft að fjarlægja hlíf tækisins til að gera þetta. - Stundum þarftu að draga rafhlöðuna út til að fá aðgang að SD -kortaraufinni.
 2 Opnaðu Stillingarforritið
2 Opnaðu Stillingarforritið  . Smelltu á gírlaga táknið í forritastikunni.
. Smelltu á gírlaga táknið í forritastikunni.  3 Skrunaðu niður og pikkaðu á Minni. Þessi valkostur er staðsettur um það bil á miðri stillingar síðu. Listi yfir drif tækisins þíns opnast, þar á meðal SD kortið.
3 Skrunaðu niður og pikkaðu á Minni. Þessi valkostur er staðsettur um það bil á miðri stillingar síðu. Listi yfir drif tækisins þíns opnast, þar á meðal SD kortið.  4 Bankaðu á Sameiginlegt innra minni. Þú finnur þennan möguleika neðst í tækjaminni hópnum.
4 Bankaðu á Sameiginlegt innra minni. Þú finnur þennan möguleika neðst í tækjaminni hópnum. - Í sumum símum eða spjaldtölvum verður þessum valkosti skipt út fyrir valkostinn „Innra minni“.
 5 Bankaðu á Myndir. Þessi valkostur er í miðju valmyndarinnar.
5 Bankaðu á Myndir. Þessi valkostur er í miðju valmyndarinnar.  6 Veldu möppu eða albúm með myndum. Bankaðu á Myndavél til að opna myndir teknar með myndavél Android tækisins.
6 Veldu möppu eða albúm með myndum. Bankaðu á Myndavél til að opna myndir teknar með myndavél Android tækisins. - Þú getur líka smellt á aðra möppu til að velja myndirnar sem eru geymdar í henni.
 7 Veldu myndirnar sem þú vilt. Haltu inni einni mynd til að velja hana og pikkaðu síðan á aðrar myndir sem þú vilt.
7 Veldu myndirnar sem þú vilt. Haltu inni einni mynd til að velja hana og pikkaðu síðan á aðrar myndir sem þú vilt. - Ýttu á ⋮> Veldu allt til að velja allar myndirnar í möppu.
 8 Bankaðu á ⋮. Þú finnur þennan hnapp í efra hægra horninu á skjánum. Matseðill opnast.
8 Bankaðu á ⋮. Þú finnur þennan hnapp í efra hægra horninu á skjánum. Matseðill opnast.  9 Bankaðu á Færðu þig. Það er næst efst á matseðlinum. Geymsluvalmyndin opnast.
9 Bankaðu á Færðu þig. Það er næst efst á matseðlinum. Geymsluvalmyndin opnast. - Til að afrita myndir á SD kortið þitt skaltu velja „Afrita“ í valmyndinni.
 10 Bankaðu á innsett SD -kort. Þú finnur það í fellivalmyndinni. SD -kortasíðan opnast.
10 Bankaðu á innsett SD -kort. Þú finnur það í fellivalmyndinni. SD -kortasíðan opnast.  11 Veldu möppuna þar sem myndirnar verða fluttar. Bankaðu á fyrirliggjandi möppu eða ýttu á ⋮> Ný mappa og sláðu síðan inn nafn fyrir nýju möppuna.
11 Veldu möppuna þar sem myndirnar verða fluttar. Bankaðu á fyrirliggjandi möppu eða ýttu á ⋮> Ný mappa og sláðu síðan inn nafn fyrir nýju möppuna. - Venjulega eru myndir geymdar í myndavélamöppunni sem er í DCIM möppunni á SD kortinu.
 12 Bankaðu á Færðu þig. Þú finnur þennan valkost í neðra hægra horninu á skjánum. Myndirnar verða fluttar úr innra minni tækisins yfir á SD -kortið.
12 Bankaðu á Færðu þig. Þú finnur þennan valkost í neðra hægra horninu á skjánum. Myndirnar verða fluttar úr innra minni tækisins yfir á SD -kortið. - Ef þú velur Afrita í stað Færa eru myndirnar afritaðar á SD -kortið og geymast í minni tækisins.
Aðferð 3 af 3: Notkun ES File Explorer app
 1 Settu SD kort í Android tæki. Þú gætir þurft að fjarlægja hlíf tækisins til að gera þetta.
1 Settu SD kort í Android tæki. Þú gætir þurft að fjarlægja hlíf tækisins til að gera þetta. - Stundum þarftu að draga rafhlöðuna út til að fá aðgang að SD -kortaraufinni.
 2 Settu upp ES File Explorer forritið. Slepptu þessu skrefi ef tækið þitt er þegar með það. Fyrir þetta:
2 Settu upp ES File Explorer forritið. Slepptu þessu skrefi ef tækið þitt er þegar með það. Fyrir þetta: - opnaðu Play Store
 ;
; - bankaðu á leitarstikuna;
- koma inn es skráarkönnuður;
- smelltu á "ES File Explorer File Manager";
- bankaðu á „Setja upp“;
- smelltu á „Samþykkja“ þegar beðið er um það;
- bíddu eftir að ES File Explorer sé sett upp.
- opnaðu Play Store
 3 Opnaðu ES File Explorer. Smelltu á „Opna“ í Play Store eða bankaðu á táknið ES File Explorer app.
3 Opnaðu ES File Explorer. Smelltu á „Opna“ í Play Store eða bankaðu á táknið ES File Explorer app. - Þegar forritið byrjar skaltu fletta í gegnum nokkrar síður til að fá almennar leiðbeiningar um hvernig á að nota forritið.
 4 Smelltu á BYRJAÐU NÚNA (Byrjaðu núna). Það er blár hnappur á miðjum skjánum. Heimasíða ES File Explorer opnast.
4 Smelltu á BYRJAÐU NÚNA (Byrjaðu núna). Það er blár hnappur á miðjum skjánum. Heimasíða ES File Explorer opnast. - Slepptu þessu skrefi ef þú hefur þegar keyrt ES File Exlporer.
 5 Smelltu á Myndir (Myndir). Það er á miðri síðu. Listi yfir myndir af Android tækinu opnast.
5 Smelltu á Myndir (Myndir). Það er á miðri síðu. Listi yfir myndir af Android tækinu opnast. - Þú gætir þurft að fletta niður til að sjá þennan valkost.
 6 Veldu myndirnar sem þú vilt. Haltu inni einni mynd til að velja hana og pikkaðu síðan á aðrar myndir sem þú vilt.
6 Veldu myndirnar sem þú vilt. Haltu inni einni mynd til að velja hana og pikkaðu síðan á aðrar myndir sem þú vilt. - Til að velja allar myndir, haltu inni einni mynd til að velja hana og ýttu síðan á „Veldu allt“ efst í hægra horninu á skjánum.
 7 Bankaðu á Flytja til (Færðu þig). Það er neðst til hægri á skjánum. Matseðill opnast.
7 Bankaðu á Flytja til (Færðu þig). Það er neðst til hægri á skjánum. Matseðill opnast. - Til að afrita myndirnar á SD kortið, smelltu á „Afrita“ í neðra vinstra horni skjásins.
 8 Veldu SD kortið þitt. Í valmyndinni, bankaðu á innsett SD -kort.
8 Veldu SD kortið þitt. Í valmyndinni, bankaðu á innsett SD -kort. - Það fer eftir Android útgáfunni þinni, þú getur sleppt þessu skrefi ef SD -kortasíðan opnast sjálfkrafa.
 9 Veldu möppu. Bankaðu á möppuna á SD kortinu þar sem þú vilt flytja valdar myndir. Myndir verða fluttar á SD kort.
9 Veldu möppu. Bankaðu á möppuna á SD kortinu þar sem þú vilt flytja valdar myndir. Myndir verða fluttar á SD kort. - Ef þú valdir Afrita (í stað Færa) verða myndirnar afritaðar í möppuna.
Ábendingar
- Ef mappan sem þú ert að flytja myndirnar þínar í inniheldur afrit af þessum myndum skaltu smella á Sleppa, Skipta út eða Endurnefna (eða svipaða valkosti) þegar beðið er um það.
Viðvaranir
- Það er betra að afrita en að færa skrár yfir á SD kort, því SD kort eru viðkvæm og skemmast auðveldlega.



