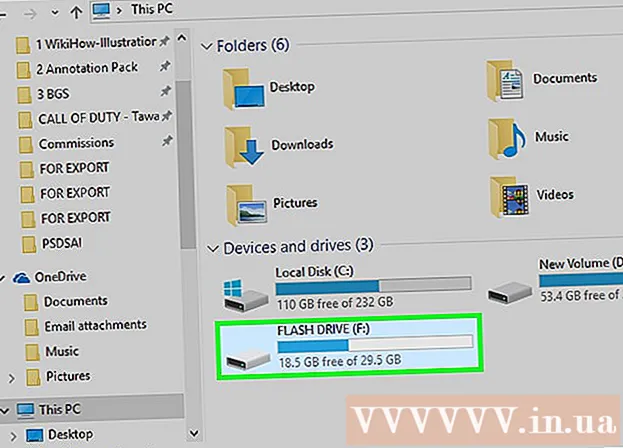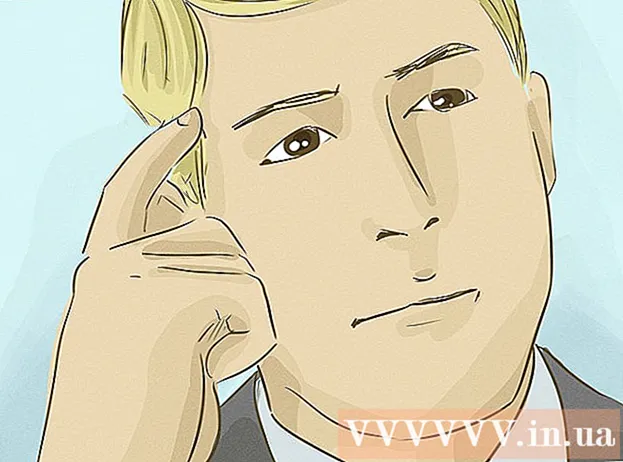Höfundur:
Marcus Baldwin
Sköpunardag:
21 Júní 2021
Uppfærsludagsetning:
1 Júlí 2024
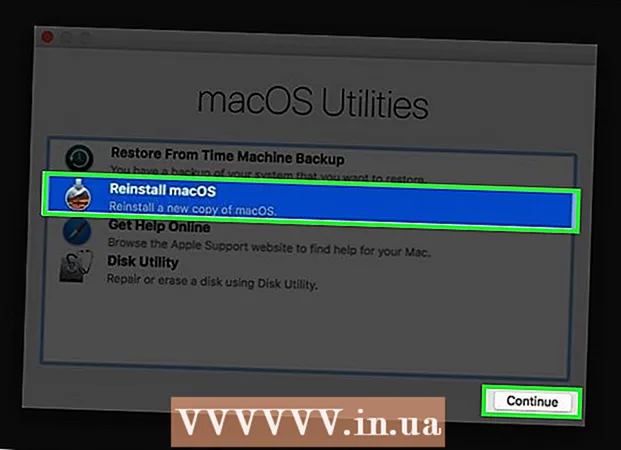
Efni.
Þessi grein mun sýna þér hvernig á að setja upp stýrikerfið aftur á tölvu sem keyrir Windows og Mac OS X. Þetta er gert þegar kerfið er skemmt eða sýkt. Áður en kerfið er sett upp aftur skaltu taka afrit af gögnunum þínum og afrita þau á ytri harðan disk.
Skref
Aðferð 1 af 2: Á Windows
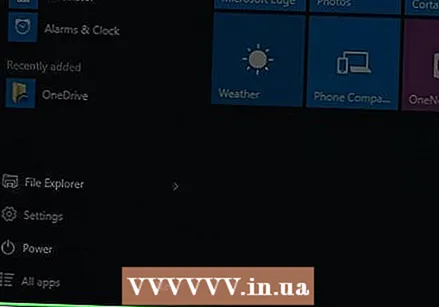 1 Opnaðu upphafsvalmyndina
1 Opnaðu upphafsvalmyndina  . Smelltu á Windows merkið í neðra vinstra horni skjásins.
. Smelltu á Windows merkið í neðra vinstra horni skjásins. 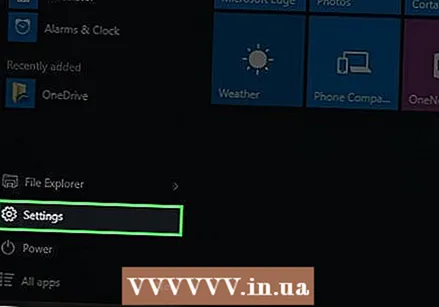 2 Smelltu á "Valkostir"
2 Smelltu á "Valkostir"  . Smelltu á gírlaga táknið í neðra vinstra horninu á Start valmyndinni.
. Smelltu á gírlaga táknið í neðra vinstra horninu á Start valmyndinni. 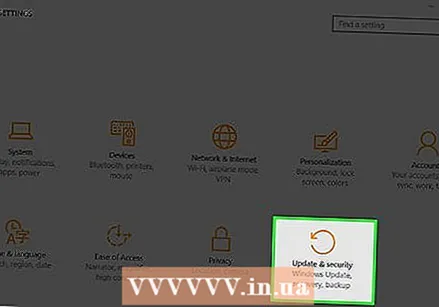 3 Smelltu á Uppfæra og öryggi
3 Smelltu á Uppfæra og öryggi  . Þetta tákn er neðst í valkostaglugganum.
. Þetta tákn er neðst í valkostaglugganum. 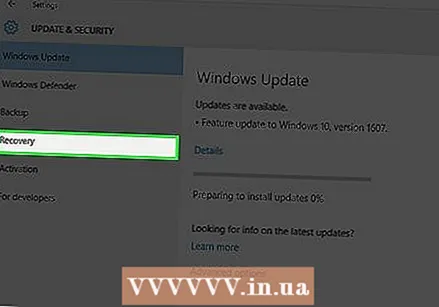 4 Farðu í flipann Endurheimt. Það er vinstra megin við gluggann.
4 Farðu í flipann Endurheimt. Það er vinstra megin við gluggann. 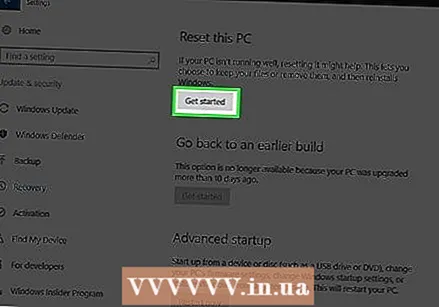 5 Smelltu á Byrja. Þú finnur þennan valkost undir hlutanum Endurstilla þessa tölvu efst á síðunni.
5 Smelltu á Byrja. Þú finnur þennan valkost undir hlutanum Endurstilla þessa tölvu efst á síðunni. 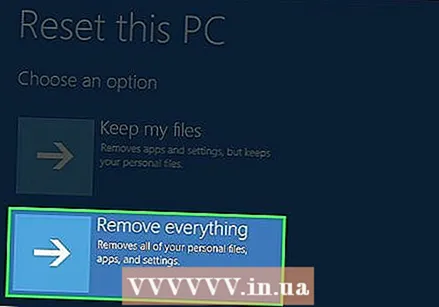 6 Smelltu á eyða ölluþegar beðið er um það. Það er nálægt toppnum í sprettiglugganum.
6 Smelltu á eyða ölluþegar beðið er um það. Það er nálægt toppnum í sprettiglugganum.  7 Smelltu á Eyða skrám og hreinsa diskinn. Öllum upplýsingum um harða diskinn verður eytt og síðan er Windows 10 sett upp á hann.
7 Smelltu á Eyða skrám og hreinsa diskinn. Öllum upplýsingum um harða diskinn verður eytt og síðan er Windows 10 sett upp á hann. - Þú gætir fengið viðvörun á skjánum um að þú getir ekki farið aftur í fyrri útgáfu af Windows. Í þessu tilfelli, smelltu á Næsta.
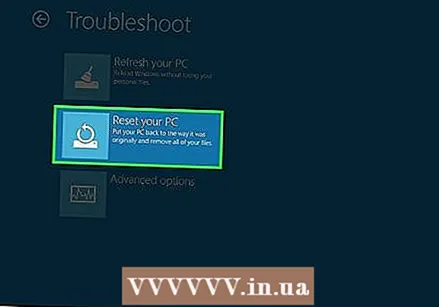 8 Smelltu á Fara aftur í upprunalegt ástand þegar beðið er um það. Uppsetning kerfisins hefst.
8 Smelltu á Fara aftur í upprunalegt ástand þegar beðið er um það. Uppsetning kerfisins hefst. 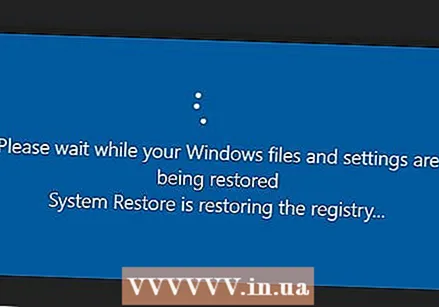 9 Bíddu eftir að uppsetningarferli Windows er lokið. Þetta ferli getur tekið nokkrar klukkustundir, svo tengdu tölvuna þína við áreiðanlega aflgjafa.
9 Bíddu eftir að uppsetningarferli Windows er lokið. Þetta ferli getur tekið nokkrar klukkustundir, svo tengdu tölvuna þína við áreiðanlega aflgjafa. 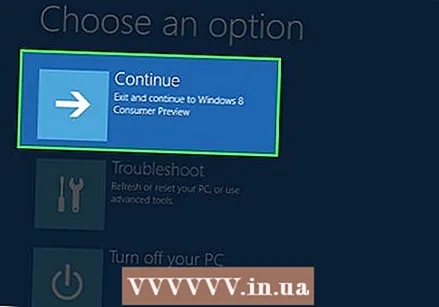 10 Smelltu á Haltu áframþegar beðið er um það. Þessi valkostur mun birtast efst á síðunni. Stillingarsíðan opnast.
10 Smelltu á Haltu áframþegar beðið er um það. Þessi valkostur mun birtast efst á síðunni. Stillingarsíðan opnast. 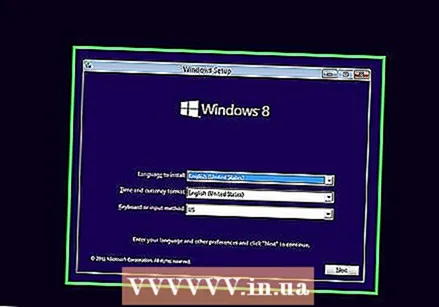 11 Fylgdu leiðbeiningunum á skjánum. Veldu tungumál, tengdu við þráðlaust net og stilltu aðra valkosti til að ljúka uppsetningu Windows 10.
11 Fylgdu leiðbeiningunum á skjánum. Veldu tungumál, tengdu við þráðlaust net og stilltu aðra valkosti til að ljúka uppsetningu Windows 10.
Aðferð 2 af 2: Á Mac OS X
 1 Opnaðu Apple valmyndina
1 Opnaðu Apple valmyndina  . Smelltu á Apple merkið í efra vinstra horni skjásins. Matseðill opnast.
. Smelltu á Apple merkið í efra vinstra horni skjásins. Matseðill opnast. 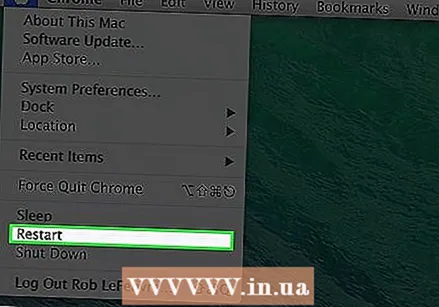 2 Smelltu á Endurræstu. Það er næst neðst á matseðlinum.
2 Smelltu á Endurræstu. Það er næst neðst á matseðlinum. 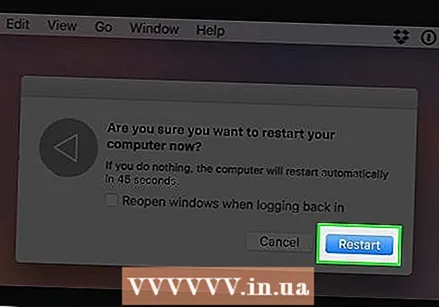 3 Smelltu á Endurræstuþegar beðið er um það. Tölvan fer í endurræsingu.
3 Smelltu á Endurræstuþegar beðið er um það. Tölvan fer í endurræsingu. 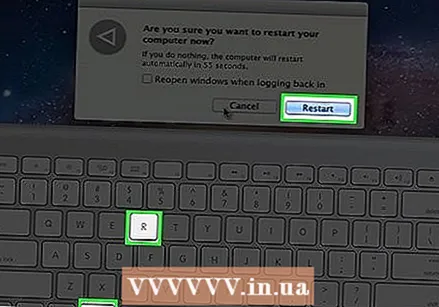 4 Ræstu tölvuna þína í endurheimtarmáta. Þegar þú hefur ýtt á „Endurræsa“ hnappinn, haltu inni takkunum ⌘ Skipun+R þar til gluggar Utilities opnast.
4 Ræstu tölvuna þína í endurheimtarmáta. Þegar þú hefur ýtt á „Endurræsa“ hnappinn, haltu inni takkunum ⌘ Skipun+R þar til gluggar Utilities opnast. 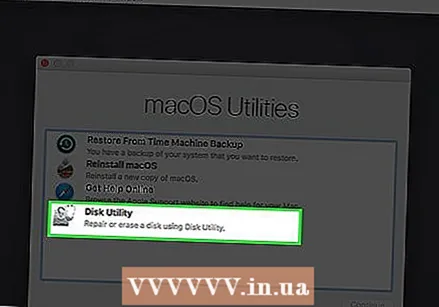 5 Vinsamlegast veldu Diskavörn. Það er grátt tákn fyrir harða diskinn.
5 Vinsamlegast veldu Diskavörn. Það er grátt tákn fyrir harða diskinn.  6 Smelltu á Haltu áfram. Það er í neðra hægra horni gluggans.
6 Smelltu á Haltu áfram. Það er í neðra hægra horni gluggans.  7 Veldu harða diskinn þinn. Smelltu á harða diskinn þar sem Mac OS X stýrikerfið er uppsett vinstra megin í glugganum.
7 Veldu harða diskinn þinn. Smelltu á harða diskinn þar sem Mac OS X stýrikerfið er uppsett vinstra megin í glugganum. 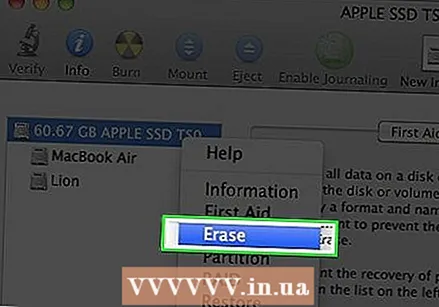 8 Smelltu á Eyða. Það er flipi efst í glugganum. Sprettigluggi opnast.
8 Smelltu á Eyða. Það er flipi efst í glugganum. Sprettigluggi opnast. 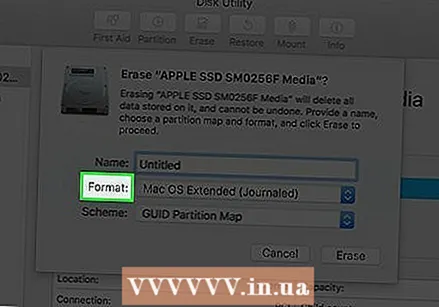 9 Opnaðu Format valmyndina. Þú finnur það hægra megin á síðunni.
9 Opnaðu Format valmyndina. Þú finnur það hægra megin á síðunni. 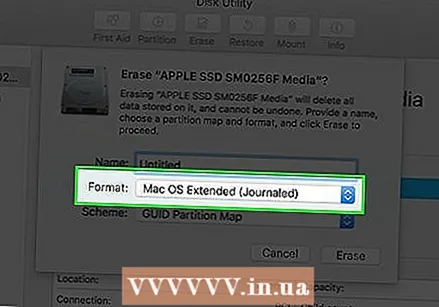 10 Smelltu á Mac OS framlengt. Þessi valkostur er á matseðlinum.
10 Smelltu á Mac OS framlengt. Þessi valkostur er á matseðlinum. 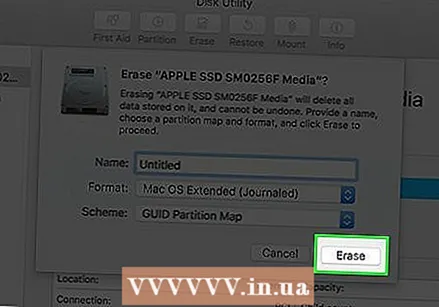 11 Smelltu á Eyða. Það er í neðra hægra horni gluggans.
11 Smelltu á Eyða. Það er í neðra hægra horni gluggans. 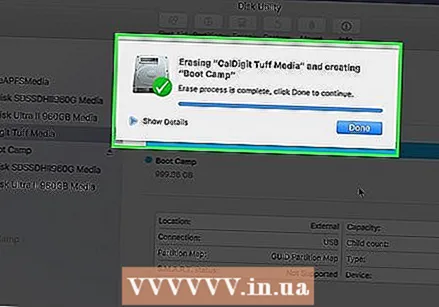 12 Bíddu eftir að upplýsingum á harða diskinum er eytt. Þetta mun taka smá stund, svo tengdu tölvuna þína við áreiðanlega aflgjafa.
12 Bíddu eftir að upplýsingum á harða diskinum er eytt. Þetta mun taka smá stund, svo tengdu tölvuna þína við áreiðanlega aflgjafa.  13 Smelltu á Tilbúinnþegar beðið er um það.
13 Smelltu á Tilbúinnþegar beðið er um það.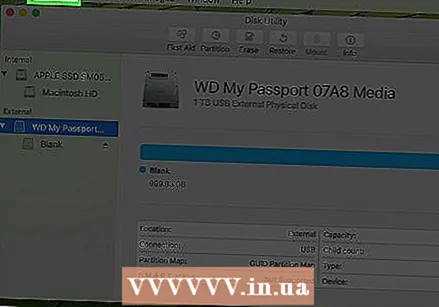 14 Smelltu á Diskavörn. Þessi valmynd er efst til vinstri á skjánum.
14 Smelltu á Diskavörn. Þessi valmynd er efst til vinstri á skjánum. 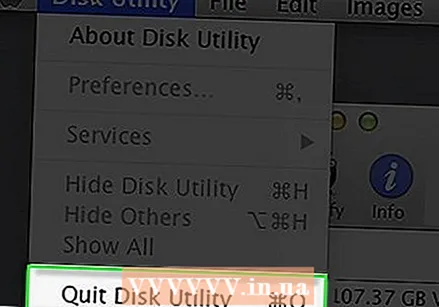 15 Smelltu á Farðu út. Það er nálægt botninum á Disk Utility valmyndinni. Þú munt fara aftur í aðalgluggann í endurheimtarmáta.
15 Smelltu á Farðu út. Það er nálægt botninum á Disk Utility valmyndinni. Þú munt fara aftur í aðalgluggann í endurheimtarmáta.  16 Vinsamlegast veldu Settu upp macOS afturog ýttu síðan á Haltu áfram. Uppsetning macOS Sierra á harða diskinn þinn hefst.
16 Vinsamlegast veldu Settu upp macOS afturog ýttu síðan á Haltu áfram. Uppsetning macOS Sierra á harða diskinn þinn hefst. - 17 Fylgdu leiðbeiningunum á skjánum. Þegar macOS Sierra hefur verið sett upp skaltu setja upp kerfið þitt (til dæmis skaltu velja tungumál og tengjast þráðlausu neti).
Ábendingar
- Endurheimtu skrár og forrit úr gagnaafritinu en áður en þú gerir það skaltu ganga úr skugga um að ekkert skemmd / spilliforrit sé í afritinu.
Viðvaranir
- Þegar kerfið er sett upp þarftu að setja upp forritin sem þú þarft.