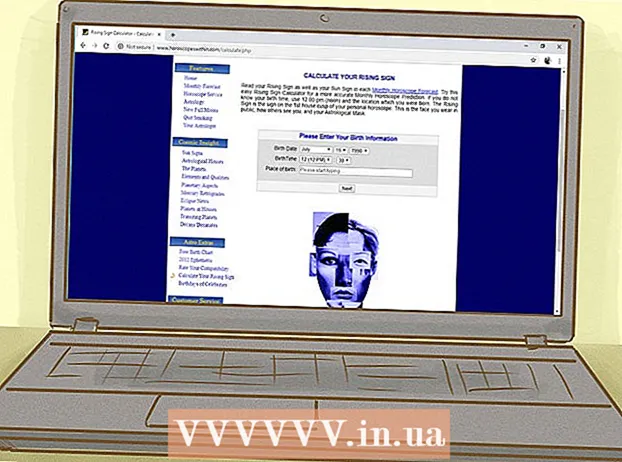Höfundur:
Bobbie Johnson
Sköpunardag:
8 April. 2021
Uppfærsludagsetning:
1 Júlí 2024

Efni.
- Skref
- Aðferð 1 af 3: Endurheimt
- Aðferð 2 af 3: Sniðið og settu upp
- Aðferð 3 af 3: Settu upp án disks
- Ábendingar
Þegar kerfisskrár skemmast verða Windows ónothæf. Kannski byrja öll forrit að keyra hægt og þú vilt fara aftur í fyrri frammistöðu. Sem betur fer er nógu auðvelt að endurheimta og setja upp Windows XP aftur. Fylgdu þessari kennslu til að læra hvernig á að búa þær til, óháð útgáfu af Windows XP sem þú ert að nota.
Skref
Aðferð 1 af 3: Endurheimt
 1 Settu Windows XP diskinn í. Ef þú ert ekki með slíkan disk skaltu hafa samband við tölvusöluaðila eða hala niður .iso skránni af netinu til að brenna hann á eyða disk. Vertu varkár með vírusa og mundu að þú þarft enn að slá inn virkjunarkóða.
1 Settu Windows XP diskinn í. Ef þú ert ekki með slíkan disk skaltu hafa samband við tölvusöluaðila eða hala niður .iso skránni af netinu til að brenna hann á eyða disk. Vertu varkár með vírusa og mundu að þú þarft enn að slá inn virkjunarkóða. - 2 Skrifaðu niður virkjunarkóðann þinn. Það er mikilvægt að gera þetta áður en þú byrjar uppsetninguna. Þetta er 25 stafa kóða sem þú þarft að slá inn til að setja upp Windows. Það er venjulega hægt að finna á tveimur stöðum:
- Kemur með Windows XP diskinum þínum, venjulega á bakhliðinni.

- Fæst með tölvunni þinni. Ef þetta er heimilistölva, þá er kóðinn staðsettur aftan á kerfiseiningunni. Á fartölvum er það staðsett neðst á lokinu.
- Kemur með Windows XP diskinum þínum, venjulega á bakhliðinni.
 3 Endurræstu tölvuna þína. Gakktu úr skugga um að Windows XP diskurinn sé settur í. Tölvan þín verður að vera stillt til að ræsa af geisladiski. Til að gera þetta þarftu að fara í BIOS stillingarvalmyndina.
3 Endurræstu tölvuna þína. Gakktu úr skugga um að Windows XP diskurinn sé settur í. Tölvan þín verður að vera stillt til að ræsa af geisladiski. Til að gera þetta þarftu að fara í BIOS stillingarvalmyndina. - Til að gera þetta, ýttu á „Setup-hnappinn“ þegar merki framleiðanda birtist við ræsingu. Þessi hnappur er mismunandi fyrir mismunandi tölvur, en oftast er hann F2, F10, F12 eða Del. Hnappurinn þinn birtist á sama skjá og merki framleiðanda.

- Þegar þú ert í BIOS skaltu opna Boot flipann. Stilltu geisladiskinn sem fyrsta ræsitæki. Það fer eftir BIOS og stillingum þess, þetta atriði getur verið kallað DVD, Optical Drive eða CD / DVD drif.

- Vista stillingar og hætta BIOS. Tölvan þín mun endurræsa.

- Til að gera þetta, ýttu á „Setup-hnappinn“ þegar merki framleiðanda birtist við ræsingu. Þessi hnappur er mismunandi fyrir mismunandi tölvur, en oftast er hann F2, F10, F12 eða Del. Hnappurinn þinn birtist á sama skjá og merki framleiðanda.
 4 Byrjaðu uppsetninguna. Eftir að merki framleiðanda hverfur sérðu setninguna Ýttu á hvaða takka sem er til að ræsa af geisladiski. Ýttu á hvaða takka sem er á lyklaborðinu til að hefja uppsetningarferlið. Ef þú ýtir ekki á neitt mun tölvan ræsa af harða disknum eins og venjulega.
4 Byrjaðu uppsetninguna. Eftir að merki framleiðanda hverfur sérðu setninguna Ýttu á hvaða takka sem er til að ræsa af geisladiski. Ýttu á hvaða takka sem er á lyklaborðinu til að hefja uppsetningarferlið. Ef þú ýtir ekki á neitt mun tölvan ræsa af harða disknum eins og venjulega.  5 Bíddu eftir að bílstjórarnir hlaðast. Til að hefja uppsetningarferlið verður Windows að hala niður nauðsynlegum reklum. Þá sérðu velkominn glugga. Ýttu á Enter til að hefja uppsetningu. Ekki ræsa Recovery Console.
5 Bíddu eftir að bílstjórarnir hlaðast. Til að hefja uppsetningarferlið verður Windows að hala niður nauðsynlegum reklum. Þá sérðu velkominn glugga. Ýttu á Enter til að hefja uppsetningu. Ekki ræsa Recovery Console.  6 Lestu samninginn. Ýttu síðan á F8 til að samþykkja og halda áfram. Forritið birtir lista yfir Windows sem hægt er að setja upp. Flestir notendur munu aðeins sjá einn valkost.
6 Lestu samninginn. Ýttu síðan á F8 til að samþykkja og halda áfram. Forritið birtir lista yfir Windows sem hægt er að setja upp. Flestir notendur munu aðeins sjá einn valkost.  7 Veldu uppsetningarvalkostinn. Ef þú hefur aðeins einn, verður það valið sjálfgefið. Ýttu á R til að hefja bataferlið. Windows mun byrja að afrita skrárnar og síðar endurræsa tölvuna sjálfkrafa. Eftir það mun bataferlið sjálft hefjast beint.
7 Veldu uppsetningarvalkostinn. Ef þú hefur aðeins einn, verður það valið sjálfgefið. Ýttu á R til að hefja bataferlið. Windows mun byrja að afrita skrárnar og síðar endurræsa tölvuna sjálfkrafa. Eftir það mun bataferlið sjálft hefjast beint. - Þú þarft að staðfesta dagsetningu og tíma og aðrar grunnstillingar. Sjálfgefnar stillingar verða fínar í flestum tilfellum.

- Þú þarft að staðfesta dagsetningu og tíma og aðrar grunnstillingar. Sjálfgefnar stillingar verða fínar í flestum tilfellum.
 8 Sláðu inn virkjunarkóða þinn. Undir lok uppsetningarinnar þarftu að slá inn virkjunarkóða. Windows mun staðfesta þennan kóða fyrir áreiðanleika áður en haldið er áfram.
8 Sláðu inn virkjunarkóða þinn. Undir lok uppsetningarinnar þarftu að slá inn virkjunarkóða. Windows mun staðfesta þennan kóða fyrir áreiðanleika áður en haldið er áfram. - Eftir uppsetningu þarftu að heimila afrit af Windows á netinu eða í gegnum síma. Eftir að þú hefur skráð þig inn í nýja endurheimta kerfið sérðu virkjunarhjálp vörunnar. Ef þú ert með internettengingu geturðu heimilað afrit af Windows með einum smelli.

- Eftir uppsetningu þarftu að heimila afrit af Windows á netinu eða í gegnum síma. Eftir að þú hefur skráð þig inn í nýja endurheimta kerfið sérðu virkjunarhjálp vörunnar. Ef þú ert með internettengingu geturðu heimilað afrit af Windows með einum smelli.
- 9 Athugaðu forritin. Þegar uppsetningunni er lokið mun endurheimta Windows byrja. Þar sem kerfisskrárnar hafa breyst geta sum forritin þín ekki virkað - það þarf að setja þau upp aftur.
- Þú gætir þurft að setja upp rekla fyrir sum tæki þín.Til að komast að því hvaða tæki virka ekki rétt skaltu opna Start og hægrismella á My Computer> Properties> Device Manager. Ef þú sérð tæki með gult tákn og upphrópunarmerki, þá þarftu að setja upp rekla fyrir þau aftur.

- Persónuupplýsingar þínar og skjöl ættu að vera óskert meðan á endurheimt stendur. Athugaðu hvort allt sé á sínum stað.

- Þú gætir þurft að setja upp rekla fyrir sum tæki þín.Til að komast að því hvaða tæki virka ekki rétt skaltu opna Start og hægrismella á My Computer> Properties> Device Manager. Ef þú sérð tæki með gult tákn og upphrópunarmerki, þá þarftu að setja upp rekla fyrir þau aftur.
Aðferð 2 af 3: Sniðið og settu upp
 1 Vistaðu gögnin þín. Með því að forsníða og setja upp Windows aftur mun hreinsa harða diskinn þinn. Vertu viss um að taka afrit af öllum mikilvægum gögnum áður en þú byrjar uppsetninguna. Myndum, kvikmyndum og tónlist verður eytt.
1 Vistaðu gögnin þín. Með því að forsníða og setja upp Windows aftur mun hreinsa harða diskinn þinn. Vertu viss um að taka afrit af öllum mikilvægum gögnum áður en þú byrjar uppsetninguna. Myndum, kvikmyndum og tónlist verður eytt.  2 Settu Windows diskinn í. Skráðu örvunarkóðann þinn, þú þarft hann meðan á uppsetningu stendur. Stilltu ræsingu frá geisladiski til að keyra uppsetningarforritið.
2 Settu Windows diskinn í. Skráðu örvunarkóðann þinn, þú þarft hann meðan á uppsetningu stendur. Stilltu ræsingu frá geisladiski til að keyra uppsetningarforritið. - Þessi aðgerð er ítarleg í skrefum 1-4 í fyrsta hluta greinarinnar.
 3 Bíddu eftir að bílstjórarnir hlaðast. Til að hefja uppsetningarferlið þarf Windows að hala niður nauðsynlegum reklum. Eftir það sérðu velkominn glugga. Ýttu á Enter til að hefja uppsetningu. Ekki ræsa Recovery Console.
3 Bíddu eftir að bílstjórarnir hlaðast. Til að hefja uppsetningarferlið þarf Windows að hala niður nauðsynlegum reklum. Eftir það sérðu velkominn glugga. Ýttu á Enter til að hefja uppsetningu. Ekki ræsa Recovery Console.  4 Lestu samninginn. Eftir það ýtirðu á F8 til að samþykkja og halda áfram. Forritið birtir lista yfir Windows sem hægt er að setja upp.
4 Lestu samninginn. Eftir það ýtirðu á F8 til að samþykkja og halda áfram. Forritið birtir lista yfir Windows sem hægt er að setja upp. - 5 Eyða skiptingum. Þú munt sjá lista yfir skiptinguna á harða disknum þínum. Þetta eru C: og D: drif (stafirnir fara eftir kerfisstillingum þínum).
- Þetta er síðasta tækifærið til að endurræsa tölvuna og vista gögnin þín ef þú gleymir einhverju. Eftir að skiptingin hefur verið eytt verður gögnunum eytt.

- Merktu við skiptinguna sem inniheldur Windows. Þetta er venjulega kafli C. Ýttu á D til að eyða hlutanum. Staðfestu eyðingu skiptingarinnar með því að ýta á Enter.

- Þú hefur enn eitt tækifæri til að fara aftur. Til að staðfesta eyðingu skiptingarinnar, ýttu á L.

- Þetta er síðasta tækifærið til að endurræsa tölvuna og vista gögnin þín ef þú gleymir einhverju. Eftir að skiptingin hefur verið eytt verður gögnunum eytt.
 6 Búðu til nýjan hluta. Veldu svæði sem ekki er úthlutað. Ýttu á C til að búa til nýjan hluta. Sláðu inn hámarksgildi og ýttu á Enter.
6 Búðu til nýjan hluta. Veldu svæði sem ekki er úthlutað. Ýttu á C til að búa til nýjan hluta. Sláðu inn hámarksgildi og ýttu á Enter. - Þú getur búið til minni skipting ef þú ætlar að búa til aðrar skiptingar síðar í gegnum Windows. Það eru nokkrar ástæður fyrir því að þú getur gert þetta, en fyrir flesta notendur mun sá með stærsta mögulega hljóðstyrk virka.

- Þú getur búið til minni skipting ef þú ætlar að búa til aðrar skiptingar síðar í gegnum Windows. Það eru nokkrar ástæður fyrir því að þú getur gert þetta, en fyrir flesta notendur mun sá með stærsta mögulega hljóðstyrk virka.
- 7 Byrjaðu á að setja upp Windows. Þegar þú hefur búið til skiptinguna skaltu auðkenna hana og ýta á Enter til að hefja uppsetningu Windows. Þú verður að forsníða þennan hluta. Veldu „Sniðið skiptinguna með NTFS skráarkerfinu“. Veldu NTFS fram yfir FAT þar sem NTFS virkar mun betur með Windows.
- Snið hefst. Það getur varað í nokkrar klukkustundir, allt eftir stærð og hraða harða disksins. Fyrir flesta notendur tekur það þó aðeins nokkrar mínútur.

- Eftir að forsnið hefur tekist að afrita Windows skrárnar sem það þarf að setja upp. Það tekur einnig nokkrar mínútur og krefst engrar inngripa notenda.

- Snið hefst. Það getur varað í nokkrar klukkustundir, allt eftir stærð og hraða harða disksins. Fyrir flesta notendur tekur það þó aðeins nokkrar mínútur.
 8 Windows mun hefja uppsetningu. Þetta er sjálfvirkt ferli þar sem þú þarft aðeins að slá inn nokkur gögn. Í fyrsta lagi er þetta tungumál þitt og svæði. Breyttu sjálfgefnu stillingum ef þær eiga ekki við. Smelltu síðan á „Næsta“.
8 Windows mun hefja uppsetningu. Þetta er sjálfvirkt ferli þar sem þú þarft aðeins að slá inn nokkur gögn. Í fyrsta lagi er þetta tungumál þitt og svæði. Breyttu sjálfgefnu stillingum ef þær eiga ekki við. Smelltu síðan á „Næsta“. - Sláðu nú inn nafn þitt og stofnun. Þau verða notuð til að undirrita skjöl og hægt er að breyta þeim síðar í Windows.

- Sláðu nú inn nafn þitt og stofnun. Þau verða notuð til að undirrita skjöl og hægt er að breyta þeim síðar í Windows.
 9 Sláðu inn virkjunarkóða þinn. Þú þarft að slá inn 25 stafa kóða. Ef þú ert að setja upp Windows XP SP3 af diski þarftu ekki að slá það inn á þessu stigi.
9 Sláðu inn virkjunarkóða þinn. Þú þarft að slá inn 25 stafa kóða. Ef þú ert að setja upp Windows XP SP3 af diski þarftu ekki að slá það inn á þessu stigi.  10 Sláðu inn heiti tölvunnar. Þetta nafn mun birtast á netinu til að lýsa tölvunni þinni. Windows mun sjálfkrafa búa til nafn fyrir þig, þó að þú getir auðveldlega breytt því í eitthvað annað.
10 Sláðu inn heiti tölvunnar. Þetta nafn mun birtast á netinu til að lýsa tölvunni þinni. Windows mun sjálfkrafa búa til nafn fyrir þig, þó að þú getir auðveldlega breytt því í eitthvað annað. - Í XP Professional verður þú beðinn um að búa til lykilorð fyrir stjórnandareikninginn.

- Í XP Professional verður þú beðinn um að búa til lykilorð fyrir stjórnandareikninginn.
 11 Stilltu rétta dagsetningu og tíma. Þú munt sjá dagatal og klukku sem þú getur sérsniðið. Þú getur líka stillt tímabelti fyrir svæðið þitt.
11 Stilltu rétta dagsetningu og tíma. Þú munt sjá dagatal og klukku sem þú getur sérsniðið. Þú getur líka stillt tímabelti fyrir svæðið þitt.  12 Gerðu grunnkerfisstillingar. Þú verður að velja á milli staðlaðrar og handvirkrar netstillingar. Fyrir flesta notendur eru sjálfgefnar stillingar í lagi. Hafðu samband við kerfisstjóra ef þú ert að setja upp kerfið í fyrirtækjaumhverfi.
12 Gerðu grunnkerfisstillingar. Þú verður að velja á milli staðlaðrar og handvirkrar netstillingar. Fyrir flesta notendur eru sjálfgefnar stillingar í lagi. Hafðu samband við kerfisstjóra ef þú ert að setja upp kerfið í fyrirtækjaumhverfi. - Þegar þeir eru beðnir um að slá inn liðsheiti munu flestir notendur velja fyrsta kostinn og skilja sjálfgefið eftir. Ef þú ert í fyrirtækjaumhverfi þarftu að tilgreina lénið handvirkt. Hafðu samband við kerfisstjóra um þetta.

- Þegar þeir eru beðnir um að slá inn liðsheiti munu flestir notendur velja fyrsta kostinn og skilja sjálfgefið eftir. Ef þú ert í fyrirtækjaumhverfi þarftu að tilgreina lénið handvirkt. Hafðu samband við kerfisstjóra um þetta.
 13 Windows mun ljúka uppsetningunni. Þetta tekur nokkrar mínútur og þarf ekki inngrip notenda. Þegar uppsetningunni er lokið mun tölvan sjálfkrafa endurræsa og ræsa Windows XP.
13 Windows mun ljúka uppsetningunni. Þetta tekur nokkrar mínútur og þarf ekki inngrip notenda. Þegar uppsetningunni er lokið mun tölvan sjálfkrafa endurræsa og ræsa Windows XP. - Ef þú breyttir BIOS stillingum þínum til að ræsa af geisladiski, getur verið að ýttu á hvaða takka sem er til að ræsa af geisladiski aftur. Ekki smella á neitt og bíða þar til setningin hverfur. Þetta mun leyfa tölvunni að halda áfram að ræsa af harða disknum og ljúka Windows uppsetningunni.

- Ef þú breyttir BIOS stillingum þínum til að ræsa af geisladiski, getur verið að ýttu á hvaða takka sem er til að ræsa af geisladiski aftur. Ekki smella á neitt og bíða þar til setningin hverfur. Þetta mun leyfa tölvunni að halda áfram að ræsa af harða disknum og ljúka Windows uppsetningunni.
 14 Smelltu á Í lagi til að stilla upplausn skjásins. Windows mun reyna að stilla skjáupplausnina sjálfkrafa fyrir tölvuna þína sjálfkrafa. Meðan á uppsetningunni stendur verður þú spurður hvort þú getir lesið textann á skjánum. Ef svo er, smelltu á OK til að halda áfram. Ef ekki, smelltu á Hætta við eða bíddu í 20 sekúndur þar til skjárinn fer aftur í sjálfgefnar stillingar.
14 Smelltu á Í lagi til að stilla upplausn skjásins. Windows mun reyna að stilla skjáupplausnina sjálfkrafa fyrir tölvuna þína sjálfkrafa. Meðan á uppsetningunni stendur verður þú spurður hvort þú getir lesið textann á skjánum. Ef svo er, smelltu á OK til að halda áfram. Ef ekki, smelltu á Hætta við eða bíddu í 20 sekúndur þar til skjárinn fer aftur í sjálfgefnar stillingar. - 15 Smelltu á Næsta til að halda áfram með uppsetninguna. Eftir að þú hefur stillt skjáinn muntu sjá Windows móttökugluggann. Það tekur aðeins nokkrar mínútur.
- Windows mun einnig athuga internettengingu þína. Ef þú ætlar að setja það upp síðar geturðu sleppt þessu skrefi.

- Næst mun Windows spyrja þig hvort þú sért tengdur heimanetinu þínu eða beint við internetið. Ef þú ert að nota leið skaltu velja fyrsta hlutinn. Ef mótaldið er tengt beint við tölvuna þína skaltu velja annað atriðið.

- Þú verður beðinn um að skrá vöruna þína hjá Microsoft. Ákveðið hvort þú þurfir það eða ekki. Það er ekki nauðsynlegt að nota Windows.

- Windows mun einnig athuga internettengingu þína. Ef þú ætlar að setja það upp síðar geturðu sleppt þessu skrefi.
 16 Sláðu inn notandanafnið þitt. Þú getur búið til marga reikninga á tölvunni þinni. Þú þarft að búa til að minnsta kosti einn. Í þessum glugga geturðu bætt við allt að fimm notendum, fleiri er hægt að bæta við í gegnum stjórnborðið eftir uppsetningu.
16 Sláðu inn notandanafnið þitt. Þú getur búið til marga reikninga á tölvunni þinni. Þú þarft að búa til að minnsta kosti einn. Í þessum glugga geturðu bætt við allt að fimm notendum, fleiri er hægt að bæta við í gegnum stjórnborðið eftir uppsetningu. - Þegar þú hefur slegið inn nöfnin, smelltu á Ljúka til að ljúka uppsetningunni. Windows byrjar að hlaða og þú munt fljótlega sjá nýja skjáborðið þitt.

- Þegar þú hefur slegið inn nöfnin, smelltu á Ljúka til að ljúka uppsetningunni. Windows byrjar að hlaða og þú munt fljótlega sjá nýja skjáborðið þitt.
 17 Keyra Windows Update. Uppsetningunni er lokið en þú ættir fyrst að keyra Windows Update til að hlaða niður nýjustu kerfisuppfærslum. Þetta er mjög mikilvægt þar sem þeir laga kerfisleysi og bæta stöðugleika.
17 Keyra Windows Update. Uppsetningunni er lokið en þú ættir fyrst að keyra Windows Update til að hlaða niður nýjustu kerfisuppfærslum. Þetta er mjög mikilvægt þar sem þeir laga kerfisleysi og bæta stöðugleika.  18 Settu upp driverana. Líklegast þarftu að setja upp rekla aftur vegna þess að tölvan var sniðin. Það fer eftir íhlutum tölvunnar, þetta geta verið reklar fyrir skjákort, mótald, netkort, hljóðkort osfrv.
18 Settu upp driverana. Líklegast þarftu að setja upp rekla aftur vegna þess að tölvan var sniðin. Það fer eftir íhlutum tölvunnar, þetta geta verið reklar fyrir skjákort, mótald, netkort, hljóðkort osfrv. - Þessa rekla má finna á diskunum sem fylgdu tölvunni þinni eða hlaða niður af vefsíðu framleiðanda.
Aðferð 3 af 3: Settu upp án disks
- 1 Setur upp úr endurheimtardeilunni. Flestir tölvuframleiðendur senda tölvur sínar með harða diskaskiptingu sem inniheldur uppsetningarskrár Windows. Til að hefja uppsetninguna þarftu að ræsa úr endurheimtaskiptingunni.
- Algengasti lykillinn til að hefja endurheimtaskiptinguna er F11 lykillinn. Þú munt sjá hvaða takka á að ýta á við hliðina á merki framleiðanda meðan tölvan ræsir sig.

- Bata skipting er mismunandi frá framleiðanda til framleiðanda. Fylgdu leiðbeiningunum á skjánum til að ræsa Windows uppsetningu. Fylgdu síðan leiðbeiningunum í skrefi 3 í fyrri hluta greinarinnar.

- Algengasti lykillinn til að hefja endurheimtaskiptinguna er F11 lykillinn. Þú munt sjá hvaða takka á að ýta á við hliðina á merki framleiðanda meðan tölvan ræsir sig.
 2 Uppsetning frá Windows. Þú þarft að nota winnt32.exe skrána. Þetta er Windows stígvélaskrá sem er að finna í Windows XP. Til að gera þetta, opnaðu Start og smelltu á Search. Til vinstri velurðu Allar skrár og möppur. Sláðu inn "winnt32.exe" í leitarstikunni.
2 Uppsetning frá Windows. Þú þarft að nota winnt32.exe skrána. Þetta er Windows stígvélaskrá sem er að finna í Windows XP. Til að gera þetta, opnaðu Start og smelltu á Search. Til vinstri velurðu Allar skrár og möppur. Sláðu inn "winnt32.exe" í leitarstikunni. - Að keyra winnt32.exe mun endurræsa tölvuna þína til að hefja uppsetningu Windows. Héðan í frá, fylgdu leiðbeiningunum í skrefi 3 í fyrri hluta greinarinnar. Þú verður samt að slá inn virkjunarkóða. Gögnum þínum verður eytt eins og í venjulegri uppsetningu.

- Að keyra winnt32.exe mun endurræsa tölvuna þína til að hefja uppsetningu Windows. Héðan í frá, fylgdu leiðbeiningunum í skrefi 3 í fyrri hluta greinarinnar. Þú verður samt að slá inn virkjunarkóða. Gögnum þínum verður eytt eins og í venjulegri uppsetningu.
Ábendingar
- Gakktu úr skugga um að þú hafir allt sem þú þarft áður en þú byrjar uppsetninguna. Leitaðu að virkjunarkóða. Sæktu alla nauðsynlega rekla á disk svo þú getir sett þá upp strax þegar Windows uppsetningunni er lokið.