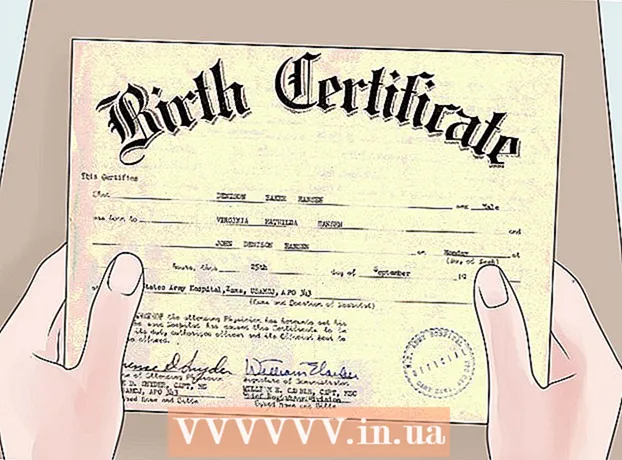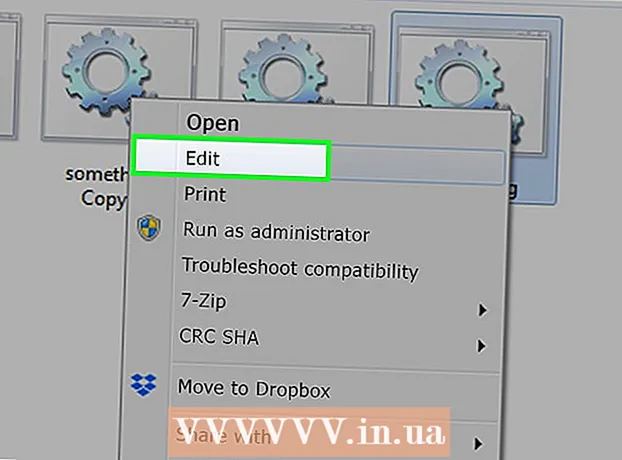Höfundur:
Helen Garcia
Sköpunardag:
14 April. 2021
Uppfærsludagsetning:
1 Júlí 2024
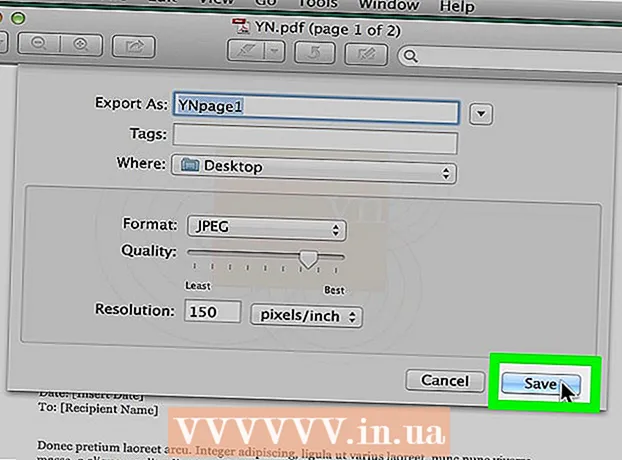
Efni.
1 Opnaðu viðeigandi Word skjal. Til að gera þetta, tvísmelltu á það. Það mun opna í Word. 2 Smelltu á Skrá. Þessi valkostur er staðsettur í efra vinstra horninu. Matseðill opnast.
2 Smelltu á Skrá. Þessi valkostur er staðsettur í efra vinstra horninu. Matseðill opnast.  3 Smelltu á Vista sem. Það er valkostur í File valmyndinni.
3 Smelltu á Vista sem. Það er valkostur í File valmyndinni.  4 Tvísmelltu á valkostinn Þessi PC. Þú finnur það í miðju síðunnar. File Explorer opnast.
4 Tvísmelltu á valkostinn Þessi PC. Þú finnur það í miðju síðunnar. File Explorer opnast.  5 Tilgreindu möppuna þar sem JPEG skráin verður vistuð. Til að gera þetta, smelltu á viðkomandi möppu vinstra megin í glugganum.
5 Tilgreindu möppuna þar sem JPEG skráin verður vistuð. Til að gera þetta, smelltu á viðkomandi möppu vinstra megin í glugganum. - Til dæmis, ef þú vilt vista lokaskrána á skjáborðið þitt, smelltu á möppuna Desktop.
 6 Smelltu á File Type. Þessi valkostur er staðsettur neðst í glugganum. Matseðill opnast.
6 Smelltu á File Type. Þessi valkostur er staðsettur neðst í glugganum. Matseðill opnast.  7 Smelltu á PDF. Það er valkostur á matseðlinum.
7 Smelltu á PDF. Það er valkostur á matseðlinum. - Athugaðu að ekki er hægt að breyta Word skjali beint í JPEG skrá - fyrst verður að breyta Word skjalinu í PDF skrá og það síðasta vistað sem JPEG skrá.
 8 Smelltu á Vista. Þú finnur þennan hnapp í neðra hægra horninu. Word skjalinu verður breytt í PDF skrá sem verður sent í valda möppu.
8 Smelltu á Vista. Þú finnur þennan hnapp í neðra hægra horninu. Word skjalinu verður breytt í PDF skrá sem verður sent í valda möppu.  9 Settu upp PDF í JPEG hugbúnaðinn. Sæktu þessa ókeypis breytir frá Microsoft Store:
9 Settu upp PDF í JPEG hugbúnaðinn. Sæktu þessa ókeypis breytir frá Microsoft Store: - Opnaðu upphafsvalmyndina, á leitarstikunni, sláðu inn verslunog smelltu síðan á Microsoft Store efst í valmyndinni.
- Smelltu á "Leita".
- Koma inn orð í jpeg á leitarstikunni og ýttu á takkann Sláðu inn.
- Smelltu á svarthvíta táknið við hliðina á PDF til JPEG valkostinum.
- Smelltu á „Fá“ í efra vinstra horninu.
 10 Opnaðu PDF til JPEG forritið. Til að gera þetta, smelltu á „Run“ þegar beðið er um það; þú getur líka opnað upphafsvalmyndina
10 Opnaðu PDF til JPEG forritið. Til að gera þetta, smelltu á „Run“ þegar beðið er um það; þú getur líka opnað upphafsvalmyndina  , koma inn pdf í jpeg og smelltu á „PDF til JPEG“ í leitarniðurstöðum listanum.
, koma inn pdf í jpeg og smelltu á „PDF til JPEG“ í leitarniðurstöðum listanum.  11 Smelltu á Veldu File (Skráaval). Þú finnur þennan valkost efst í glugganum. File Explorer opnast.
11 Smelltu á Veldu File (Skráaval). Þú finnur þennan valkost efst í glugganum. File Explorer opnast.  12 Opnaðu PDF skjalið sem þú bjóst til. Til að gera þetta, opnaðu möppuna sem inniheldur nauðsynlega PDF skrá, smelltu á hana og smelltu á "Opna" í neðra hægra horninu. PDF skráin opnast í „PDF í JPEG“.
12 Opnaðu PDF skjalið sem þú bjóst til. Til að gera þetta, opnaðu möppuna sem inniheldur nauðsynlega PDF skrá, smelltu á hana og smelltu á "Opna" í neðra hægra horninu. PDF skráin opnast í „PDF í JPEG“.  13 Tilgreindu möppuna þar sem JPEG skráin verður vistuð. Smelltu á „Veldu möppu“ efst í breytir glugganum, smelltu á viðkomandi möppu og smelltu síðan á „Veldu möppu“ neðst í hægra horninu.
13 Tilgreindu möppuna þar sem JPEG skráin verður vistuð. Smelltu á „Veldu möppu“ efst í breytir glugganum, smelltu á viðkomandi möppu og smelltu síðan á „Veldu möppu“ neðst í hægra horninu.  14 Smelltu á Breyta (Breyta). Þú finnur þennan hnapp efst í glugganum. PDF -skránni verður breytt í JPEG -skrá sem verður send í valda möppu.
14 Smelltu á Breyta (Breyta). Þú finnur þennan hnapp efst í glugganum. PDF -skránni verður breytt í JPEG -skrá sem verður send í valda möppu. Aðferð 2 af 3: macOS
 1 Opnaðu viðeigandi Word skjal. Til að gera þetta, tvísmelltu á það. Það mun opna í Word.
1 Opnaðu viðeigandi Word skjal. Til að gera þetta, tvísmelltu á það. Það mun opna í Word.  2 Smelltu á Skrá. Þessi valkostur er staðsettur í efra vinstra horninu. Matseðill opnast.
2 Smelltu á Skrá. Þessi valkostur er staðsettur í efra vinstra horninu. Matseðill opnast.  3 Smelltu á Vista sem. Það er valkostur í File valmyndinni.
3 Smelltu á Vista sem. Það er valkostur í File valmyndinni.  4 Smelltu á File Type. Þessi valkostur er staðsettur í miðju glugga Vista sem. Matseðill opnast.
4 Smelltu á File Type. Þessi valkostur er staðsettur í miðju glugga Vista sem. Matseðill opnast.  5 Smelltu á PDF. Það er valkostur í miðjum matseðlinum.
5 Smelltu á PDF. Það er valkostur í miðjum matseðlinum. - Athugaðu að ekki er hægt að breyta Word skjali beint í JPEG skrá - fyrst verður að breyta Word skjalinu í PDF skrá og það síðasta vistað sem JPEG skrá.
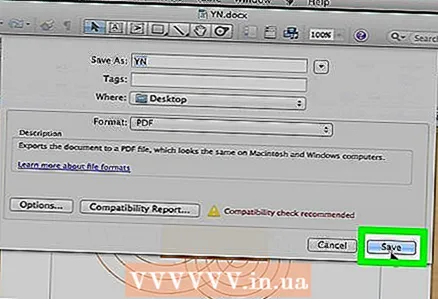 6 Smelltu á Vista. Þú finnur þennan bláa hnapp í neðra hægra horninu. Word skjalið verður vistað á PDF sniði; líklegast mun PDF fara á skjáborðið þitt.
6 Smelltu á Vista. Þú finnur þennan bláa hnapp í neðra hægra horninu. Word skjalið verður vistað á PDF sniði; líklegast mun PDF fara á skjáborðið þitt.  7 Opnaðu PDF í Preview. Til að vista PDF skrá í JPEG sniði þarftu Preview.(Athugið að ekki eru öll PDF forrit sem virka til að umbreyta PDF í önnur snið.)
7 Opnaðu PDF í Preview. Til að vista PDF skrá í JPEG sniði þarftu Preview.(Athugið að ekki eru öll PDF forrit sem virka til að umbreyta PDF í önnur snið.) - Smelltu á PDF skjalið.
- Smelltu á „File“ efst á skjánum.
- Smelltu á „Opna með“ í valmyndinni.
- Smelltu á "View".
 8 Smelltu á Skrá. Það er valkostur í efra vinstra horninu.
8 Smelltu á Skrá. Það er valkostur í efra vinstra horninu.  9 Smelltu á Útflutningur. Þú finnur þennan valkost í miðju valmyndarinnar.
9 Smelltu á Útflutningur. Þú finnur þennan valkost í miðju valmyndarinnar.  10 Smelltu á Snið. Þú finnur þessa valmynd neðst á útflutningssíðunni.
10 Smelltu á Snið. Þú finnur þessa valmynd neðst á útflutningssíðunni.  11 Smelltu á Jpeg. PDF skjalið verður vistað sem JPEG skrá.
11 Smelltu á Jpeg. PDF skjalið verður vistað sem JPEG skrá. - Rennibraut birtist fyrir neðan valmyndina Snið. Með því að færa sleðann til hægri eykst gæði JPEG -skrárinnar en færa hana til vinstri minnkar hana. Athugið að því lélegri gæði JPEG skráarinnar er, því minni er stærð skráarinnar.
 12 Smelltu á Vista. Það er hnappur neðst í hægra horninu. Word skjalið verður vistað sem JPEG skrá.
12 Smelltu á Vista. Það er hnappur neðst í hægra horninu. Word skjalið verður vistað sem JPEG skrá.
Aðferð 3 af 3: Í gegnum netbreytir
 1 Opnaðu vefsíðu Word-til-JPEG breytirinnar á netinu. Til að gera þetta, í tölvuvafra, farðu á https://wordtojpeg.com/en/. Þessi ókeypis breytir á netinu getur breytt Word og PDF skrám í JPEG skrár.
1 Opnaðu vefsíðu Word-til-JPEG breytirinnar á netinu. Til að gera þetta, í tölvuvafra, farðu á https://wordtojpeg.com/en/. Þessi ókeypis breytir á netinu getur breytt Word og PDF skrám í JPEG skrár.  2 Smelltu á Sækja. Þú finnur þennan græna hnapp í miðju síðunnar.
2 Smelltu á Sækja. Þú finnur þennan græna hnapp í miðju síðunnar.  3 Veldu viðeigandi Word skrá og smelltu á Opið. Smámynd af Word skjalinu birtist fyrir neðan hnappinn Niðurhal.
3 Veldu viðeigandi Word skrá og smelltu á Opið. Smámynd af Word skjalinu birtist fyrir neðan hnappinn Niðurhal. - Ef Word skjalið þitt inniheldur margar síður verður hver síða vistuð sem aðskilin JPEG skrá.
 4 Smelltu á Sækja. Þú finnur þennan hnapp fyrir neðan smámynd skjalsins. Zip skrá sem inniheldur JPEG skrá (JPEG skrá) er sótt í tölvuna þína.
4 Smelltu á Sækja. Þú finnur þennan hnapp fyrir neðan smámynd skjalsins. Zip skrá sem inniheldur JPEG skrá (JPEG skrá) er sótt í tölvuna þína. - Þú gætir þurft að tilgreina niðurhalsmöppuna fyrst og smella á OK eða Vista.
 5 Dragðu skrárnar út úr zip -skránni sem var hlaðið niður. Aðgerðir þínar munu ráðast af tölvukerfinu:
5 Dragðu skrárnar út úr zip -skránni sem var hlaðið niður. Aðgerðir þínar munu ráðast af tölvukerfinu: - Windows: Tvísmelltu á zip skrána og smelltu síðan á Extract> Extract All> Extract All.
- macOS: Tvísmelltu á zip -skrána og bíddu eftir að pakkningin er runnin upp.
 6 Opnaðu JPEG skrárnar. Í möppunni sem þú tókst út úr ZIP skránni finnurðu JPEG (ein skrá á hverja síðu í skjalinu). Til að opna JPEG skrá í myndaskoðara skaltu einfaldlega tvísmella á skrána.
6 Opnaðu JPEG skrárnar. Í möppunni sem þú tókst út úr ZIP skránni finnurðu JPEG (ein skrá á hverja síðu í skjalinu). Til að opna JPEG skrá í myndaskoðara skaltu einfaldlega tvísmella á skrána.
Ábendingar
- Ef þú ert með Word uppsett á Android eða iOS tækinu skaltu opna skjalið sem þú vilt og taka skjámynd; þetta mun vista skjalið sem mynd.
- Flest netþjónusta sem vinnur með JPEG snið styður einnig PNG (þetta er skjámyndarsniðið).
Viðvaranir
- Ef þú umbreytir Word skjali í JPEG skrá geta gæði lækkað. Ekki hugsa um það ef skjalið inniheldur mikið af texta og jafnvel þótt það sé fullt af myndum - líklegast muntu ekki taka eftir marktækum mun.