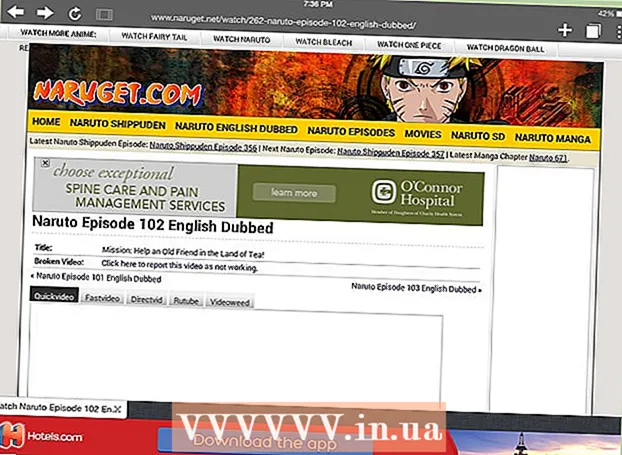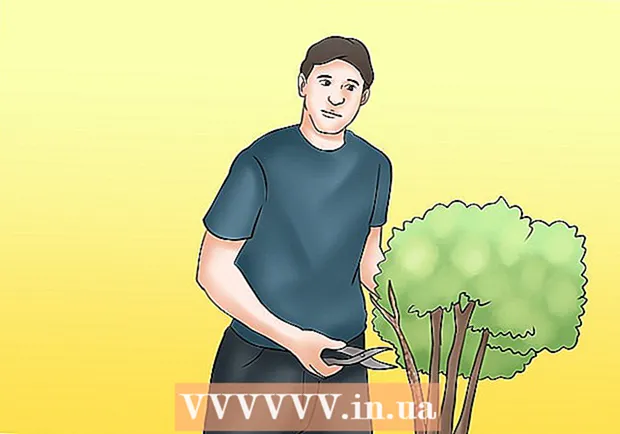Höfundur:
Helen Garcia
Sköpunardag:
22 April. 2021
Uppfærsludagsetning:
1 Júlí 2024

Efni.
- Skref
- Aðferð 1 af 3: Hvernig á að tengja þráðlaust (RF) lyklaborð
- Aðferð 2 af 3: Hvernig á að tengja Bluetooth lyklaborð í Windows 10
- Aðferð 3 af 3: Hvernig á að tengja Bluetooth lyklaborð í Windows 7
- Ábendingar
- Viðvaranir
Þessi grein mun sýna þér hvernig á að tengja þráðlaust lyklaborð við Windows tölvu. Venjulega er þráðlaust lyklaborð tengt í gegnum RF merki móttakara eða Bluetooth mát.
Skref
Aðferð 1 af 3: Hvernig á að tengja þráðlaust (RF) lyklaborð
 1 Tengdu RF merki móttakara. Móttakarinn er tengdur við eina USB -tengið, sem eru þunn rétthyrnd tengi sem eru staðsett á hliðarspjöldum fartölvur og framan á skjáborðum.
1 Tengdu RF merki móttakara. Móttakarinn er tengdur við eina USB -tengið, sem eru þunn rétthyrnd tengi sem eru staðsett á hliðarspjöldum fartölvur og framan á skjáborðum. - Það fer eftir stýrikerfi tölvunnar þinnar, þú gætir þurft að samþykkja að tengja móttakarann við USB -tengið.
 2 Kveiktu á lyklaborðinu. Til að gera þetta, ýttu á kveikja / slökkva rofann. Staðsetning þess er mismunandi eftir lyklaborðslíkani, svo horfðu á botn, bak og hliðar lyklaborðsins.
2 Kveiktu á lyklaborðinu. Til að gera þetta, ýttu á kveikja / slökkva rofann. Staðsetning þess er mismunandi eftir lyklaborðslíkani, svo horfðu á botn, bak og hliðar lyklaborðsins. - Ef lyklaborðið keyrir á rafhlöðum skaltu setja ný inn.
- Mörg Bluetooth lyklaborð eru með innbyggðum endurhlaðanlegum rafhlöðum (ekki rafhlöðum), þannig að hlaða þau fyrst ef lyklaborðinu fylgir hleðslutæki.
 3 Ýttu á Connect hnappinn á lyklaborðinu þínu. Staðsetning þessa hnapps fer eftir líkaninu á lyklaborðinu þínu, en er venjulega staðsett á hliðinni eða efstu spjöldum lyklaborðsins.
3 Ýttu á Connect hnappinn á lyklaborðinu þínu. Staðsetning þessa hnapps fer eftir líkaninu á lyklaborðinu þínu, en er venjulega staðsett á hliðinni eða efstu spjöldum lyklaborðsins.  4 Opnaðu Word eða Notepad og sláðu inn textann þinn. Ef texti birtist á skjánum er lyklaborðið tengt við tölvuna.
4 Opnaðu Word eða Notepad og sláðu inn textann þinn. Ef texti birtist á skjánum er lyklaborðið tengt við tölvuna. - Ef þú getur ekki slegið inn texta skaltu slökkva og kveikja á lyklaborðinu.
- Það getur verið LED á lyklaborðinu sem byrjar að blikka þegar þú ýtir á Connect hnappinn. Þegar lyklaborðið er tengt við tölvuna þá logar LED bara.
Aðferð 2 af 3: Hvernig á að tengja Bluetooth lyklaborð í Windows 10
 1 Opnaðu upphafsvalmyndina. Til að gera þetta, smelltu á Windows táknið í neðra vinstra horni skjásins eða ýttu á takkann ⊞ Vinna á lyklaborði.
1 Opnaðu upphafsvalmyndina. Til að gera þetta, smelltu á Windows táknið í neðra vinstra horni skjásins eða ýttu á takkann ⊞ Vinna á lyklaborði.  2 Smelltu á ⚙️. Það er í neðra vinstra horninu á Start valmyndinni.
2 Smelltu á ⚙️. Það er í neðra vinstra horninu á Start valmyndinni.  3 Smelltu á Tæki. Þessi valkostur er staðsettur á miðri síðu.
3 Smelltu á Tæki. Þessi valkostur er staðsettur á miðri síðu.  4 Smelltu á Bluetooth og önnur tæki. Þessi flipi er í vinstri glugganum á síðunni.
4 Smelltu á Bluetooth og önnur tæki. Þessi flipi er í vinstri glugganum á síðunni.  5 Færðu sleðann í Bluetooth hlutanum. Þetta mun virkja Bluetooth á tölvunni þinni.
5 Færðu sleðann í Bluetooth hlutanum. Þetta mun virkja Bluetooth á tölvunni þinni.  6 Kveiktu á lyklaborðinu. Til að gera þetta, ýttu á kveikja / slökkva rofann. Staðsetning þess er mismunandi eftir lyklaborðslíkani, svo horfðu á botn, bak og hliðar lyklaborðsins.
6 Kveiktu á lyklaborðinu. Til að gera þetta, ýttu á kveikja / slökkva rofann. Staðsetning þess er mismunandi eftir lyklaborðslíkani, svo horfðu á botn, bak og hliðar lyklaborðsins. - Ef lyklaborðið keyrir á rafhlöðum skaltu setja ný inn.
- Mörg Bluetooth lyklaborð eru með innbyggðum endurhlaðanlegum rafhlöðum (ekki rafhlöðum), þannig að hlaða þau fyrst ef lyklaborðinu fylgir hleðslutæki.
 7 Finndu nafn lyklaborðsins. Eftir nokkrar sekúndur mun það birtast í hlutanum Mús, lyklaborð og penni.
7 Finndu nafn lyklaborðsins. Eftir nokkrar sekúndur mun það birtast í hlutanum Mús, lyklaborð og penni. - Lyklaborðið getur verið með pörunarhnapp sem þú þarft að ýta á til að nafn lyklaborðsins birtist í tilgreindum hluta.
- Ef þú finnur ekki lyklaborðsheitið skaltu slökkva og kveikja síðan á Bluetooth.
 8 Smelltu á nafn lyklaborðsins og smelltu síðan á Pörun. Pörunarhnappur mun birtast fyrir neðan lyklaborðsheitið. Lyklaborðinu verður bætt við lista yfir tæki parað við tölvuna; nú er hægt að nota lyklaborðið eins og venjulega.
8 Smelltu á nafn lyklaborðsins og smelltu síðan á Pörun. Pörunarhnappur mun birtast fyrir neðan lyklaborðsheitið. Lyklaborðinu verður bætt við lista yfir tæki parað við tölvuna; nú er hægt að nota lyklaborðið eins og venjulega.
Aðferð 3 af 3: Hvernig á að tengja Bluetooth lyklaborð í Windows 7
 1 Opnaðu upphafsvalmyndina. Til að gera þetta, smelltu á Windows táknið í neðra vinstra horni skjásins eða ýttu á takkann ⊞ Vinna á lyklaborði.
1 Opnaðu upphafsvalmyndina. Til að gera þetta, smelltu á Windows táknið í neðra vinstra horni skjásins eða ýttu á takkann ⊞ Vinna á lyklaborði. 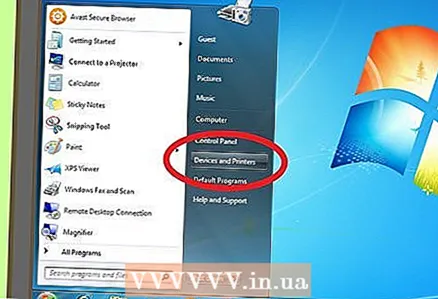 2 Smelltu á Tæki og prentarar. Það er hægra megin í Start valmyndinni (undir stjórnborðinu).
2 Smelltu á Tæki og prentarar. Það er hægra megin í Start valmyndinni (undir stjórnborðinu). - Ef þú sérð ekki þennan valkost skaltu slá inn tæki og prentara á leitarstikunni neðst í Start valmyndinni og smelltu síðan á Tæki og prentarar.
 3 Smelltu á Bæta við tæki. Þessi hlekkur er efst til vinstri í glugganum Tæki og prentarar.
3 Smelltu á Bæta við tæki. Þessi hlekkur er efst til vinstri í glugganum Tæki og prentarar. 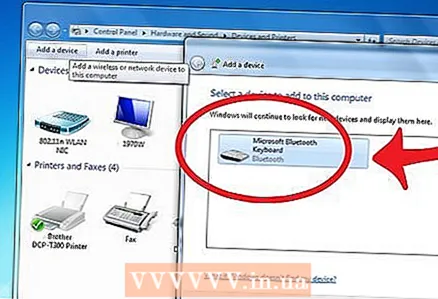 4 Kveiktu á lyklaborðinu. Til að gera þetta, ýttu á kveikja / slökkva rofann. Staðsetning þess er mismunandi eftir lyklaborðslíkani, svo horfðu á botn, bak og hliðar lyklaborðsins.
4 Kveiktu á lyklaborðinu. Til að gera þetta, ýttu á kveikja / slökkva rofann. Staðsetning þess er mismunandi eftir lyklaborðslíkani, svo horfðu á botn, bak og hliðar lyklaborðsins. - Ef lyklaborðið keyrir á rafhlöðum skaltu setja ný inn.
- Mörg Bluetooth lyklaborð eru með innbyggðum endurhlaðanlegum rafhlöðum (ekki rafhlöðum), þannig að hlaða þau fyrst ef lyklaborðinu fylgir hleðslutæki.
 5 Finndu nafn lyklaborðsins. Eftir nokkrar sekúndur mun það birtast í hlutanum „Bluetooth“.
5 Finndu nafn lyklaborðsins. Eftir nokkrar sekúndur mun það birtast í hlutanum „Bluetooth“. - Lyklaborðið getur verið með pörunarhnapp sem þú þarft að ýta á til að nafn lyklaborðsins birtist í tilgreindum hluta.
- Ef þú finnur ekki lyklaborðsheiti gæti verið að tölvan þín sé ekki með innbyggða Bluetooth-einingu. Í þessu tilfelli skaltu kaupa utanaðkomandi Bluetooth -einingu.
 6 Smelltu á Ennfremur. Það er í neðra hægra horni gluggans.
6 Smelltu á Ennfremur. Það er í neðra hægra horni gluggans.  7 Bíddu eftir að lyklaborðið tengist tölvunni þinni. Þetta ferli mun taka allt að nokkrar mínútur; þá geturðu notað lyklaborðið eins og venjulega.
7 Bíddu eftir að lyklaborðið tengist tölvunni þinni. Þetta ferli mun taka allt að nokkrar mínútur; þá geturðu notað lyklaborðið eins og venjulega.
Ábendingar
- Þú getur notað þráðlaust og þráðlaust lyklaborð á sama tíma.
- Hægt er að tengja Bluetooth lyklaborð við spjaldtölvu.
Viðvaranir
- Sumar tölvur eru ekki með innbyggða Bluetooth-einingu. Í þessu tilfelli skaltu kaupa utanaðkomandi Bluetooth -einingu, stinga í tölvuna og tengja síðan Bluetooth -lyklaborðið.