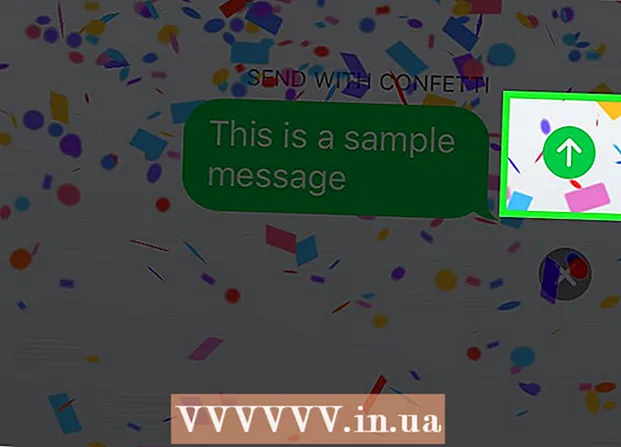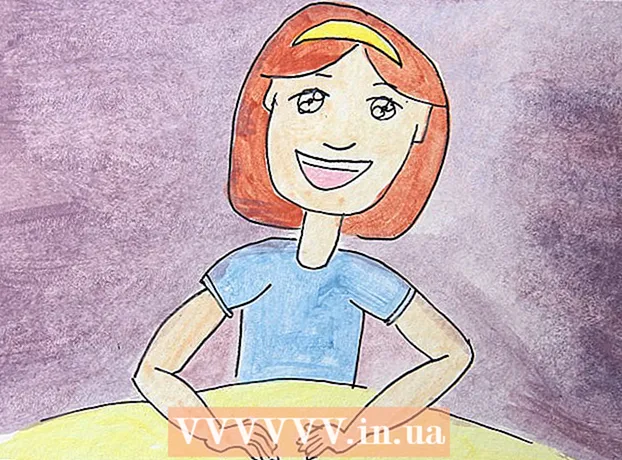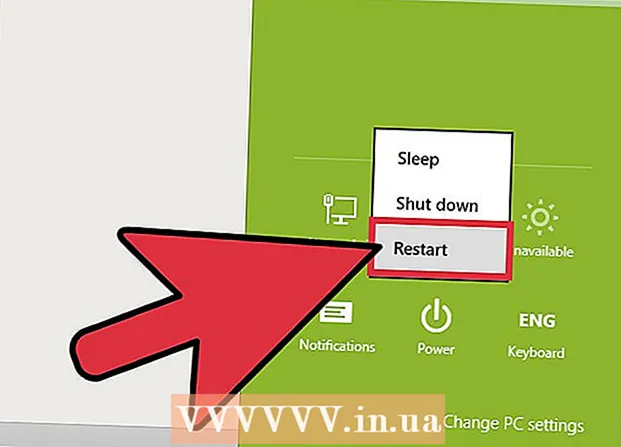
Efni.
- Skref
- Aðferð 1 af 4: strokleður (Windows)
- Aðferð 2 af 4: Tómt rusl getur ekki snúið við (macOS)
- Aðferð 3 af 4: Sniðið harða diskinn þinn (macOS)
- Aðferð 4 af 4: Forsníða harða diskinn með DBAN (Windows)
- Ábendingar
Til að eyða skrám af harða disknum þínum fyrir fullt og allt þarftu að skrifa yfir plássið sem þeir tóku fyrir eyðingu. Ef þú velur skrá, ýttu á Eyða takkann og tæmdu síðan ruslið, skránni verður ekki eytt fyrir fullt og allt - tölvusnápur og öryggissérfræðingar geta endurheimt hana. Mac tölvur eru með innbyggða eiginleika til að eyða skrám af harða disknum alveg en Windows notendur þurfa að setja upp hugbúnað frá þriðja aðila. Lærðu hvernig á að nota Irreversible Empty Trash (Mac) og Eraser (Windows) til að losna við eytt skrám fyrir fullt og allt.
Skref
Aðferð 1 af 4: strokleður (Windows)
 1 Sækja forritið Strokleður á vefsíðu þróunaraðila. Öryggissérfræðingar mæla með þessu forriti; það bætir við valkosti í samhengisvalmyndina sem gerir þér kleift að eyða (eyða) öllum skrám eða möppum á öruggan hátt með einum smelli. Með hjálp strokleðurs geturðu líka skrifað yfir plássið (með handahófi gögnum), sem var upptekið af skrám áður en þeim var eytt.
1 Sækja forritið Strokleður á vefsíðu þróunaraðila. Öryggissérfræðingar mæla með þessu forriti; það bætir við valkosti í samhengisvalmyndina sem gerir þér kleift að eyða (eyða) öllum skrám eða möppum á öruggan hátt með einum smelli. Með hjálp strokleðurs geturðu líka skrifað yfir plássið (með handahófi gögnum), sem var upptekið af skrám áður en þeim var eytt. - Uppsetningarskrá forritsins verður halað niður í niðurhalsmöppuna (sjálfgefið er þetta niðurhalsmappan).
 2 Keyra uppsetningarforritið. Tvísmelltu á niðurhalaða skrána og samþykktu síðan leyfissamninginn. Veldu „Complete“ sem uppsetningargerð, smelltu á „Next“ og smelltu síðan á „Setja upp“. Þegar gluggi opnast með Ljúka hnappi, smelltu á hann til að ljúka uppsetningunni.
2 Keyra uppsetningarforritið. Tvísmelltu á niðurhalaða skrána og samþykktu síðan leyfissamninginn. Veldu „Complete“ sem uppsetningargerð, smelltu á „Next“ og smelltu síðan á „Setja upp“. Þegar gluggi opnast með Ljúka hnappi, smelltu á hann til að ljúka uppsetningunni.  3 Finndu skrárnar sem þú vilt eyða í Windows Explorer. Ef það eru skrár á tölvunni þinni sem þú vilt eyða fyrir fullt og allt skaltu smella á ⊞ Vinna+Etil að opna Explorer gluggann og fara síðan í möppuna með skrárnar sem þú vilt.
3 Finndu skrárnar sem þú vilt eyða í Windows Explorer. Ef það eru skrár á tölvunni þinni sem þú vilt eyða fyrir fullt og allt skaltu smella á ⊞ Vinna+Etil að opna Explorer gluggann og fara síðan í möppuna með skrárnar sem þú vilt. - Til að velja margar skrár eða möppur í einu, haltu inni Ctrl og smelltu á skrárnar / möppurnar sem þú vilt.
 4 Hægrismelltu á skrárnar og veldu Eraser> Eyða úr valmyndinni. Skrárnar verða eytt án þess að fara í ruslið. Þetta getur tekið nokkrar mínútur eftir hraða tölvunnar og stærð skráarinnar.
4 Hægrismelltu á skrárnar og veldu Eraser> Eyða úr valmyndinni. Skrárnar verða eytt án þess að fara í ruslið. Þetta getur tekið nokkrar mínútur eftir hraða tölvunnar og stærð skráarinnar. - Þú getur eytt heilum möppum á sama hátt.
 5 Keyra Eraser til að eyða gögnum eytt skráa fyrir fullt og allt. Til að tryggja að ekki sé hægt að endurheimta trúnaðarskrár sem þú eyðir skaltu búa til og keyra nýtt verkefni í strokleður. Smelltu á ⊞ Vinna+Stil að opna Windows leitarreit og sláðu síðan strokleður í hann. Þegar „Eraser“ birtist í leitarniðurstöðum, smelltu á þetta forrit til að ræsa það.
5 Keyra Eraser til að eyða gögnum eytt skráa fyrir fullt og allt. Til að tryggja að ekki sé hægt að endurheimta trúnaðarskrár sem þú eyðir skaltu búa til og keyra nýtt verkefni í strokleður. Smelltu á ⊞ Vinna+Stil að opna Windows leitarreit og sláðu síðan strokleður í hann. Þegar „Eraser“ birtist í leitarniðurstöðum, smelltu á þetta forrit til að ræsa það. - Það getur tekið nokkrar klukkustundir að klára strokavinnuna, allt eftir hraða tölvunnar og stærð disksins. Hægt er að nota tölvuna en líklegt er að hún gangi hægar en venjulega.
 6 Pikkaðu á Stillingar til að skoða valkosti til að eyða aðferð. Eyðingaraðferðir eru fyrirfram skilgreind sniðmát til að skrifa yfir plássið sem er eftir af eytt skrám. Ýmsar aðferðir keyra sniðmát margoft (hver fullskrifun er kölluð „pass“) til að tryggja að eytt skrá sé aldrei endurheimt. Veldu „Sjálfgefin aðferð til að eyða skrám“ og „Sjálfgefin ónýtt aðferð til að eyða plássi“.
6 Pikkaðu á Stillingar til að skoða valkosti til að eyða aðferð. Eyðingaraðferðir eru fyrirfram skilgreind sniðmát til að skrifa yfir plássið sem er eftir af eytt skrám. Ýmsar aðferðir keyra sniðmát margoft (hver fullskrifun er kölluð „pass“) til að tryggja að eytt skrá sé aldrei endurheimt. Veldu „Sjálfgefin aðferð til að eyða skrám“ og „Sjálfgefin ónýtt aðferð til að eyða plássi“.  7 Veldu eyðingaraðferðina "US Army" eða "Air Force". Þeir veita hratt en skilvirkt umritun. Aðrar aðferðir eru með meiri fjölda ferða (allt að 35), en þriggja ferðaaðferðir eins og bandaríski herinn og flugherinn veita viðbótar tryggingu. Smelltu á „Vista stillingar“ þegar því er lokið.
7 Veldu eyðingaraðferðina "US Army" eða "Air Force". Þeir veita hratt en skilvirkt umritun. Aðrar aðferðir eru með meiri fjölda ferða (allt að 35), en þriggja ferðaaðferðir eins og bandaríski herinn og flugherinn veita viðbótar tryggingu. Smelltu á „Vista stillingar“ þegar því er lokið.  8 Smelltu á örartáknið niður við hliðina á Eyða tímaáætlun og smelltu síðan á Nýtt verkefni. Búðu nú til verkefni sem þú getur keyrt strax.
8 Smelltu á örartáknið niður við hliðina á Eyða tímaáætlun og smelltu síðan á Nýtt verkefni. Búðu nú til verkefni sem þú getur keyrt strax.  9 Veldu „Keyra handvirkt“ og smelltu síðan á „Bæta við gögnum“ til að tilgreina hvaða gögnum þarf að eyða. Þar sem skrám hefur þegar verið eytt velurðu „Ónotað pláss“ og smellir síðan á aðalharðadiskinn þinn á listanum. Smelltu nú á „Í lagi“.
9 Veldu „Keyra handvirkt“ og smelltu síðan á „Bæta við gögnum“ til að tilgreina hvaða gögnum þarf að eyða. Þar sem skrám hefur þegar verið eytt velurðu „Ónotað pláss“ og smellir síðan á aðalharðadiskinn þinn á listanum. Smelltu nú á „Í lagi“.  10 Lokaðu öllum forritum nema Eraser. Gerðu þetta til að strokleðurinn gangi snurðulaust fyrir sig.
10 Lokaðu öllum forritum nema Eraser. Gerðu þetta til að strokleðurinn gangi snurðulaust fyrir sig.  11 Hægri smelltu á „Eyða tímaáætlun“ til að opna verkefnalistann. Smelltu á verkefnið sem þú varst að búa til (það ætti að heita „Ónotað pláss“) og veldu síðan „Keyra núna“. Framvindustika birtist. Þegar ferlinu er lokið mun vísirinn ná 100%. Nú getur enginn endurheimt eytt skrám.
11 Hægri smelltu á „Eyða tímaáætlun“ til að opna verkefnalistann. Smelltu á verkefnið sem þú varst að búa til (það ætti að heita „Ónotað pláss“) og veldu síðan „Keyra núna“. Framvindustika birtist. Þegar ferlinu er lokið mun vísirinn ná 100%. Nú getur enginn endurheimt eytt skrám.
Aðferð 2 af 4: Tómt rusl getur ekki snúið við (macOS)
 1 Færðu skrár og / eða möppur í ruslið. Til að gera þetta skaltu bara draga skrár / möppur að ruslatunnutákninu í Dock.
1 Færðu skrár og / eða möppur í ruslið. Til að gera þetta skaltu bara draga skrár / möppur að ruslatunnutákninu í Dock.  2 Opnaðu ruslið til að skoða eytt skrám. Eyttum skrám er komið fyrir í ruslinu. Smelltu á ruslatáknið í bryggjunni til að skoða það sem er í ruslinu.
2 Opnaðu ruslið til að skoða eytt skrám. Eyttum skrám er komið fyrir í ruslinu. Smelltu á ruslatáknið í bryggjunni til að skoða það sem er í ruslinu.  3 Smelltu á Finder táknið í Dock og opnaðu síðan Finder valmyndina. Hér getur þú valið valkost sem eyðir skrám í ruslið fyrir fullt og allt.
3 Smelltu á Finder táknið í Dock og opnaðu síðan Finder valmyndina. Hér getur þú valið valkost sem eyðir skrám í ruslið fyrir fullt og allt.  4 Veldu valkostinn "Tómt rusl er óafturkallanlegt". Gluggi mun birtast þar sem spurt er: „Ertu viss um að þú viljir eyða hlutum í ruslinu með því að nota aðgerðina‘ Tóm rusl getur ekki verið afturkræf ’? Smelltu á „Í lagi“ til að eyða skrám / möppum. Þetta ferli getur tekið allt frá nokkrum mínútum upp í nokkrar klukkustundir, allt eftir stærð skráanna.
4 Veldu valkostinn "Tómt rusl er óafturkallanlegt". Gluggi mun birtast þar sem spurt er: „Ertu viss um að þú viljir eyða hlutum í ruslinu með því að nota aðgerðina‘ Tóm rusl getur ekki verið afturkræf ’? Smelltu á „Í lagi“ til að eyða skrám / möppum. Þetta ferli getur tekið allt frá nokkrum mínútum upp í nokkrar klukkustundir, allt eftir stærð skráanna.  5 Sniðið harða diskinn þinn. Gerðu þetta ef þú vilt eyða öllum skrám á tölvunni þinni, ekki bara sumum þeirra. Snið eyðileggur alveg allar skrár á tölvunni, svo þú verður að setja kerfið upp aftur. Það getur tekið nokkrar klukkustundir að forsníða diskinn (fer eftir getu disksins).
5 Sniðið harða diskinn þinn. Gerðu þetta ef þú vilt eyða öllum skrám á tölvunni þinni, ekki bara sumum þeirra. Snið eyðileggur alveg allar skrár á tölvunni, svo þú verður að setja kerfið upp aftur. Það getur tekið nokkrar klukkustundir að forsníða diskinn (fer eftir getu disksins).
Aðferð 3 af 4: Sniðið harða diskinn þinn (macOS)
 1 Tengstu við internetið og endurræstu Mac þinn. Notaðu þessa aðferð ef þú vilt eyða öllu af disknum þínum, þar á meðal persónulegum stillingum og gögnum. Um leið og þú heyrir upphafstóninn skaltu ýta fljótt á og halda inni takkunum ⌘ Skipun+Rtil að ræsa kerfið Endurheimta kerfið. Ef kerfið hefur þegar ræst upp skaltu endurræsa tölvuna og ýta á tilgreinda takka um leið og þú heyrir píp.
1 Tengstu við internetið og endurræstu Mac þinn. Notaðu þessa aðferð ef þú vilt eyða öllu af disknum þínum, þar á meðal persónulegum stillingum og gögnum. Um leið og þú heyrir upphafstóninn skaltu ýta fljótt á og halda inni takkunum ⌘ Skipun+Rtil að ræsa kerfið Endurheimta kerfið. Ef kerfið hefur þegar ræst upp skaltu endurræsa tölvuna og ýta á tilgreinda takka um leið og þú heyrir píp.  2 Smelltu á Disk Utility> Áfram. Veldu drifið sem þú vilt forsníða og farðu síðan í Eyða flipann. RÁÐ Sérfræðings
2 Smelltu á Disk Utility> Áfram. Veldu drifið sem þú vilt forsníða og farðu síðan í Eyða flipann. RÁÐ Sérfræðings 
Gonzalo martinez
Sérfræðingur tölvu- og símaviðgerða, Gonzalo Martinez, er forseti CleverTech, tækjaviðgerðarfyrirtækis í San Jose í Kaliforníu sem stofnað var árið 2014. CleverTech LLC sérhæfir sig í viðgerðum á Apple tækjum. Í því skyni að bera meiri umhverfisábyrgð endurnýjar fyrirtækið ál, skjái og öríhluti á móðurborðum til viðgerða. Að meðaltali sparar það 1–1,5 kg af rafsorpi á dag, samanborið við meðalverkstæði. Gonzalo martinez
Gonzalo martinez
Sérfræðingur í viðgerðum á tölvum og símumNotaðu Disk Utility til að eyða gögnunum alveg. Gonzalo Martinez, sérfræðingur í viðgerðum hjá Apple, mælir með: „Þegar þú sendir skrár í ruslið og tæmir þær þá er afgangur af harða disknum aðeins skrifaður með núllum. Til að eyða skrám fyrir fullt og allt skaltu keyra Disk Utility og skrifa yfir laust pláss.
 3 Veldu Mac OS Extended (Journaled) í Format valmyndinni. Sláðu nú inn nafn fyrir drifið (til dæmis „Mac“).
3 Veldu Mac OS Extended (Journaled) í Format valmyndinni. Sláðu nú inn nafn fyrir drifið (til dæmis „Mac“).  4 Smelltu á Öryggisvalkostir og færðu síðan renna eitt bil til hægri. Þetta mun tryggja að öllum gögnum sé eytt áður en kerfið er sett upp.
4 Smelltu á Öryggisvalkostir og færðu síðan renna eitt bil til hægri. Þetta mun tryggja að öllum gögnum sé eytt áður en kerfið er sett upp.  5 Smelltu á Eyða. Þegar sniðinu er lokið (það getur tekið nokkrar klukkustundir) mun nýuppsett macOS kerfið ræsa.
5 Smelltu á Eyða. Þegar sniðinu er lokið (það getur tekið nokkrar klukkustundir) mun nýuppsett macOS kerfið ræsa.
Aðferð 4 af 4: Forsníða harða diskinn með DBAN (Windows)
 1 Finndu Windows uppsetningarskífuna þína. Þessi aðferð ætti aðeins að framkvæma af reyndum notendum. Með því að forsníða harða diskinn eyðast allar skrár á tölvunni þinni, þar á meðal Windows. Þess vegna þarftu Windows uppsetningardisk til að setja kerfið upp aftur. Þú getur fengið diskinn lánaðan frá vinum (ef þeir eru með sömu útgáfu af Windows og þú notaðir).
1 Finndu Windows uppsetningarskífuna þína. Þessi aðferð ætti aðeins að framkvæma af reyndum notendum. Með því að forsníða harða diskinn eyðast allar skrár á tölvunni þinni, þar á meðal Windows. Þess vegna þarftu Windows uppsetningardisk til að setja kerfið upp aftur. Þú getur fengið diskinn lánaðan frá vinum (ef þeir eru með sömu útgáfu af Windows og þú notaðir).  2 Sækja DBAN (Darik's Boot and Nuke). Eina leiðin til að hreinsa upp harða diskinn þinn er að nota sérhæfð forrit frá þriðja aðila. Sérfræðingar mæla með ókeypis DBAN forritinu. Mynd (ISO skrá) af þessu forriti verður sótt í tölvuna þína.
2 Sækja DBAN (Darik's Boot and Nuke). Eina leiðin til að hreinsa upp harða diskinn þinn er að nota sérhæfð forrit frá þriðja aðila. Sérfræðingar mæla með ókeypis DBAN forritinu. Mynd (ISO skrá) af þessu forriti verður sótt í tölvuna þína.  3 Brenna DBAN á geisladisk / DVD. Lestu þessa grein til að læra hvernig á að brenna ISO skrár á diska.
3 Brenna DBAN á geisladisk / DVD. Lestu þessa grein til að læra hvernig á að brenna ISO skrár á diska.  4 Settu brenndan DBAN geisladisk / DVD í tölvuna þína og endurræstu hana síðan. Þetta mun ræsa DBAN (ekki Windows) og forsníða harða diskinn.
4 Settu brenndan DBAN geisladisk / DVD í tölvuna þína og endurræstu hana síðan. Þetta mun ræsa DBAN (ekki Windows) og forsníða harða diskinn.  5 Ýttu á Enter til að velja Interactive Mode. Þetta mun segja þér hvernig á að forsníða diskinn.
5 Ýttu á Enter til að velja Interactive Mode. Þetta mun segja þér hvernig á að forsníða diskinn.  6 Ýttu á bilstikuna til að velja drifið sem á að forsníða og ýttu síðan á F10að byrja að forsníða. Allt ferlið mun taka nokkrar klukkustundir eftir getu og hraða harða disksins. Horfðu á tímann í „Eftirstandandi“ línu í efra hægra horninu á skjánum til að fylgjast með sniðinu.
6 Ýttu á bilstikuna til að velja drifið sem á að forsníða og ýttu síðan á F10að byrja að forsníða. Allt ferlið mun taka nokkrar klukkustundir eftir getu og hraða harða disksins. Horfðu á tímann í „Eftirstandandi“ línu í efra hægra horninu á skjánum til að fylgjast með sniðinu.  7 Fjarlægðu geisladiskinn / DVDinn úr drifinu þegar orðið „Pass“ birtist á skjánum. Þetta orð þýðir að diskurinn er að fullu sniðinn og allt plássið hans hefur verið skrifað yfir.
7 Fjarlægðu geisladiskinn / DVDinn úr drifinu þegar orðið „Pass“ birtist á skjánum. Þetta orð þýðir að diskurinn er að fullu sniðinn og allt plássið hans hefur verið skrifað yfir.  8 Settu uppsetningardiskinn þinn í Windows og endurræstu tölvuna. Byrjaðu núna á Windows uppsetningarferlinu á sniðnum harða disknum. Þegar tölvan endurræsist mun Windows Installer byrja. Smelltu á Setja eða Næsta til að hefja uppsetninguna og fylgdu síðan leiðbeiningunum á skjánum til að velja uppsetningarvalkosti.
8 Settu uppsetningardiskinn þinn í Windows og endurræstu tölvuna. Byrjaðu núna á Windows uppsetningarferlinu á sniðnum harða disknum. Þegar tölvan endurræsist mun Windows Installer byrja. Smelltu á Setja eða Næsta til að hefja uppsetninguna og fylgdu síðan leiðbeiningunum á skjánum til að velja uppsetningarvalkosti.
Ábendingar
- Ef þú setur upp kerfið aftur án þess að forsníða tölvuna þína geta tæknimenn endurheimt gamlar skrár.
- Ef harði diskurinn þinn inniheldur mikilvægar trúnaðarskrár skaltu hafa samband við sérhæft fyrirtæki sem sér um eyðingu faglegra gagna.
- Aðferðirnar sem lýst er hér er einnig hægt að beita á færanlegar drif.