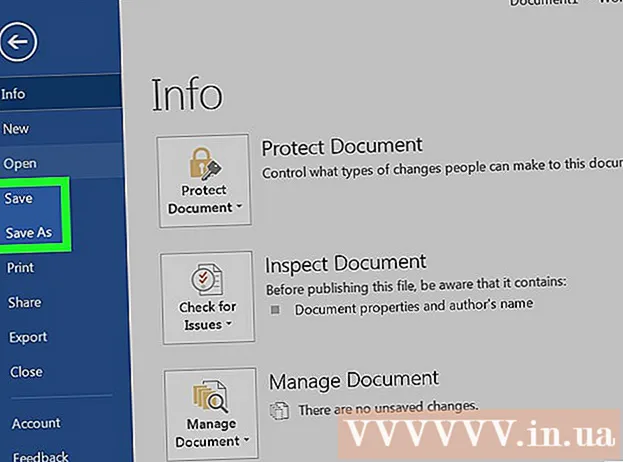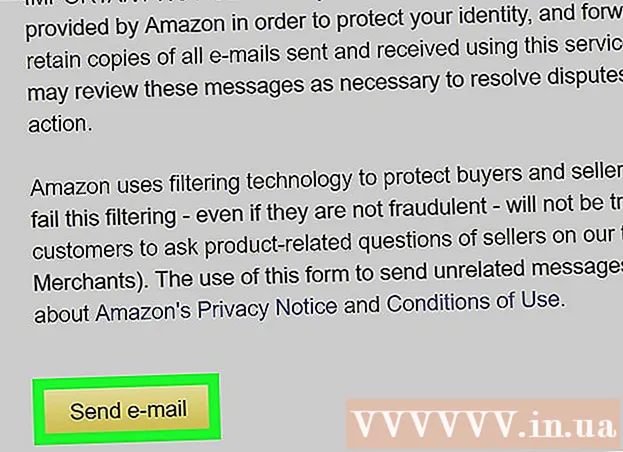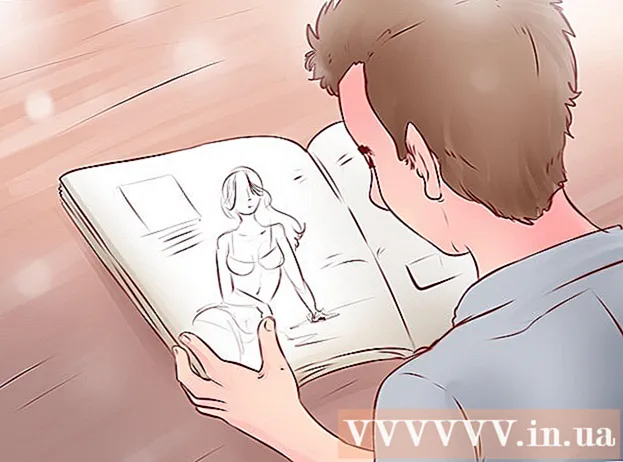Höfundur:
Virginia Floyd
Sköpunardag:
13 Ágúst 2021
Uppfærsludagsetning:
1 Júlí 2024
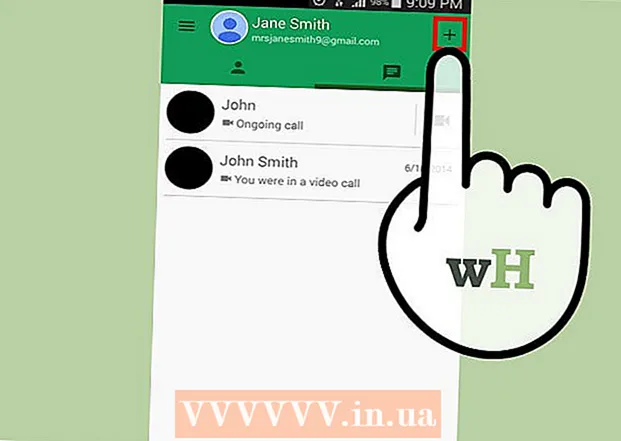
Efni.
- Skref
- Aðferð 1 af 5: Búðu til Google Hangouts reikning
- Aðferð 2 af 5: Spjall í Google+ Hangouts
- Aðferð 3 af 5: Hangout Party
- Aðferð 4 af 5: Útsendingarsamtal
- Aðferð 5 af 5: Opnaðu Hangouts með Go
- Ábendingar
Google Hangouts gerir notendum um allan heim kleift að myndspjalla, vinna saman og deila auðveldlega upplýsingum, halda fundi og bíókvöld. Google Hangouts forritið hefur marga mismunandi eiginleika sem þú getur kynnt þér með því að lesa þessa grein.
Skref
Aðferð 1 af 5: Búðu til Google Hangouts reikning
 1 Skráðu þig á Google+. Til að gera þetta þarftu Google reikning, eins og þann sem þú notar til að skrá þig inn á Gmail. Google+ er félagslegt net sem er hannað fyrir notendur Google.
1 Skráðu þig á Google+. Til að gera þetta þarftu Google reikning, eins og þann sem þú notar til að skrá þig inn á Gmail. Google+ er félagslegt net sem er hannað fyrir notendur Google.  2 Finndu Hangout gluggann. Tengiliðalistinn er staðsettur hægra megin á Google+ síðunni. Í henni geturðu skoðað lista yfir núverandi Hangout tengiliði sem og þá sem þú hefur haft samband við með tölvupósti.
2 Finndu Hangout gluggann. Tengiliðalistinn er staðsettur hægra megin á Google+ síðunni. Í henni geturðu skoðað lista yfir núverandi Hangout tengiliði sem og þá sem þú hefur haft samband við með tölvupósti.  3 Búðu til nýtt afdrep. Smelltu á reitinn „+ Bæta við nýju afdrepi“ efst á tengiliðalistanum þínum. Listi yfir Google+ hringina þína opnast. Merktu við reitinn við hliðina á fólkinu sem þú vilt bæta við samtalið í Hangout.
3 Búðu til nýtt afdrep. Smelltu á reitinn „+ Bæta við nýju afdrepi“ efst á tengiliðalistanum þínum. Listi yfir Google+ hringina þína opnast. Merktu við reitinn við hliðina á fólkinu sem þú vilt bæta við samtalið í Hangout. - Óháð því hvaða stýrikerfi þú ert að nota, með því að smella á tengilið eða Hangout valmynd opnast spjallgluggi. Ef sá sem þú ert að spjalla við er ótengdur, fær hann skilaboðin sem þú skildir eftir þegar þeir skráðu sig inn á Hangout reikninginn sinn.
- Þú getur líka leitað að fólki eða hringjum með því að slá inn nafn þitt, netfang eða símanúmer í samsvarandi reit efst á tengiliðalistanum þínum.
 4 Veldu Hangout samræðusniðið. Þú getur byrjað myndspjall eða skipst á skilaboðum og hvenær sem er geturðu skipt um þessa stillingu.
4 Veldu Hangout samræðusniðið. Þú getur byrjað myndspjall eða skipst á skilaboðum og hvenær sem er geturðu skipt um þessa stillingu.
Aðferð 2 af 5: Spjall í Google+ Hangouts
 1 Bættu broskörlum við samtalið. Ef þú smellir á broskallinn vinstra megin í spjallkassanum opnast listi yfir bros sem þú getur notað. Þeir eru flokkaðir í flokka, sem þú getur skipt á milli með því að smella á táknin efst á listanum yfir broskörlum.
1 Bættu broskörlum við samtalið. Ef þú smellir á broskallinn vinstra megin í spjallkassanum opnast listi yfir bros sem þú getur notað. Þeir eru flokkaðir í flokka, sem þú getur skipt á milli með því að smella á táknin efst á listanum yfir broskörlum.  2 Deildu myndum. Þú getur sent myndir í Hangout -gluggana með því að smella á myndavélartáknið hægra megin í spjallreitnum, en síðan opnast gluggi til að velja myndir (tölvu) eða valmyndin til að velja færibreytur í farsímum.
2 Deildu myndum. Þú getur sent myndir í Hangout -gluggana með því að smella á myndavélartáknið hægra megin í spjallreitnum, en síðan opnast gluggi til að velja myndir (tölvu) eða valmyndin til að velja færibreytur í farsímum. - Þú getur notað vefmyndavélina þína eða myndavél símans til að taka og deila myndum, eða bæta við myndum frá öðrum heimildum, svo sem tölvuminni eða símaminni.
 3 Sérsníddu spjallvalkostina þína. Ef þú ert að nota tölvu skaltu smella á tannhjólstáknið í spjallglugganum til að stilla gagnasafnið þitt. Þú getur líka lokað á þann sem þú ert að spjalla við.
3 Sérsníddu spjallvalkostina þína. Ef þú ert að nota tölvu skaltu smella á tannhjólstáknið í spjallglugganum til að stilla gagnasafnið þitt. Þú getur líka lokað á þann sem þú ert að spjalla við. - Ef þú ert að nota farsíma skaltu smella á valmyndarhnappinn og velja viðeigandi aðgerðir í glugganum sem birtist.
 4 Skiptu yfir í myndspjallstillingu. Smelltu á hnappinn með myndavélinni í efri hluta spjallgluggans. Viðmælandi þinn fær tilkynningu um að þú sért að reyna að ræsa myndspjall. Þessi háttur er fáanlegur bæði á tölvum og farsímum.
4 Skiptu yfir í myndspjallstillingu. Smelltu á hnappinn með myndavélinni í efri hluta spjallgluggans. Viðmælandi þinn fær tilkynningu um að þú sért að reyna að ræsa myndspjall. Þessi háttur er fáanlegur bæði á tölvum og farsímum. - Fyrir myndspjall þurfa allir þátttakendur ekki vefmyndavél. Þú getur skipulagt myndspjall með einni myndavél og hljóðnema, eða jafnvel svarað í textaham.
Aðferð 3 af 5: Hangout Party
 1 Opnaðu Google+ síðuna. Í neðra hægra horni síðunnar muntu sjá krækju með því að smella á það sem þú getur búið til Hangout Party. Þetta er hópspjall þar sem allt að tíu þátttakendur geta tekið þátt samtímis. Hangout Party gerir þátttakendum kleift að tengjast bæði í myndskeiði og textaham. Þú getur deilt krækjum á myndskeið á YouTube og unnið með skjöl.
1 Opnaðu Google+ síðuna. Í neðra hægra horni síðunnar muntu sjá krækju með því að smella á það sem þú getur búið til Hangout Party. Þetta er hópspjall þar sem allt að tíu þátttakendur geta tekið þátt samtímis. Hangout Party gerir þátttakendum kleift að tengjast bæði í myndskeiði og textaham. Þú getur deilt krækjum á myndskeið á YouTube og unnið með skjöl. - Farsímanotendur geta einnig tekið þátt í veislunni en þeir munu hafa takmarkaðan aðgang að nokkrum viðbótareiginleikum, svo sem að horfa á myndskeið á YouTube eða vinna með skjöl í Google skjölum.
 2 Lýstu ástæðunni fyrir fundinum og bjóddu fólki. Þegar þú hefur byrjað Hangout Dialogue verðurðu beðinn um að slá inn lýsingu og bæta við fólki. Lýsingin sem slegin er inn verður send út ásamt boðunum.
2 Lýstu ástæðunni fyrir fundinum og bjóddu fólki. Þegar þú hefur byrjað Hangout Dialogue verðurðu beðinn um að slá inn lýsingu og bæta við fólki. Lýsingin sem slegin er inn verður send út ásamt boðunum. - Þú getur stillt aldurstakmark með því að veita notendum 18 ára og eldri aðgang að símtalinu.
 3 Byrjaðu að spjalla. Ef vefmyndavélin þín er rétt uppsett geturðu byrjað að spjalla strax. Hægra megin í glugganum er textaspjall. Ef þú sérð ekki textaskilaboð skaltu smella á spjallstáknið hægra megin á síðunni.
3 Byrjaðu að spjalla. Ef vefmyndavélin þín er rétt uppsett geturðu byrjað að spjalla strax. Hægra megin í glugganum er textaspjall. Ef þú sérð ekki textaskilaboð skaltu smella á spjallstáknið hægra megin á síðunni.  4 Taktu skjámyndir. Ef það er eitthvað á skjánum sem þú vilt vista eða muna, smelltu á hnappinn Gerðu mynd vinstra megin í valmyndinni. Tákn myndavélar birtist neðst á síðunni með því að smella á það sem þú getur tekið skjámynd.
4 Taktu skjámyndir. Ef það er eitthvað á skjánum sem þú vilt vista eða muna, smelltu á hnappinn Gerðu mynd vinstra megin í valmyndinni. Tákn myndavélar birtist neðst á síðunni með því að smella á það sem þú getur tekið skjámynd.  5 Deildu krækjum á YouTube myndbönd. Smelltu á YouTube hnappinn í valmyndinni til vinstri til að ræsa YouTubeHangout forritið. Þú getur bætt myndskeiðum við lagalistann og þau verða spiluð samtímis fyrir alla. Smelltu á bláa hnappinn Add Video to Playlist til að leita á YouTube myndböndum.
5 Deildu krækjum á YouTube myndbönd. Smelltu á YouTube hnappinn í valmyndinni til vinstri til að ræsa YouTubeHangout forritið. Þú getur bætt myndskeiðum við lagalistann og þau verða spiluð samtímis fyrir alla. Smelltu á bláa hnappinn Add Video to Playlist til að leita á YouTube myndböndum. - Myndskeið verða spiluð í aðalglugganum. Hver þátttakandi í samtalinu mun geta breytt lagalistanum og sleppt vídeóunum.
- Slökkt verður á hljóðnemanum meðan á áhorfi stendur. Smelltu á græna „Push to talk“ hnappinn til að segja eitthvað meðan þú horfir.
 6 Sýndu skjáinn. Þú getur notað Hangouts samtal til að deila skjánum þínum. Smelltu á hnappinn „Sýna skjá“ í valmyndinni til vinstri. Nýr gluggi mun birtast með lista yfir alla glugga og forrit sem eru opin í tækinu þínu. Þú getur sýnt tiltekinn glugga eða allan skjáinn í heild.
6 Sýndu skjáinn. Þú getur notað Hangouts samtal til að deila skjánum þínum. Smelltu á hnappinn „Sýna skjá“ í valmyndinni til vinstri. Nýr gluggi mun birtast með lista yfir alla glugga og forrit sem eru opin í tækinu þínu. Þú getur sýnt tiltekinn glugga eða allan skjáinn í heild. - Þetta getur verið mjög gagnlegt ef þú ert að reyna að leysa forrit með einhverjum reyndari eða ef þú vilt deila upplýsingum frá öðru forriti með þátttakendum í samræðunum.
 7 Bættu áhrifum við myndbandið þitt. Smelltu á hnappinn Google Effects í valmyndinni til vinstri. Áhrifavalmyndin birtist til hægri í stað spjallgluggans. Þú getur bætt tæknibrellum við myndbönd eins og ramma, gleraugu, hatta og aðra gagga.
7 Bættu áhrifum við myndbandið þitt. Smelltu á hnappinn Google Effects í valmyndinni til vinstri. Áhrifavalmyndin birtist til hægri í stað spjallgluggans. Þú getur bætt tæknibrellum við myndbönd eins og ramma, gleraugu, hatta og aðra gagga. - Smelltu á örvarnar efst á áhrifasíðunni til að breyta flokkum.
- Til að afturkalla öll yfirborðsáhrif, smelltu á krækjuna „x Fjarlægðu öll áhrif“ sem er staðsett neðst í samsvarandi valmynd.
 8 Sameiginleg vinna með skjöl. Þú getur bætt Google Drive skjölum við Hangout glugganum svo að allir í samtalinu geti unnið með þeim samtímis. Til að opna Google Drive, smelltu á hnappinn „Bæta við forritum“. Veldu Google Drive af listanum sem birtist.
8 Sameiginleg vinna með skjöl. Þú getur bætt Google Drive skjölum við Hangout glugganum svo að allir í samtalinu geti unnið með þeim samtímis. Til að opna Google Drive, smelltu á hnappinn „Bæta við forritum“. Veldu Google Drive af listanum sem birtist. - Þegar þú smellir á Google Drive hnappinn í valmyndinni birtist listi yfir öll skjölin þín sem eru geymd á drifinu í Google Drive. Þú getur valið skjalið sem þú vilt deila, eða þú getur búið til sameiginlega glósu.
- Þegar þú skiptir á skjölum muntu einnig innihalda netföngin þín til að staðfesta að þau hafi verið send.
 9 Aftengdu hljóðnemann eða myndavélina. Ef þú þarft að slökkva á hljóðnemanum skaltu smella á hnappinn hægra megin í glugganum, sem lítur út eins og hljóðnemi sem er strikaður af skástrik. Þegar hljóðneminn er þaggaður verður táknið rautt.
9 Aftengdu hljóðnemann eða myndavélina. Ef þú þarft að slökkva á hljóðnemanum skaltu smella á hnappinn hægra megin í glugganum, sem lítur út eins og hljóðnemi sem er strikaður af skástrik. Þegar hljóðneminn er þaggaður verður táknið rautt. - Til að slökkva á myndbandinu, smelltu á myndavélartáknið með strikaðri línu. Viðmælendur munu samt heyra í þér nema þú þaggar líka hljóðnemann.
 10 Stilltu stillingar myndbandsupplausnar. Ef myndin er ekki skýr, lækkaðu myndupplausnina með því að smella á hnappinn í valmyndinni til hægri, eftir það opnast skrunastikur þar sem þú getur valið myndgæði. Með því að færa sleðann til hægri lækkar myndgæðin. Ef þú færir það alveg til hægri, þá fer aðeins hljóð án myndar ..
10 Stilltu stillingar myndbandsupplausnar. Ef myndin er ekki skýr, lækkaðu myndupplausnina með því að smella á hnappinn í valmyndinni til hægri, eftir það opnast skrunastikur þar sem þú getur valið myndgæði. Með því að færa sleðann til hægri lækkar myndgæðin. Ef þú færir það alveg til hægri, þá fer aðeins hljóð án myndar ..  11 Stilltu stillingar myndavélarinnar og hljóðnema. Smelltu á gírstáknið í efra hægra horni valmyndarinnar til að stilla viðeigandi stillingar. Gluggi mun birtast með lítilli mynd af vefmyndavélinni þinni. Hér getur þú valið þau tæki sem þú vilt nota. Þetta er mjög gagnlegt ef þú ert með margar myndavélar eða hljóðnema tengda ..
11 Stilltu stillingar myndavélarinnar og hljóðnema. Smelltu á gírstáknið í efra hægra horni valmyndarinnar til að stilla viðeigandi stillingar. Gluggi mun birtast með lítilli mynd af vefmyndavélinni þinni. Hér getur þú valið þau tæki sem þú vilt nota. Þetta er mjög gagnlegt ef þú ert með margar myndavélar eða hljóðnema tengda ..  12 Farðu í Hangout Dialogue. Þegar þú hefur lokið spjallinu skaltu smella á lokahnappinn, sem er staðsettur efst í hægra horninu á spjallglugganum. Táknið lítur út eins og símtæki á grunninum.
12 Farðu í Hangout Dialogue. Þegar þú hefur lokið spjallinu skaltu smella á lokahnappinn, sem er staðsettur efst í hægra horninu á spjallglugganum. Táknið lítur út eins og símtæki á grunninum.
Aðferð 4 af 5: Útsendingarsamtal
 1 Farðu á vefsíðu Hangouts. Þú getur líka fengið aðgang að Hangouts On Air fyrir utan Google+ síðuna. Hangouts vefurinn sýnir samtölin sem eru í gangi og stöðluðu Hangouts tækjastikuna.
1 Farðu á vefsíðu Hangouts. Þú getur líka fengið aðgang að Hangouts On Air fyrir utan Google+ síðuna. Hangouts vefurinn sýnir samtölin sem eru í gangi og stöðluðu Hangouts tækjastikuna. - Tengilinn í Hangouts On Air er að finna í vinstri valmyndinni á Google+ heimasíðu.
 2 Smelltu á „Start Hangout On Air“. Gluggi svipaður aðilum mun birtast. Gakktu úr skugga um að titill Go Hangout - Dialogue geti laðað að þér áhorfendur og síðan boðið fólki.
2 Smelltu á „Start Hangout On Air“. Gluggi svipaður aðilum mun birtast. Gakktu úr skugga um að titill Go Hangout - Dialogue geti laðað að þér áhorfendur og síðan boðið fólki. - Með Hangout On Air geturðu sent samræðu til allra. Aðeins þeir sem þú býður mun geta tekið þátt í því, en það sem þú sérð og heyrir verður öllum aðgengilegt. Upptaka samtalsins á YouTube verður öllum aðgengileg.
 3 Undirbúðu sjálfan þig. Þegar allir eru komnir á rásina, vertu tilbúinn til að byrja að streyma. Gakktu úr skugga um að allar glósurnar þínar séu í lagi ef þú ætlar að halda fyrirlestra. Þegar þú ert tilbúinn skaltu smella á hnappinn „Byrjaðu á straumi“. Samræður þínar verða aðgengilegar almenningi.
3 Undirbúðu sjálfan þig. Þegar allir eru komnir á rásina, vertu tilbúinn til að byrja að streyma. Gakktu úr skugga um að allar glósurnar þínar séu í lagi ef þú ætlar að halda fyrirlestra. Þegar þú ert tilbúinn skaltu smella á hnappinn „Byrjaðu á straumi“. Samræður þínar verða aðgengilegar almenningi.  4 Gestastjórn. Höfundur Hangout On Air hefur möguleikann á að gera hvaða gest sem er miðpunkt samtalsins með því að smella á smámynd þeirra og gera avatar þeirra að mynd af samtalinu. Það getur einnig slökkt á hljóð- eða myndrás þeirra.
4 Gestastjórn. Höfundur Hangout On Air hefur möguleikann á að gera hvaða gest sem er miðpunkt samtalsins með því að smella á smámynd þeirra og gera avatar þeirra að mynd af samtalinu. Það getur einnig slökkt á hljóð- eða myndrás þeirra.
Aðferð 5 af 5: Opnaðu Hangouts með Go
 1 Sæktu forritið. Farðu í Google Play Store í Android tækinu þínu eða App Store í tækjum sem byggja á tækjum og leitaðu að „Hangouts“. Forritinu er frjálst að hala niður.
1 Sæktu forritið. Farðu í Google Play Store í Android tækinu þínu eða App Store í tækjum sem byggja á tækjum og leitaðu að „Hangouts“. Forritinu er frjálst að hala niður. - Mörg Android tæki eru með Hangouts forritið sjálfgefið uppsett. Það kemur í stað gamla Google spjallforritsins.
 2 Keyra forritið. Í fyrsta skipti sem þú skráir þig inn á forritið verður þú beðinn um að skrá þig inn á Google reikninginn þinn. Android notendur geta einnig slegið inn reikningsupplýsingar sem tengjast tækinu sínu. Notendur iOS tæki þurfa að slá inn innskráningu og lykilorð af Google reikningnum sínum.
2 Keyra forritið. Í fyrsta skipti sem þú skráir þig inn á forritið verður þú beðinn um að skrá þig inn á Google reikninginn þinn. Android notendur geta einnig slegið inn reikningsupplýsingar sem tengjast tækinu sínu. Notendur iOS tæki þurfa að slá inn innskráningu og lykilorð af Google reikningnum sínum. - Eftir að forritið hefur verið opnað sérðu lista yfir opna Hangouts glugga.
 3 Færðu til vinstri til að búa til nýtt samtal. Bættu við tengiliðum af listanum eða leitaðu eftir nafni eða símanúmeri.
3 Færðu til vinstri til að búa til nýtt samtal. Bættu við tengiliðum af listanum eða leitaðu eftir nafni eða símanúmeri.
Ábendingar
- Settu upp Chrome vafraviðbótina ef þú vilt ekki stöðugt skrá þig inn á Google+ til að fá aðgang að Hangouts tengiliðunum þínum og samtölum. Hangouts viðbótin er nú aðeins fáanleg í Google Chrome vafranum. Eftir uppsetningu ættirðu að geta séð Hangouts táknið á tækjastikunni. Smelltu á það til að opna tengiliðalistann þinn. Þú getur byrjað á nýrri afdrepi með því að smella á reitinn „+ Nýtt samtal í samtali“.
- Til að búa til glugga með fastri vefslóð skaltu búa til glugga með Google dagatalinu. Fylgdu krækjunni „bæta við myndsímtali“. Eftir að þú hefur slegið inn breytur myndsímtala og vistað stillingarnar verður slóðin þar sem þú getur tengst myndsímtalinu varanleg. Þú getur afritað og límt það inn í reitinn fyrir dagbókarfundarskýringar til að fá skjótan aðgang.