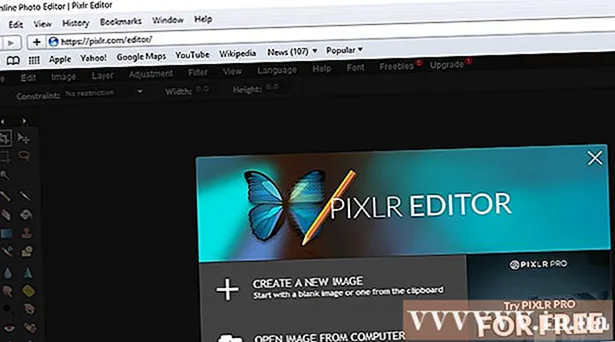Höfundur:
Marcus Baldwin
Sköpunardag:
22 Júní 2021
Uppfærsludagsetning:
1 Júlí 2024
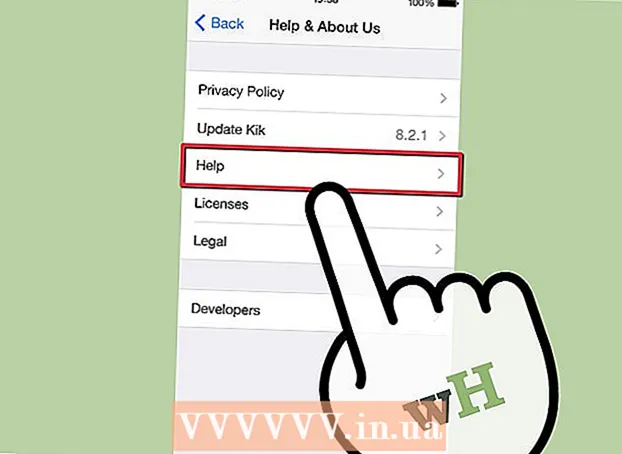
Efni.
- Skref
- Hluti 1 af 4: Að byrja með Kik
- Hluti 2 af 4: Spjall og miðlun efnis í gegnum Kik
- Hluti 3 af 4: Notkun háþróaðra eiginleika
- Hluti 4 af 4: Úrræðaleit
- Ábendingar
Kik er ókeypis og vinsæll valkostur við venjuleg textaskilaboð. Kik sameinar virkni margra skilaboðaforrita til að leyfa notendum að senda texta, myndir, myndbönd og fleira auðveldlega með því að smella á nokkra hnappa. Kik er fáanlegt á iOS, Android, Amazon og Windows farsíma.
Skref
Hluti 1 af 4: Að byrja með Kik
 1 Opnaðu Kik í farsímanum þínum. Smelltu á hnappinn „Skráning“. Sláðu inn persónulegar upplýsingar þínar á skjánum Nýr reikningur og smelltu síðan á Nýskráning til að búa til aðgang.
1 Opnaðu Kik í farsímanum þínum. Smelltu á hnappinn „Skráning“. Sláðu inn persónulegar upplýsingar þínar á skjánum Nýr reikningur og smelltu síðan á Nýskráning til að búa til aðgang. - Ef þú ert þegar með reikning, smelltu bara á Innskráning.
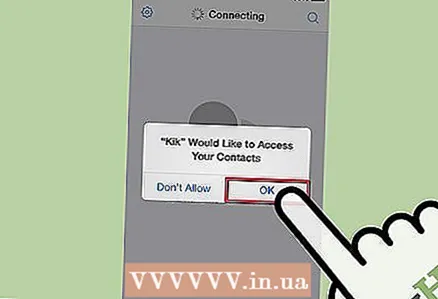 2 Þegar þú ræsir Kik í fyrsta skipti mun það spyrja þig hvort þú viljir finna vini þína. Ef þú samþykkir mun Kik skanna nöfn, símanúmer og netföng fólks á tengiliðalista símans.
2 Þegar þú ræsir Kik í fyrsta skipti mun það spyrja þig hvort þú viljir finna vini þína. Ef þú samþykkir mun Kik skanna nöfn, símanúmer og netföng fólks á tengiliðalista símans. - Ef þú vilt ekki leita að vinum núna geturðu gert það síðar með því að smella á gírlaga táknið á aðalskjá forritsins og smella síðan á „Stillingar“ - „Skönnun á heimilisfangaskrá“.
 3 Ef þú vilt bæta við notanda sem forritið fann ekki í tengiliðalistanum þínum geturðu gert það hvenær sem er innan nokkurra sekúndna. Smelltu á talbólutáknið (efst í hægra horninu). Sláðu síðan inn leitarstikuna inn Kik notendanafnið þitt og raunverulega nafn vinar þíns. Þegar þú bætir vinum við Kik verður listi þeirra sýndur í textabólu.
3 Ef þú vilt bæta við notanda sem forritið fann ekki í tengiliðalistanum þínum geturðu gert það hvenær sem er innan nokkurra sekúndna. Smelltu á talbólutáknið (efst í hægra horninu). Sláðu síðan inn leitarstikuna inn Kik notendanafnið þitt og raunverulega nafn vinar þíns. Þegar þú bætir vinum við Kik verður listi þeirra sýndur í textabólu. - Þú getur líka leitað að áhugahópum eftir leitarorðum sem tengjast áhugamálum þínum (til dæmis „bílar“, „tölvur“, „stíl“ og svo framvegis). Þú getur jafnvel búið til nýjan hóp með því að smella á hnappinn „Búa til hóp“.
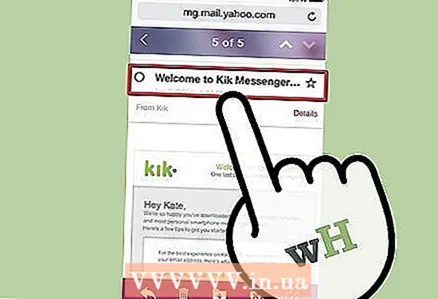 4 Staðfestu netfangið þitt til að geta endurheimt lykilorðið þitt ef þú týnir því. Til að gera þetta skaltu opna pósthólfið þitt og leita að tölvupósti frá Kik með efninu „Velkomin í Kik!“ Opnaðu bréfið og smelltu á krækjuna „Smelltu hér til að ljúka skráningu“.
4 Staðfestu netfangið þitt til að geta endurheimt lykilorðið þitt ef þú týnir því. Til að gera þetta skaltu opna pósthólfið þitt og leita að tölvupósti frá Kik með efninu „Velkomin í Kik!“ Opnaðu bréfið og smelltu á krækjuna „Smelltu hér til að ljúka skráningu“. - Ef þú sérð ekki þennan tölvupóst skaltu leita að honum í ruslpósts- eða ruslmöppunum þínum.
- Ef þú sérð enn ekki tölvupóstinn skaltu skoða úrræðaleitina.
Hluti 2 af 4: Spjall og miðlun efnis í gegnum Kik
 1 Til að senda skilaboð í textabólu, smelltu á nafn vinar þíns. Smelltu á „Sláðu inn skilaboð“ og sláðu inn skilaboðin þín. Smelltu á Submit.
1 Til að senda skilaboð í textabólu, smelltu á nafn vinar þíns. Smelltu á „Sláðu inn skilaboð“ og sláðu inn skilaboðin þín. Smelltu á Submit. - Athugið að í sumum tækjum lítur Send hnappurinn út eins og bláa kúlu með texta.
 2 Til að bæta við broskalli, smelltu á hnappinn í formi broskalla meðan þú ert að slá inn skilaboð. Matseðill opnast með mörgum mismunandi broskörlum. Smelltu á emoji að eigin vali til að setja það inn í skilaboðin þín.
2 Til að bæta við broskalli, smelltu á hnappinn í formi broskalla meðan þú ert að slá inn skilaboð. Matseðill opnast með mörgum mismunandi broskörlum. Smelltu á emoji að eigin vali til að setja það inn í skilaboðin þín. - Ef þú vilt auka fjölbreytni í vali emojis skaltu kaupa þá í Kik versluninni. Í emoji valmyndinni, ýttu á + hnappinn til að fara í Kik verslunina. Sjá kafla Notkun háþróaðra eiginleika fyrir frekari upplýsingar.
 3 Sendu inn mynd eða myndband. Til vinstri í reitnum „Sláðu inn skilaboðin“ skaltu smella á litla „+“ hnappinn. Mappa með myndum og myndskeiðum opnast. Smelltu á mynd eða myndskeið til að hengja hana við skilaboðin þín. Ef þú vilt geturðu bætt athugasemd við myndina eða myndbandið. Smelltu á Senda eða textabóluhnappinn til að senda skilaboðin þín.
3 Sendu inn mynd eða myndband. Til vinstri í reitnum „Sláðu inn skilaboðin“ skaltu smella á litla „+“ hnappinn. Mappa með myndum og myndskeiðum opnast. Smelltu á mynd eða myndskeið til að hengja hana við skilaboðin þín. Ef þú vilt geturðu bætt athugasemd við myndina eða myndbandið. Smelltu á Senda eða textabóluhnappinn til að senda skilaboðin þín. - Athugið: Í sumum farsímum, sérstaklega iOS, í fyrsta skipti sem þú reynir að senda mynd eða myndband, mun Kik spyrja þig hvort það hafi aðgang að myndunum. Gefðu forritinu leyfi til að halda áfram.
- Þú getur líka breytt þessum valkosti á iOS tækinu þínu.Opnaðu Stillingarforritið, leitaðu að Kik og breyttu viðeigandi stillingum undir Persónuvernd.
 4 Þú getur sent ekki aðeins tilbúnar myndir heldur einnig tekið þær og sent þær strax. Til vinstri í reitnum „Sláðu inn skilaboð“, smelltu á „+“ hnappinn og smelltu síðan á myndavélartakkann. Tækið fer í myndavélarstillingu; smelltu á hvíta hringinn til að taka mynd og smelltu síðan á „Senda“ hnappinn.
4 Þú getur sent ekki aðeins tilbúnar myndir heldur einnig tekið þær og sent þær strax. Til vinstri í reitnum „Sláðu inn skilaboð“, smelltu á „+“ hnappinn og smelltu síðan á myndavélartakkann. Tækið fer í myndavélarstillingu; smelltu á hvíta hringinn til að taka mynd og smelltu síðan á „Senda“ hnappinn. - Athugið: Í sumum farsímum, sérstaklega iOS, í fyrsta skipti sem þú reynir að taka mynd eða myndband, mun Kik spyrja þig hvort það hafi aðgang að tökustillingunni. Gefðu forritinu leyfi til að halda áfram.
- Þú getur líka breytt þessum valkosti á iOS tækinu þínu. Opnaðu Stillingarforritið, leitaðu að Kik og breyttu viðeigandi stillingum undir Persónuvernd.
 5 Auk mynda og myndbanda geturðu sent YouTube myndbönd, smámyndir, myndir og fleira í gegnum Kik. Til að gera þetta, smelltu á "+" hnappinn og smelltu síðan á hnöttlaga hringinn. Valmynd með valkostum opnast; í því, veldu þann valkost sem þú þarft.
5 Auk mynda og myndbanda geturðu sent YouTube myndbönd, smámyndir, myndir og fleira í gegnum Kik. Til að gera þetta, smelltu á "+" hnappinn og smelltu síðan á hnöttlaga hringinn. Valmynd með valkostum opnast; í því, veldu þann valkost sem þú þarft. - Límmiðar. Þetta eru litlar myndir sem þú getur fengið frá Kik versluninni (ókeypis eða greiddar).
- YouTube myndband. Leyfir þér að skoða og hlaða upp myndböndum á YouTube.
- Skissa. Leyfir þér að teikna myndir.
- Leitaðu að myndum. Gerir þér kleift að leita á Netinu að myndum í samræmi við leitarorð (til dæmis „blóm“, „landslag“ og þess háttar).
- Memes. Leyfir þér að búa til memes.
- Bestu síður. Gerir þér kleift að skoða vinsælustu vefsíður. Athugið að Kik punktasíðan þar sem þú getur fengið Kp til að kaupa límmiða og aðra hluti er einnig á þessum lista.
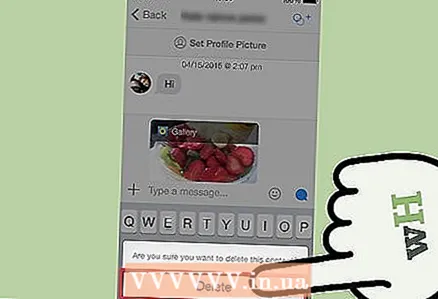 6 Til að fjarlægja mynd eða myndskeið sem var fest fyrir mistök, smelltu á myndina eða myndbandið og smelltu síðan á Fjarlægja.
6 Til að fjarlægja mynd eða myndskeið sem var fest fyrir mistök, smelltu á myndina eða myndbandið og smelltu síðan á Fjarlægja.
Hluti 3 af 4: Notkun háþróaðra eiginleika
 1 Hladdu upp prófílmynd. Þetta er það sem notendur sjá þegar þeir spjalla við þig. Sjálfgefið er að þetta er tómur rammi, en þú getur skipt út fyrir myndina þína eða aðra mynd. Til að gera þetta skaltu fylgja þessum skrefum:
1 Hladdu upp prófílmynd. Þetta er það sem notendur sjá þegar þeir spjalla við þig. Sjálfgefið er að þetta er tómur rammi, en þú getur skipt út fyrir myndina þína eða aðra mynd. Til að gera þetta skaltu fylgja þessum skrefum: - Smelltu á gírstáknið efst á Kik heimaskjánum.
- Smelltu á Setja mynd.
- Smelltu á „Taktu mynd“ til að taka mynd af þér eða smelltu á „Veldu mynd tilbúin“ til að skoða myndirnar í minni tækisins.
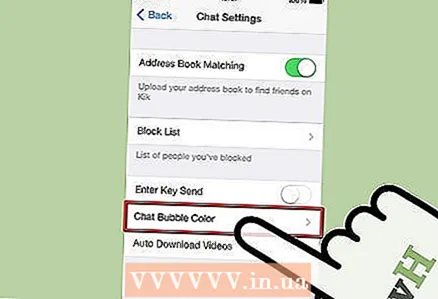 2 Breyttu lit á talbólunni þinni (hún er sjálfgefin græn). Til að gera þetta skaltu fylgja þessum skrefum:
2 Breyttu lit á talbólunni þinni (hún er sjálfgefin græn). Til að gera þetta skaltu fylgja þessum skrefum: - Smelltu á gírstáknið efst á Kik heimaskjánum.
- Smelltu á "Stillingar".
- Smelltu á Cloud Color.
- Smelltu á viðkomandi lit á lista yfir liti.
 3 Ef þú ert ekki ánægður með sjálfgefið sett af broskörlum geturðu halað niður fleiri broskörlum. Til að gera þetta skaltu fylgja þessum skrefum:
3 Ef þú ert ekki ánægður með sjálfgefið sett af broskörlum geturðu halað niður fleiri broskörlum. Til að gera þetta skaltu fylgja þessum skrefum: - Byrjaðu að spjalla við einn af vinum þínum.
- Smelltu á emoji hnappinn.
- Smelltu á "+" hnappinn í hægra horni valmyndarinnar sem opnast.
- Í versluninni skaltu velja broskörlurnar sem þú vilt.
 4 Spjallaðu við Kik Team. Sjálfgefið hefur „Kik Team“ færslu þegar verið bætt við vinalistann þinn. Þetta er forrit sem mun reyna að svara öllum spurningum sem þú gætir haft. Það er margt af viti og sögum innbyggt í það, svo sendu Kik Team hvaða skilaboð sem er og lestu svarið hennar. Þú getur líka sent myndir og myndskeið í forritið og það mun gera athugasemdir við þær.
4 Spjallaðu við Kik Team. Sjálfgefið hefur „Kik Team“ færslu þegar verið bætt við vinalistann þinn. Þetta er forrit sem mun reyna að svara öllum spurningum sem þú gætir haft. Það er margt af viti og sögum innbyggt í það, svo sendu Kik Team hvaða skilaboð sem er og lestu svarið hennar. Þú getur líka sent myndir og myndskeið í forritið og það mun gera athugasemdir við þær. - Ef þú sendir „ég þarf hjálp“ skilaboð til Kik Team mun forritið senda þér krækju á stuðningssíðu Kik (help.kik.com).
Hluti 4 af 4: Úrræðaleit
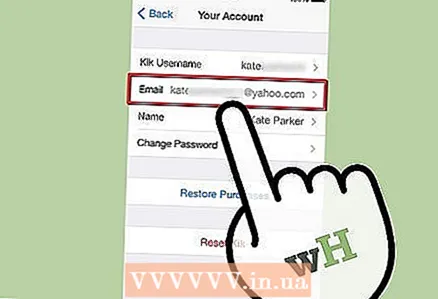 1 Ef þú finnur ekki tölvupóst frá Kik til að staðfesta netfangið þitt skaltu biðja um enduruppgjöf. Þetta er hægt að gera úr farsíma, ekki úr tölvu.
1 Ef þú finnur ekki tölvupóst frá Kik til að staðfesta netfangið þitt skaltu biðja um enduruppgjöf. Þetta er hægt að gera úr farsíma, ekki úr tölvu. - Smelltu á gírstáknið efst á Kik heimaskjánum.
- Smelltu á „Reikningur“.
- Smelltu á „Senda“ og sláðu inn netfangið þitt rétt.
- Smelltu á Tölvupóstur ekki staðfestur.
- Þegar skilaboð birtast þar sem spurt er hvort þú viljir að Kik sendi nýjan tölvupóst skaltu smella á Já.
- Athugið: í tækjum sem keyra Windows Phone, smelltu á „Reikningur“ - „Staða reiknings“ - „Senda tölvupóst“.
 2 Sérsniðið móttöku tilkynninga. Sjálfgefið, Kik lætur þig vita um öll ný skilaboð. En þú getur sérsniðið móttöku tilkynninga.
2 Sérsniðið móttöku tilkynninga. Sjálfgefið, Kik lætur þig vita um öll ný skilaboð. En þú getur sérsniðið móttöku tilkynninga. - Smelltu á gírstáknið efst á Kik heimaskjánum.
- Smelltu á Tilkynningar.
- Merktu við eða hakaðu úr viðeigandi valkostum. Þú getur gert / slökkt á hringitóninum sem spilar þegar tilkynning berst, kveikt / slökkt á titringi tækisins og margt fleira.
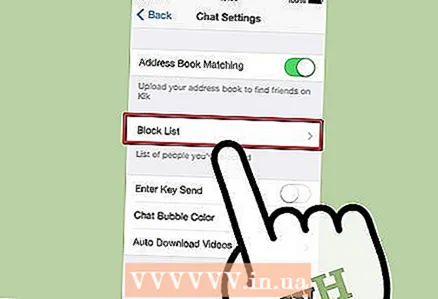 3 Notaðu svartan lista til að loka fyrir óæskileg skilaboð. Til að gera þetta skaltu fylgja þessum skrefum:
3 Notaðu svartan lista til að loka fyrir óæskileg skilaboð. Til að gera þetta skaltu fylgja þessum skrefum: - Smelltu á gírstáknið efst á Kik heimaskjánum.
- Smelltu á "Stillingar".
- Smelltu á „Svartur listi“.
- Sláðu inn nafn notandans sem þú vilt loka á, eða smelltu á "+" hnappinn efst í hægra horninu og skoðaðu lista yfir tengiliði. Smelltu á „Block“ til að staðfesta val þitt.
- Til að opna notanda sem þú hefur sett á svartan lista, smelltu á nafn hans og smelltu á Opna.
 4 Ef þú finnur fyrir villum við notkun Kik skaltu setja forritið upp aftur. Það er stöðugt uppfært (virkni þess stækkar), en stundum leiða uppfærslur til þess að forritið hrynur. Í þessu tilfelli skaltu einfaldlega fjarlægja forritið og hlaða niður og setja það upp aftur.
4 Ef þú finnur fyrir villum við notkun Kik skaltu setja forritið upp aftur. Það er stöðugt uppfært (virkni þess stækkar), en stundum leiða uppfærslur til þess að forritið hrynur. Í þessu tilfelli skaltu einfaldlega fjarlægja forritið og hlaða niður og setja það upp aftur. - Athugið: Þegar þú fjarlægir forritið verður skilaboðaferlinum eytt, svo vinsamlegast vistaðu allar mikilvægar upplýsingar áður en þú fjarlægir það.
 5 Opnaðu Kik stuðningsmiðstöðina til að fá meiri hjálp. Ef þú lendir í vandræðum með að nota Kik skaltu fara á Kik stuðningssíðuna; hér finnur þú lýsingar og lausnir á mörgum vandamálum.
5 Opnaðu Kik stuðningsmiðstöðina til að fá meiri hjálp. Ef þú lendir í vandræðum með að nota Kik skaltu fara á Kik stuðningssíðuna; hér finnur þú lýsingar og lausnir á mörgum vandamálum.
Ábendingar
- Deildu aldrei Kik notendanafni þínu eða lykilorði. Mundu að starfsmenn Kik munu aldrei biðja þig um að gefa þeim notandanafn eða lykilorð.
- Mundu að þegar þú hefur sent efni geturðu ekki lengur hætt við uppgjöfina. Svo hugsaðu þig tvisvar um áður en þú sendir vandræðaleg skilaboð eða mynd!