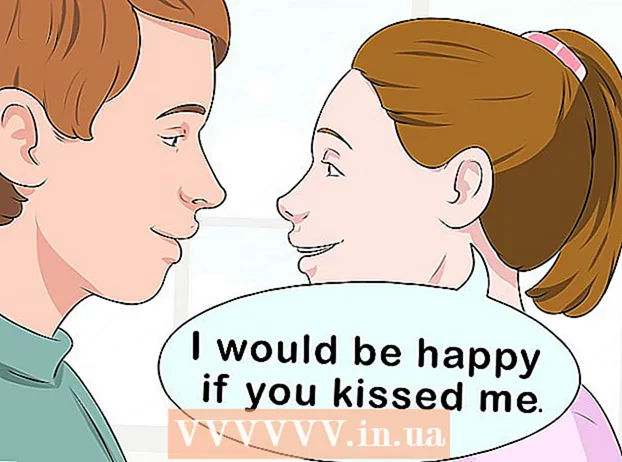Höfundur:
Janice Evans
Sköpunardag:
3 Júlí 2021
Uppfærsludagsetning:
1 Júlí 2024
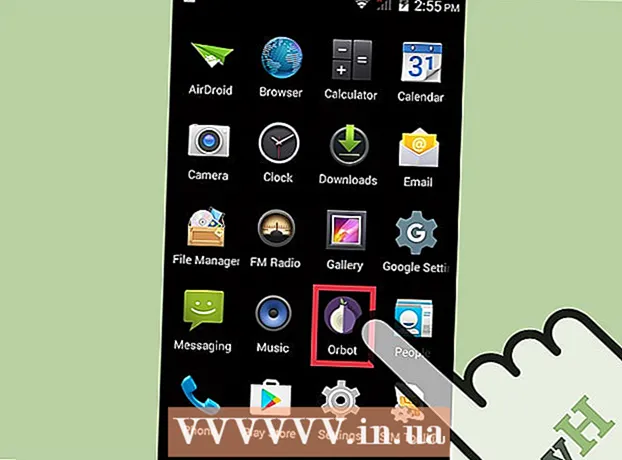
Efni.
- Skref
- Hluti 1 af 4: Hvernig á að setja upp nýjan síma
- 2. hluti af 4: Símtöl og skilaboð
- Hluti 3 af 4: Hvernig á að sérsníða skjáborð
- Hluti 4 af 4: Setja upp forrit frá Google Play Store
- Ábendingar
Snjallsímar sameina svo margar aðgerðir að þær hafa líkst svissneska herhnífnum og hafa farið fram úr öllum öðrum gerðum síma. Þess vegna hafa þau breyst í flókin tæki, til að árangursrík notkun þeirra þarf að kynna þér vel grundvallarreglur um notkun. Til viðbótar við símtöl og skilaboð eru snjallsímar búnir fjölda aðgerða með einstökum stillingum.
Skref
Hluti 1 af 4: Hvernig á að setja upp nýjan síma
 1 Taktu tækið niður. Skoðaðu tækið og finndu helstu stjórntæki. Þar á meðal eru afl- og hljóðstyrkstakkar, svo og hleðslutengi og hljóðútgangur. Til að auðvelda siglingar geturðu notað aðgerðartakka, sem innihalda heimalaga heimahnapp, örlaga afturhnapp og nýlega hleypt forritahnapp sem gerir þér kleift að skoða lista yfir öll forrit sem eru í gangi. Á sumum gerðum verða þessir hnappar sýnilegir eftir að kveikt er á snjallsímanum. Tækið úr kassanum getur verið tæmt, svo notaðu hleðslutækið til að kveikja á símanum.
1 Taktu tækið niður. Skoðaðu tækið og finndu helstu stjórntæki. Þar á meðal eru afl- og hljóðstyrkstakkar, svo og hleðslutengi og hljóðútgangur. Til að auðvelda siglingar geturðu notað aðgerðartakka, sem innihalda heimalaga heimahnapp, örlaga afturhnapp og nýlega hleypt forritahnapp sem gerir þér kleift að skoða lista yfir öll forrit sem eru í gangi. Á sumum gerðum verða þessir hnappar sýnilegir eftir að kveikt er á snjallsímanum. Tækið úr kassanum getur verið tæmt, svo notaðu hleðslutækið til að kveikja á símanum.  2 Settu SIM -kortið í. Nauðsynlegt er að tengjast net símafyrirtækisins. Nákvæm staðsetning SIM -kortaraufsins fer eftir framleiðanda tækisins. Tengið getur verið staðsett undir rafhlöðunni, beint undir hlífinni eða á bak við sérstaka innstungu. Fylgdu leiðbeiningunum til að finna staðinn til að setja upp SIM -kortið.
2 Settu SIM -kortið í. Nauðsynlegt er að tengjast net símafyrirtækisins. Nákvæm staðsetning SIM -kortaraufsins fer eftir framleiðanda tækisins. Tengið getur verið staðsett undir rafhlöðunni, beint undir hlífinni eða á bak við sérstaka innstungu. Fylgdu leiðbeiningunum til að finna staðinn til að setja upp SIM -kortið.  3 Settu SD kort í. Færanlegt SD minniskort leyfir meiri geymslu. Það er ekki nauðsynlegt að nota slíkt kort, en stundum er ómögulegt að setja upp ný forrit og vista margmiðlunarskrár án þess ef innra minnið er þegar upptekið. SD kortaraufinn er staðsettur undir hlífinni og styður SD, mini-SD og ör-SD snið, sem eru mismunandi í líkamlegri stærð. Vinsamlegast skoðaðu leiðbeiningarnar fyrir upplýsingar um stutt minniskort.
3 Settu SD kort í. Færanlegt SD minniskort leyfir meiri geymslu. Það er ekki nauðsynlegt að nota slíkt kort, en stundum er ómögulegt að setja upp ný forrit og vista margmiðlunarskrár án þess ef innra minnið er þegar upptekið. SD kortaraufinn er staðsettur undir hlífinni og styður SD, mini-SD og ör-SD snið, sem eru mismunandi í líkamlegri stærð. Vinsamlegast skoðaðu leiðbeiningarnar fyrir upplýsingar um stutt minniskort. - Sum tæki geta ekki stækkað innbyggða minnið og styðja ekki SD-kort.
 4 Kveiktu á snjallsímanum og ljúktu við upphaflega uppsetningu. Haltu inni rofanum í nokkrar sekúndur til að kveikja á símanum. Það mun einnig taka nokkrar sekúndur fyrir vélina að ræsa sig. Þá opnast upphaflega uppsetningarvalmyndin. Fylgdu leiðbeiningunum á skjánum og ljúktu við uppsetninguna.
4 Kveiktu á snjallsímanum og ljúktu við upphaflega uppsetningu. Haltu inni rofanum í nokkrar sekúndur til að kveikja á símanum. Það mun einnig taka nokkrar sekúndur fyrir vélina að ræsa sig. Þá opnast upphaflega uppsetningarvalmyndin. Fylgdu leiðbeiningunum á skjánum og ljúktu við uppsetninguna.  5 Veldu tungumál. Þessi valkostur gerir þér kleift að breyta sjálfgefnu valmyndamáli og tungumálastillingum fyrir sum forrit. Það er alltaf hægt að breyta tungumálinu í stillingum símans.
5 Veldu tungumál. Þessi valkostur gerir þér kleift að breyta sjálfgefnu valmyndamáli og tungumálastillingum fyrir sum forrit. Það er alltaf hægt að breyta tungumálinu í stillingum símans.  6 Veldu Wi-Fi net. Ef gjaldskrá þín kveður á um farsímanet, þá er hægt að tengja snjallsímann strax við netið. Þú getur einnig tengt snjallsímann þinn við staðbundið Wi-Fi net fyrir hraðari nettengingu eða vistað farsímagögn. Skoðaðu lista yfir tiltæk þráðlaus net og veldu viðeigandi aðgangsstað.
6 Veldu Wi-Fi net. Ef gjaldskrá þín kveður á um farsímanet, þá er hægt að tengja snjallsímann strax við netið. Þú getur einnig tengt snjallsímann þinn við staðbundið Wi-Fi net fyrir hraðari nettengingu eða vistað farsímagögn. Skoðaðu lista yfir tiltæk þráðlaus net og veldu viðeigandi aðgangsstað. - Til að tengjast öruggu neti verður þú að slá inn lykilorð. Bankaðu á textareitinn til að fá upp lyklaborðið á skjánum og sláðu síðan inn lykilorðið.
 7 Búðu til eða skráðu þig inn á Google reikninginn þinn. Android er þróað af Google, svo þú þarft að búa til ókeypis aðgang til að nota Google Play, Gmail, YouTube og fleira. Fylgdu leiðbeiningunum á skjánum til að búa til Google reikning eða skráðu þig inn á núverandi reikning sem verður tengdur við þennan snjallsíma.
7 Búðu til eða skráðu þig inn á Google reikninginn þinn. Android er þróað af Google, svo þú þarft að búa til ókeypis aðgang til að nota Google Play, Gmail, YouTube og fleira. Fylgdu leiðbeiningunum á skjánum til að búa til Google reikning eða skráðu þig inn á núverandi reikning sem verður tengdur við þennan snjallsíma.  8 Stilltu dagsetningu og tíma. Þú getur valið að stilla tímann yfir netið eða stilla núverandi tíma handvirkt.
8 Stilltu dagsetningu og tíma. Þú getur valið að stilla tímann yfir netið eða stilla núverandi tíma handvirkt. - Þegar þú stillir handvirkt þarftu einnig að velja dagsetningu, tímabelti og tímasnið.
 9 Notaðu stillingarforritið til að breyta stillingum snjallsímans. Þetta forrit gerir þér kleift að breyta næstum öllum símastillingum, þar með talið stillingum uppsettra forrita, tilkynningum, hljóðum, tungumálum og margt fleira. Á heimaskjánum, bankaðu á flýtileiðina sem lítur út eins og rist til að opna öll forrit. Flettu skjánum til hliðar eða frá toppi til botns til að skoða öll uppsett forrit. Finndu og opnaðu Stillingarforritið.
9 Notaðu stillingarforritið til að breyta stillingum snjallsímans. Þetta forrit gerir þér kleift að breyta næstum öllum símastillingum, þar með talið stillingum uppsettra forrita, tilkynningum, hljóðum, tungumálum og margt fleira. Á heimaskjánum, bankaðu á flýtileiðina sem lítur út eins og rist til að opna öll forrit. Flettu skjánum til hliðar eða frá toppi til botns til að skoða öll uppsett forrit. Finndu og opnaðu Stillingarforritið. - Veldu Wi-Fi, Bluetooth og gagnatengingu til að breyta stillingum, búa til nýja tengingu eða virkja eða slökkva á eiginleikanum. Wi-Fi tengingar eru fyrst og fremst notaðar þegar tiltækt þráðlaust net er í nágrenninu.
- Veldu hringitón úr Hljóð> Hringitónn. Þú getur líka stillt hringitón og hljóðstyrk miðils sérstaklega í flipanum Hljóð> Hljóðstyrkur.
 10 Tryggja öryggi. Virkjaðu læsiskjáinn á snjallsímanum þínum. Það mun koma sér vel ef síminn týnist eða er stolið og kemur í veg fyrir að aðrir noti tækið. Í „Stillingum“ ferðu í hlutinn „Öryggi“ og veldu skjálás með einni af tiltækum aðferðum - lykilorð, PIN -númer eða mynstur. Ljúktu við stillingarnar samkvæmt fyrirmælum á skjánum.
10 Tryggja öryggi. Virkjaðu læsiskjáinn á snjallsímanum þínum. Það mun koma sér vel ef síminn týnist eða er stolið og kemur í veg fyrir að aðrir noti tækið. Í „Stillingum“ ferðu í hlutinn „Öryggi“ og veldu skjálás með einni af tiltækum aðferðum - lykilorð, PIN -númer eða mynstur. Ljúktu við stillingarnar samkvæmt fyrirmælum á skjánum. - Vertu viss um að muna stafræna samsetningu og mynstur til að missa ekki aðgang að snjallsímanum þínum. Annars verður þú að endurstilla verksmiðjuna sem mun leiða til taps á öllum gögnum.
- Þegar þú hefur lokið við stillingarnar verður þú að slá inn valinn kóða til að opna símann. Ýttu á rofann til að slökkva á skjánum og læsa tækinu. Ýttu aftur á rofann til að kveikja á skjánum. Fylgdu leiðbeiningunum og opnaðu snjallsímann þinn. Þú verður að slá inn lykilorð eða mynstur.
2. hluti af 4: Símtöl og skilaboð
 1 Hringja. Opnaðu Símaforritið til að hringja í annan mann. Slíkt forrit er venjulega að finna í uppáhaldsstikunni neðst á skjánum eða í valmyndinni fyrir öll forrit. Eftir að forritið hefur verið opnað opnast tölustafaborðið. Smelltu á táknið ef lyklaborðið birtist ekki. Sláðu inn símanúmer tengiliðarins og smelltu á „Hringja“. Viðbótaraðgerðir verða í boði meðan á símtalinu stendur.
1 Hringja. Opnaðu Símaforritið til að hringja í annan mann. Slíkt forrit er venjulega að finna í uppáhaldsstikunni neðst á skjánum eða í valmyndinni fyrir öll forrit. Eftir að forritið hefur verið opnað opnast tölustafaborðið. Smelltu á táknið ef lyklaborðið birtist ekki. Sláðu inn símanúmer tengiliðarins og smelltu á „Hringja“. Viðbótaraðgerðir verða í boði meðan á símtalinu stendur. - Þegar þú færir snjallsímann að eyrað slokknar á baklýsingunni og snertiskjárinn læsist.Færðu símann frá eyrað til að nota fleiri eiginleika meðan á símtali stendur.
- Smelltu á hljóðnematáknið til að slökkva á hljóðnemanum og hinn aðilinn heyrir ekki í þér. Bankaðu aftur á táknið til að halda samtalinu áfram.
- Bankaðu á hátalaratáknið til að kveikja og slökkva á hátalaranum. Stilltu hljóðstyrk símtala með stjórnhnappunum á hlið tækisins.
- Smelltu á lyklaborðstáknið, sem lítur út eins og ferkantað rist, til að koma upp tölustafaborðinu. Meðan á símtali stendur getur verið að lyklaborðið þurfi að slá inn upplýsingar.
- Smelltu á hnappinn Ljúka símtali til að ljúka samtalinu.
 2 Vista og breyta tengiliðum. Snjallsíminn gerir þér kleift að vista persónulegar tengiliðaupplýsingar í símaskránni. Opnaðu tengiliðaforritið til að sjá lista yfir tengiliði. Snjallsíminn getur notað tengiliðaupplýsingar SIM -kortsins eða Google reikningsins til að fylla út símaskrána.
2 Vista og breyta tengiliðum. Snjallsíminn gerir þér kleift að vista persónulegar tengiliðaupplýsingar í símaskránni. Opnaðu tengiliðaforritið til að sjá lista yfir tengiliði. Snjallsíminn getur notað tengiliðaupplýsingar SIM -kortsins eða Google reikningsins til að fylla út símaskrána. - Til að bæta við tengilið, smelltu á „Bæta við“ tákninu efst á skjánum. Veldu hvar þú vilt vista tengiliðaupplýsingar þínar - minni símans eða Google reikning. Þú getur slegið inn nafn einstaklings, símanúmer, netfang og aðrar upplýsingar. Þegar þú hefur slegið inn allar upplýsingar skaltu smella á „Vista“ til að búa til nýjan tengilið í tækinu þínu.
- Skrunaðu upp og niður listann til að skoða alla tiltæka tengiliði. Bankaðu á nafn á listanum til að skoða upplýsingar um tengiliði, hringja, senda skilaboð, tölvupóst eða breyta upplýsingum.
- Haltu inni nafni tengiliðar til að fá upp samhengisvalmynd sem gerir þér kleift að hringja, breyta upplýsingum um tengiliði, senda skilaboð eða loka fyrir símtöl frá tengilið.
- Bankaðu á stækkunarglerstáknið til að leita að nafni tengiliðar.
 3 Sendu textaskilaboð. Opnaðu Skilaboðaforritið, sem venjulega er að finna í uppáhaldsforritunum þínum eða í valmyndinni með öllum forritum, til að nota stutta textaskilaboð (SMS). Forritið geymir einnig öll send og innkomin skilaboð, sem eru sýnd í formi glugga. Skilaboð eru send í símanúmerið.
3 Sendu textaskilaboð. Opnaðu Skilaboðaforritið, sem venjulega er að finna í uppáhaldsforritunum þínum eða í valmyndinni með öllum forritum, til að nota stutta textaskilaboð (SMS). Forritið geymir einnig öll send og innkomin skilaboð, sem eru sýnd í formi glugga. Skilaboð eru send í símanúmerið. - Hægt er að senda skilaboðin til tengiliðar úr bók eða með símanúmeri. Smelltu á „Compose“ til að slá inn skilaboðatextann þinn. Í reitnum „Viðtakandi“, sláðu inn nafn viðtakanda úr símaskránni eða sláðu inn símanúmer. Ef númerið er í minni símans birtast viðeigandi valkostir á skjánum. Smelltu á nafn eða símanúmer til að velja.
- Skilaboðatextinn ætti að slá inn í sérstakan glugga. Bankaðu á reitinn til að fá upp lyklaborðið á skjánum. Sláðu síðan inn skilaboðin þín og smelltu á „Senda“.
- Bréfaklemmutákn gerir þér kleift að festa viðhengi. Hægt er að festa ýmsar skrár við skilaboðatextann. Fylgdu leiðbeiningunum til að bæta skránni við og smelltu síðan á „Senda“.
Hluti 3 af 4: Hvernig á að sérsníða skjáborð
 1 Bættu við skjáborði. Kerfið gerir þér kleift að bæta við skjáborðum við hýsingarforrit til að fá skjótan aðgang. Færðu tvo fingur frá landamærunum að miðju skjásins eða haltu niðri heimahnappinum til að sjá öll skjáborðin. Smelltu á „Bæta við“ til að bæta við nýju skjáborði. Haltu inni völdum skjáborðinu með fingrinum, dragðu síðan yfir táknið Eyða og slepptu til að fjarlægja eitt af töflunum.
1 Bættu við skjáborði. Kerfið gerir þér kleift að bæta við skjáborðum við hýsingarforrit til að fá skjótan aðgang. Færðu tvo fingur frá landamærunum að miðju skjásins eða haltu niðri heimahnappinum til að sjá öll skjáborðin. Smelltu á „Bæta við“ til að bæta við nýju skjáborði. Haltu inni völdum skjáborðinu með fingrinum, dragðu síðan yfir táknið Eyða og slepptu til að fjarlægja eitt af töflunum. - Það er alltaf heimaskjár meðal allra skjáborðanna. Það opnast þegar þú ýtir á Home hnappinn á hvaða skjáborði eða forriti sem er.
- Haltu inni valda skjáborðinu og dragðu síðan fram eða aftur til að raða skjáborðunum aftur.
 2 Bættu forritum við heimaskjáinn þinn. Smelltu á ristáknið til að skoða öll uppsett forrit. Skrunaðu skjánum til hliðanna eða frá toppi til botns. Haltu inni forritstákni til að búa til flýtileið á skjáborðinu þínu. Slepptu fingrinum á völdum stað á skjáborðinu til að staðsetja flýtileiðina.
2 Bættu forritum við heimaskjáinn þinn. Smelltu á ristáknið til að skoða öll uppsett forrit. Skrunaðu skjánum til hliðanna eða frá toppi til botns. Haltu inni forritstákni til að búa til flýtileið á skjáborðinu þínu. Slepptu fingrinum á völdum stað á skjáborðinu til að staðsetja flýtileiðina. - Þú þarft ekki að búa til flýtileið til að ræsa forrit.Smelltu á táknið fyrir valið forrit.
- Þú getur líka bætt flýtileið við uppáhaldsstikuna neðst á skjánum. Þessi lína breytist ekki þegar skipt er á milli skjáborða og birtist á lásskjánum.
 3 Raða hlutum á skjáborðið þitt. Hægt er að aðlaga skrifborðið að þínum smekk. Hægt er að raða flýtileiðum forrita og öðrum hlutum í rist í samræmi við óskir þínar til að fá skjótan og auðveldan aðgang. Haltu inni flýtileiðinni í nokkrar sekúndur til að færa hana að hvaða lausa stað sem er og slepptu síðan fingrinum.
3 Raða hlutum á skjáborðið þitt. Hægt er að aðlaga skrifborðið að þínum smekk. Hægt er að raða flýtileiðum forrita og öðrum hlutum í rist í samræmi við óskir þínar til að fá skjótan og auðveldan aðgang. Haltu inni flýtileiðinni í nokkrar sekúndur til að færa hana að hvaða lausa stað sem er og slepptu síðan fingrinum. - Dragðu táknið til vinstri eða hægri brún skjásins til að færa það á annað borð.
- Sum tæki leyfa þér að draga og sleppa táknum ofan á hvert annað og búa til möppur. Smelltu bara á möppu til að sjá innihaldið. Haltu inni mappatákninu til að fá upp lyklaborðið og sláðu inn hvaða nafn sem er. Sláðu inn textann þinn og ýttu á enter til að endurnefna möppuna.
- Haltu inni valinni flýtileið með fingrinum, dragðu síðan yfir táknið Eyða og slepptu til að fjarlægja flýtileiðina af skjáborðinu.
 4 Settu búnað á skjáborðið þitt. Græja er forritagluggi sem keyrir beint á skjáborðinu. Fáðu strax aðgang að einstökum eiginleikum símans. Notaðu reiknivél, skoðaðu uppfærslur í rauntíma á samfélagsmiðlum eða vinndu með innbyggða tónlistarspilaranum. Hægt er að skoða lista yfir tiltæka búnað á einn af eftirfarandi háttum. Ýttu á og haltu fingrinum á tómu rými á skjáborðinu, eða opnaðu lista yfir öll forrit og finndu hlutann með græjum. Þegar þú bætir við skjáborðið skaltu íhuga stærð græjunnar, þar sem hún er sett upp á töflu svipað og flýtileiðir forrita. Haltu inni valda græjunni til að koma henni á skjáborðið og veldu síðan viðeigandi staðsetningu. Slepptu til að setja græjuna á heimaskjáinn.
4 Settu búnað á skjáborðið þitt. Græja er forritagluggi sem keyrir beint á skjáborðinu. Fáðu strax aðgang að einstökum eiginleikum símans. Notaðu reiknivél, skoðaðu uppfærslur í rauntíma á samfélagsmiðlum eða vinndu með innbyggða tónlistarspilaranum. Hægt er að skoða lista yfir tiltæka búnað á einn af eftirfarandi háttum. Ýttu á og haltu fingrinum á tómu rými á skjáborðinu, eða opnaðu lista yfir öll forrit og finndu hlutann með græjum. Þegar þú bætir við skjáborðið skaltu íhuga stærð græjunnar, þar sem hún er sett upp á töflu svipað og flýtileiðir forrita. Haltu inni valda græjunni til að koma henni á skjáborðið og veldu síðan viðeigandi staðsetningu. Slepptu til að setja græjuna á heimaskjáinn. - Ef það er ekki nóg pláss á borðinu fyrir búnað skaltu bæta við nýju skjáborði eða færa aðliggjandi flýtileiðir með græjum til að losa um pláss.
- Heimabúnaður getur tæmt rafhlöðuna hraðar. Takmarkaðu þig við aðeins nauðsynlegustu búnaðinn.
Hluti 4 af 4: Setja upp forrit frá Google Play Store
 1 Opnaðu Google Play app store. Þú verður fyrst að skrá þig inn á Google reikninginn þinn. Finndu „Play Store“ táknið meðal annarra forrita og ræstu forritið.
1 Opnaðu Google Play app store. Þú verður fyrst að skrá þig inn á Google reikninginn þinn. Finndu „Play Store“ táknið meðal annarra forrita og ræstu forritið.  2 Finndu forrit til að sækja. Það eru nokkrir möguleikar til að finna forrit. Þú getur flett í gegnum lista yfir forrit á skjánum. Smelltu á forritið til að skoða upplýsingasíðuna.
2 Finndu forrit til að sækja. Það eru nokkrir möguleikar til að finna forrit. Þú getur flett í gegnum lista yfir forrit á skjánum. Smelltu á forritið til að skoða upplýsingasíðuna. - Ef þú veist hvað forritið heitir, bankaðu á leitarstikuna efst á skjánum og sláðu inn textann, ýttu síðan á Enter til að sjá lista yfir leitarniðurstöður.
- Til að velja gagnleg forrit geturðu notað tillögur verslunarinnar eða lista yfir vinsæl forrit. Skrunaðu upp og niður til að skoða allan listann. Öllum dagskrám er raðað lárétt eftir flokkum. Strjúktu til vinstri eða hægri til að skoða forrit í flokki eða pikkaðu á Meira við hlið flokksheitis.
 3 Farðu yfir upplýsingasíðu umsóknar. Þessi síða inniheldur upplýsingar sem gera þér kleift að ákvarða hvort forritið eigi að setja upp.
3 Farðu yfir upplýsingasíðu umsóknar. Þessi síða inniheldur upplýsingar sem gera þér kleift að ákvarða hvort forritið eigi að setja upp. - Hægt er að bæta forritum við óskalistann með því að smella á borðaformaða táknið í efra hægra horni upplýsingasíðunnar.
- Sumum köflum síðunnar er hægt að snúa til hægri og vinstri til að skoða myndir af forritaviðmóti og öðrum upplýsingum. Umsagnir og tillögur frá öðrum notendum eru einnig fáanlegar hér.
- Sum forrit geta ekki verið sett upp vegna ósamrýmanleika við tækið. Þú getur fundið svipað forrit eða önnur forritaraforrit fyrir tækið þitt.
- Sumar umsagnir gefa til kynna Android útgáfuna og símalíkanið sem var notað þegar unnið var með forritið. Leitaðu að umsögnum sérstaklega fyrir líkanið þitt þar sem mismunandi tæki geta haft mismunandi afköst.
 4 Settu upp forritið. Efst á síðunni er „Setja upp“ eða „Kaupa“ hnappinn sem gerir þér kleift að hlaða niður forritinu í símann þinn. Google Play verslunin mun upplýsa þig um nauðsynlegar heimildir, svo sem að vinna með tengiliðalista eða þráðlausar tengingar, sem þarf til að nota forritið. Samþykkja skilmála til að setja upp forritið. Uppsetningartími fer eftir stærð skráarinnar. Þegar uppsetningunni er lokið birtist tilkynning á skjánum.
4 Settu upp forritið. Efst á síðunni er „Setja upp“ eða „Kaupa“ hnappinn sem gerir þér kleift að hlaða niður forritinu í símann þinn. Google Play verslunin mun upplýsa þig um nauðsynlegar heimildir, svo sem að vinna með tengiliðalista eða þráðlausar tengingar, sem þarf til að nota forritið. Samþykkja skilmála til að setja upp forritið. Uppsetningartími fer eftir stærð skráarinnar. Þegar uppsetningunni er lokið birtist tilkynning á skjánum. - Fyrir greidd forrit eru verð skráð í staðbundinni mynt. Eftir leyfi ættir þú að velja þægilegan greiðslumáta. Þú getur notað bankakort eða inneign frá Google Play versluninni. Til að nota kortið, smelltu á „Bæta við greiðslumáta“ og sláðu inn kortaupplýsingarnar. Fylgdu leiðbeiningunum á skjánum til að bæta greiðsluupplýsingum við reikninginn þinn. Í kjölfarið mun kortið birtast sem tiltækur greiðslumáti og þú þarft ekki lengur að slá inn gögnin aftur. Ef inneignin í Google Play versluninni nær ekki til alls kostnaðar við forritið er hægt að greiða afganginn af upphæðinni með kreditkorti.
- Við hliðina á „Setja upp“ hnappinn getur verið texti „Það er greitt efni“. Þessi eftirskrift bendir til þess að hægt sé að kaupa forrit í forritinu. Viðbótargreiðslumáti á Google Play verður notaður við slík kaup. Nánari upplýsingar er að finna í leiðbeiningunum fyrir forritið.
 5 Settu upp forritið í símann þinn. Forritið mun birtast á listanum yfir uppsett forrit og á skjáborðinu með laust pláss. Smelltu á forritatáknið til að byrja.
5 Settu upp forritið í símann þinn. Forritið mun birtast á listanum yfir uppsett forrit og á skjáborðinu með laust pláss. Smelltu á forritatáknið til að byrja. - „Setja upp“ hnappinn á upplýsingasíðunni verður skipt út fyrir „Fjarlægja“ hnappinn, sem gerir þér kleift að fjarlægja forritið úr símanum. Ýttu á samsvarandi hnapp til að setja upp aftur. Hægt er að setja upp áður keyptan hugbúnað án aukakostnaðar. Til að sjá öll keypt og sett forrit, veldu „Forritin mín og leikir“ í hliðarvalmyndinni.
Ábendingar
- Eftir að forritið hefur verið hlaðið niður úr Google Play versluninni verður forritið með leyfi fyrir reikninginn þinn. Ekki þarf að borga aftur keypt forrit þegar það er hlaðið niður aftur.
- Ef þú ert með önnur Android tæki mun Google Play leyfa þér að setja upp keypt forrit á því tæki ef það notar Google reikninginn þinn. Sum forrit geta verið sett upp á takmörkuðum fjölda tækja. Samsvarandi takmarkanir má finna á upplýsingasíðu forritsins.
- Ef þú vilt slökkva alveg á símanum skaltu halda inni rofahnappinum og velja síðan úr listanum yfir tiltækan valkost til að slökkva eða endurræsa.
- Þú getur stjórnað niðurhalum í gegnum forritið Stillingar. Farðu í Geymsla> Forrit til að sjá lista yfir forrit. Smelltu á forritið til að birta lista yfir tiltækar aðgerðir sem gera þér kleift að sjá mikið pláss, fjarlægja forritið eða færa forritagögnin á minniskortið (ef SD -kort er sett upp og forritið styður ytri geymslu).
- Lykilorð er nauðsynlegt til að kaupa á Google Play. Ef þú þarft að bæta öryggi og koma í veg fyrir að aðrir kaupi skaltu opna Play Store forritið. Smelltu á valmyndartáknið í formi þriggja láréttra stika, veldu síðan „Stillingar“. Finndu hlutinn „Kaup auðkenning“ og stilltu viðeigandi breytur.
- Google Play Store hefur endurgreiðslustefnu sem gerir þér kleift að fá endurgreiðslu á forriti ef þú fjarlægir forritið innan tveggja klukkustunda frá kaupum. Opnaðu Google Play verslunina. Smelltu á Valmynd> Reikningur. Finndu pöntunarsögu og smelltu til að sjá lista yfir áður keyptan hugbúnað. Finndu viðeigandi forrit á listanum og samsvarandi hnapp til að fjarlægja forritið úr snjallsímanum þínum og fá peningana þína til baka. Peningarnir eru færðir inn í samræmi við notaða greiðslumáta.