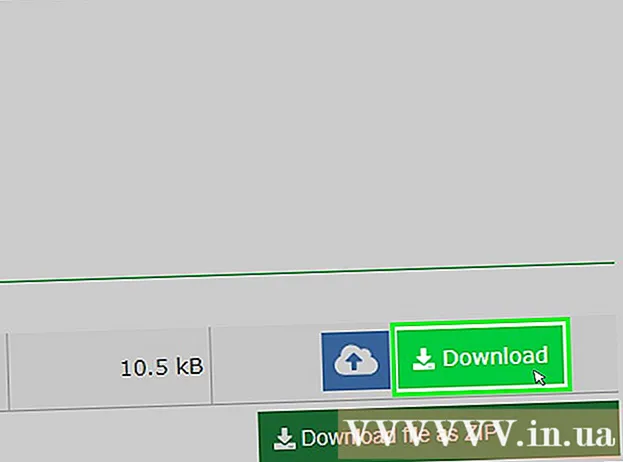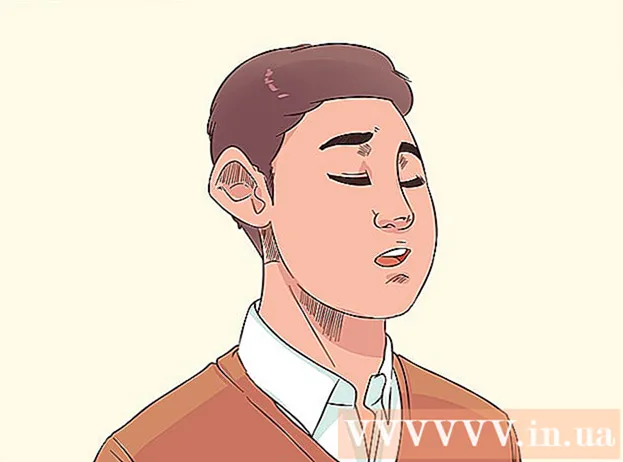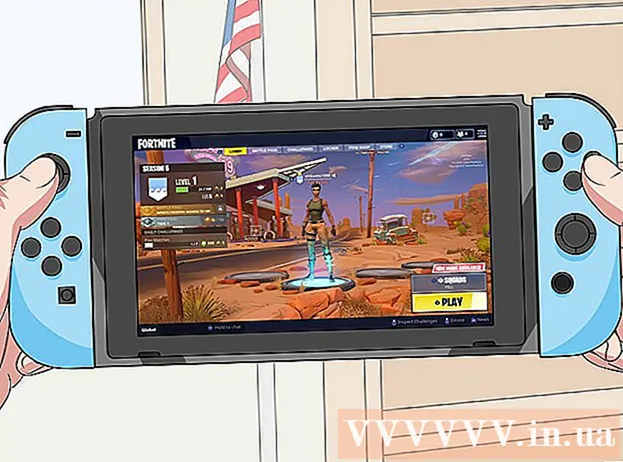Höfundur:
Helen Garcia
Sköpunardag:
13 April. 2021
Uppfærsludagsetning:
1 Júlí 2024
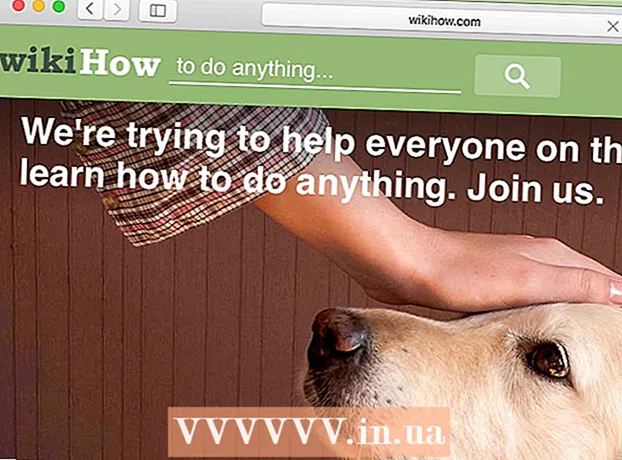
Efni.
- Skref
- Aðferð 1 af 3: Hvernig á að hreinsa DNS skyndiminni í farsíma
- Aðferð 2 af 3: Hvernig á að skoða innihald DNS skyndiminni á Windows
- Aðferð 3 af 3: Hvernig á að skoða innihald DNS skyndiminni á Mac OS X
- Ábendingar
- Viðvaranir
Hægt er að skoða innihald DNS -skyndiminni með skipanalínunni (Windows) eða Terminal (Mac OS X). Hægt er að hreinsa þetta skyndiminni með röð skipana eða með ónettengdri stillingu í farsíma.DNS skyndiminni inniheldur upplýsingar um þær síður sem þú hefur heimsótt, en allar villur í þessu skyndiminni geta leitt til þess að slíkar síður opna ekki. Farðu yfir og hreinsaðu DNS -skyndiminni til að leiðrétta villur.
Skref
Aðferð 1 af 3: Hvernig á að hreinsa DNS skyndiminni í farsíma
 1 Lokaðu öllum forritum til að undirbúa að hreinsa skyndiminni. Þú getur ekki skoðað innihald DNS -skyndiminni í farsíma, en það er hægt að hreinsa það til að leysa tengdar villur.
1 Lokaðu öllum forritum til að undirbúa að hreinsa skyndiminni. Þú getur ekki skoðað innihald DNS -skyndiminni í farsíma, en það er hægt að hreinsa það til að leysa tengdar villur. - Vertu viss um að loka vöfrum þínum.
 2 Opnaðu Stillingarforritið. Skrunaðu niður og finndu hlutann „Wi-Fi“.
2 Opnaðu Stillingarforritið. Skrunaðu niður og finndu hlutann „Wi-Fi“. - Finndu hlutann Þráðlaus og netkerfi á Android tækinu þínu.
 3 Smelltu á „Wi-Fi“ og færðu síðan renna við hliðina á „Wi-Fi“ til vinstri. Bíddu eftir að farsímagagnatáknið birtist í efra vinstra horni símans.
3 Smelltu á „Wi-Fi“ og færðu síðan renna við hliðina á „Wi-Fi“ til vinstri. Bíddu eftir að farsímagagnatáknið birtist í efra vinstra horni símans. - Í Android tæki, smelltu á renna við hliðina á Wi-Fi til að slökkva á þráðlausri tengingu.
 4 Færðu eða smelltu á renna við hliðina á „Wi-Fi“ aftur. Bíddu eftir að þráðlausa táknið birtist og farðu síðan aftur í Stillingarforritið.
4 Færðu eða smelltu á renna við hliðina á „Wi-Fi“ aftur. Bíddu eftir að þráðlausa táknið birtist og farðu síðan aftur í Stillingarforritið.  5 Kveiktu á ónettengdri stillingu (flugvélastilling) og slökktu síðan á henni. Finndu valkostinn Flugvélastilling efst í iPhone stillingarforritinu. Bíddu í nokkrar mínútur (þráðlausa táknið í efra vinstra horni skjásins ætti að hverfa) og slökktu síðan á flugstillingu. Þetta mun endurstilla netstillingar þínar og hreinsa DNS skyndiminni.
5 Kveiktu á ónettengdri stillingu (flugvélastilling) og slökktu síðan á henni. Finndu valkostinn Flugvélastilling efst í iPhone stillingarforritinu. Bíddu í nokkrar mínútur (þráðlausa táknið í efra vinstra horni skjásins ætti að hverfa) og slökktu síðan á flugstillingu. Þetta mun endurstilla netstillingar þínar og hreinsa DNS skyndiminni. - Í Android tæki, í Stillingarforritinu, bankaðu á Meira> Flugvélastilling.
 6 Haltu niðri „Sleep / Wake“ hnappinum og strjúktu síðan á „Slökkva“ hnappinn til hægri á skjánum. Slökkt verður á snjallsímanum og DNS -skyndiminni verður hreinsað. Kveiktu á tækinu eftir 15 sekúndur.
6 Haltu niðri „Sleep / Wake“ hnappinum og strjúktu síðan á „Slökkva“ hnappinn til hægri á skjánum. Slökkt verður á snjallsímanum og DNS -skyndiminni verður hreinsað. Kveiktu á tækinu eftir 15 sekúndur. - Á Android tæki, haltu rofanum inni og pikkaðu síðan á Slökkt á skjánum.
 7 Kveiktu á snjallsímanum þínum. Til að gera þetta skaltu halda niðri Sleep / Wake hnappinum eða rofanum.
7 Kveiktu á snjallsímanum þínum. Til að gera þetta skaltu halda niðri Sleep / Wake hnappinum eða rofanum.  8 Gakktu úr skugga um að DNS skyndiminni hafi verið skolað. Opnaðu vafrann þinn og reyndu að opna síðu sem hefur ekki hlaðið áður. Þú munt nú hafa aðgang að síðunni!
8 Gakktu úr skugga um að DNS skyndiminni hafi verið skolað. Opnaðu vafrann þinn og reyndu að opna síðu sem hefur ekki hlaðið áður. Þú munt nú hafa aðgang að síðunni! - Þegar þú hreinsar DNS -skyndiminnið mun fyrsta hleðsla á hvaða síðu sem er taka lengri tíma en venjulega vegna þess að skyndiminni verður hresst.
Aðferð 2 af 3: Hvernig á að skoða innihald DNS skyndiminni á Windows
 1 Opnaðu Start valmyndina og smelltu á Öll forrit.
1 Opnaðu Start valmyndina og smelltu á Öll forrit.- Í öðrum útgáfum af Windows, smelltu á Öll forrit> Aukabúnaður.
 2 Smelltu á Windows System.
2 Smelltu á Windows System. 3 Hægrismelltu á „Command Prompt“ og veldu „Run as administrator“ í valmyndinni. Þetta gefur þér fullan aðgang að stjórn línu, sem þýðir að þú getur slegið inn kerfisskipanir.
3 Hægrismelltu á „Command Prompt“ og veldu „Run as administrator“ í valmyndinni. Þetta gefur þér fullan aðgang að stjórn línu, sem þýðir að þú getur slegið inn kerfisskipanir.  4 Sláðu inn "ipconfig / displaydns" (hér eftir eru settar inn skipanir án gæsalappa). Athugaðu hvort skipunin er rétt skráð og ýttu síðan á Sláðu inntil að opna innihald skyndiminnisins.
4 Sláðu inn "ipconfig / displaydns" (hér eftir eru settar inn skipanir án gæsalappa). Athugaðu hvort skipunin er rétt skráð og ýttu síðan á Sláðu inntil að opna innihald skyndiminnisins.  5 Skoðaðu innihald DNS skyndiminni í skipanaglugga. Þú getur fundið IP -tölur vefsvæða sem þú heimsækir oft; þú getur líka hreinsað DNS skyndiminni.
5 Skoðaðu innihald DNS skyndiminni í skipanaglugga. Þú getur fundið IP -tölur vefsvæða sem þú heimsækir oft; þú getur líka hreinsað DNS skyndiminni. - DNS skyndiminni geymir sögu vafrans jafnvel þótt það sé hreinsað í gegnum stillingar vafrans.
 6 Hreinsaðu skyndiminni. Til að gera þetta, sláðu inn skipunina "ipconfig / flushdns". Ef þú lendir í villum í vafranum þínum skaltu hreinsa DNS -skyndiminni til að laga þær. Einnig mun hreinsun DNS skyndiminni flýta fyrir kerfinu vegna þess að óþarfa gögnum verður eytt.
6 Hreinsaðu skyndiminni. Til að gera þetta, sláðu inn skipunina "ipconfig / flushdns". Ef þú lendir í villum í vafranum þínum skaltu hreinsa DNS -skyndiminni til að laga þær. Einnig mun hreinsun DNS skyndiminni flýta fyrir kerfinu vegna þess að óþarfa gögnum verður eytt.  7 Gakktu úr skugga um að DNS skyndiminni hafi verið skolað. Opnaðu vafrann þinn og reyndu að opna síðu sem hefur ekki hlaðið áður. Þú munt nú hafa aðgang að síðunni!
7 Gakktu úr skugga um að DNS skyndiminni hafi verið skolað. Opnaðu vafrann þinn og reyndu að opna síðu sem hefur ekki hlaðið áður. Þú munt nú hafa aðgang að síðunni! - Þegar þú hreinsar DNS -skyndiminnið mun fyrsta hleðsla á hvaða síðu sem er taka lengri tíma en venjulega vegna þess að skyndiminni verður hresst.
Aðferð 3 af 3: Hvernig á að skoða innihald DNS skyndiminni á Mac OS X
 1 Opið Kastljós. Spotlight táknið lítur út eins og stækkunargler og er staðsett efst í hægra horninu á skjánum.
1 Opið Kastljós. Spotlight táknið lítur út eins og stækkunargler og er staðsett efst í hægra horninu á skjánum.  2 Sláðu inn "flugstöð" (án gæsalappa) og opnaðu "Terminal" forritið. Með því að nota flugstöðina og skipanir geturðu fengið aðgang að kerfisupplýsingum eins og innihaldi DNS -skyndiminni.
2 Sláðu inn "flugstöð" (án gæsalappa) og opnaðu "Terminal" forritið. Með því að nota flugstöðina og skipanir geturðu fengið aðgang að kerfisupplýsingum eins og innihaldi DNS -skyndiminni.  3 Sláðu inn "sudo discoveryutil udnscachestats" (hér eftir eru settar inn skipanir án gæsalappa). Ýttu síðan á ⏎ Til baka.
3 Sláðu inn "sudo discoveryutil udnscachestats" (hér eftir eru settar inn skipanir án gæsalappa). Ýttu síðan á ⏎ Til baka. - Skipunin „sudo“ veitir ofnotendarréttindi sem þú getur fengið aðgang að trúnaðarupplýsingum um kerfið.
- Skipunin „discoveryutil“ gerir fyrirspurnir um DNS skyndiminni upplýsingarnar.
- Skipunin udnscachestats sýnir innihald annars hluta tveggja DNS -skyndiminni.
 4 Sláðu inn lykilorð stjórnanda í flugstöðinni. Þetta er lykilorðið sem er notað til að skrá þig inn á kerfið. Ýttu síðan á ⏎ Til baka... Flugstöðin mun birta innihald venjulegs (unicast) DNS skyndiminni.
4 Sláðu inn lykilorð stjórnanda í flugstöðinni. Þetta er lykilorðið sem er notað til að skrá þig inn á kerfið. Ýttu síðan á ⏎ Til baka... Flugstöðin mun birta innihald venjulegs (unicast) DNS skyndiminni. - Í venjulegu DNS -skyndiminni (UDNS) er vefsíðum (eins og Facebook) breytt í IP -tölur til að auðvelda þeim að finna þær í framtíðinni.
- Ein beiðni um IP -tölu vefsins er send frá tölvunni þinni um UDNS á einn netþjón (óháð fjölda netþjóna). Ef þessi netþjónn bregst ekki við munt þú rekast á villu.
 5 Í flugstöðinni, skoðaðu innihald venjulegs DNS skyndiminni. Þú getur fundið IP -tölur vefsvæða sem þú heimsækir oft. Ef þú lendir í villu í vafranum þínum tengist það líklega UDNS.
5 Í flugstöðinni, skoðaðu innihald venjulegs DNS skyndiminni. Þú getur fundið IP -tölur vefsvæða sem þú heimsækir oft. Ef þú lendir í villu í vafranum þínum tengist það líklega UDNS. - Þú getur líka skoðað nýlega vafrasögu þína í DNS skyndiminni. Til að fá heildarskýrslu þarftu að skoða innihald margra leikja DNS skyndiminni.
 6 Lokaðu og opnaðu flugstöðvargluggann aftur. Þetta mun spara þér skipunarvillur þegar þú vafrar um næsta hluta DNS -skyndiminni.
6 Lokaðu og opnaðu flugstöðvargluggann aftur. Þetta mun spara þér skipunarvillur þegar þú vafrar um næsta hluta DNS -skyndiminni.  7 Sláðu inn "sudo discoveryutil mdnscachestats" í flugstöðinni. Ýttu síðan á ⏎ Til baka.
7 Sláðu inn "sudo discoveryutil mdnscachestats" í flugstöðinni. Ýttu síðan á ⏎ Til baka. - Skipunin „sudo“ veitir ofnotendarréttindi sem þú getur fengið aðgang að trúnaðarupplýsingum um kerfið.
- Skipunin „discoveryutil“ gerir fyrirspurnir um DNS skyndiminni upplýsingarnar.
- Skipunin mdnscachestats sýnir innihald margra leikja DNS skyndiminni.
 8 Sláðu inn lykilorð stjórnanda í flugstöðinni. Þetta er lykilorðið sem er notað til að skrá þig inn á kerfið. Ýttu síðan á ⏎ Til baka... Flugstöðin mun birta innihald margra leikja DNS skyndiminni.
8 Sláðu inn lykilorð stjórnanda í flugstöðinni. Þetta er lykilorðið sem er notað til að skrá þig inn á kerfið. Ýttu síðan á ⏎ Til baka... Flugstöðin mun birta innihald margra leikja DNS skyndiminni. - Multicast DNS Cache (MDNS) þýðir vefsetur (eins og Facebook) yfir í IP -tölur til að auðvelda þeim að finna þær í framtíðinni.
- Nokkrar beiðnir um IP -tölu vefsvæðisins eru sendar frá tölvunni þinni í gegnum MDNS til margra netþjóna. Ef annar netþjónsins svarar ekki munu hinir netþjónarnir taka á móti þeim, þannig að miklu minni líkur eru á að villa komi upp hér.
 9 Í flugstöðinni, skoðaðu innihald margra hlaðvarps DNS skyndiminni. Þú getur fundið IP -tölur vefsvæða sem þú heimsækir oft.
9 Í flugstöðinni, skoðaðu innihald margra hlaðvarps DNS skyndiminni. Þú getur fundið IP -tölur vefsvæða sem þú heimsækir oft. - Þú getur líka skoðað nýlega vafrasögu þína í MDNS skyndiminni. Þú færð heila skýrslu með því að nota innihald unicast og multicast skyndiminni.
 10 Hreinsa DNS -skyndiminni (s). Sláðu inn „sudo dscacheutil -flushcache; sudo killall -HUP mDNSResponder; segja skyndiminni skola “. Ýttu síðan á ⏎ Til baka... Þetta mun eyða vefsíðugögnum sem leiðrétta villur í vafranum. Þessi skipun virkar á nýjustu útgáfuna af OS X (10.11).
10 Hreinsa DNS -skyndiminni (s). Sláðu inn „sudo dscacheutil -flushcache; sudo killall -HUP mDNSResponder; segja skyndiminni skola “. Ýttu síðan á ⏎ Til baka... Þetta mun eyða vefsíðugögnum sem leiðrétta villur í vafranum. Þessi skipun virkar á nýjustu útgáfuna af OS X (10.11). - Ofangreind skipun mun hreinsa bæði skyndiminni skiptingar (UDNS og MDNS). Þetta getur losnað við núverandi villur og komið í veg fyrir þær í framtíðinni, svo þú þarft að hreinsa báðar skyndiminni skiptingarnar. Hreinsun skyndiminni mun ekki hafa áhrif á afköst kerfisins.
- Skipunin til að hreinsa skyndiminni fer eftir útgáfu OS X. Finndu út hvaða útgáfu þú notar; til að gera þetta, opnaðu Apple valmyndina og veldu Um þennan Mac.
- Á OS X 10.10.4 og nýrri, sláðu inn “sudo dscacheutil -flushcache; sudo killall -HUP mDNSResponder; segja skyndiminni skola “.
- Sláðu inn „sudo discoveryutil mdnsflushcache á OS X 10.10 - 10.10.3; sudo discoveryutil udnsflushcaches; segja roðnar ".
- Sláðu inn "sudo killall -HUP mDNSResponder" á OS X 10.7 - 10.9.
- Fyrir OS X 10.5 - 10.6 sláðu inn "sudo dscacheutil -flushcache".
- Sláðu inn "lookupd -flushcache" á OS X 10.3 - 10.4.
 11 Gakktu úr skugga um að DNS skyndiminni hafi verið skolað. Opnaðu vafrann þinn og reyndu að opna síðu sem hefur ekki hlaðið áður. Þú munt nú hafa aðgang að síðunni!
11 Gakktu úr skugga um að DNS skyndiminni hafi verið skolað. Opnaðu vafrann þinn og reyndu að opna síðu sem hefur ekki hlaðið áður. Þú munt nú hafa aðgang að síðunni! - Þegar þú hreinsar DNS -skyndiminnið mun fyrsta hleðsla á hvaða síðu sem er taka lengri tíma en venjulega vegna þess að skyndiminni verður hresst.
Ábendingar
- Kveiktu og slökktu á flugstillingu og endurræstu farsímann þinn til að hreinsa DNS -skyndiminni.
Viðvaranir
- Taktu afrit af kerfinu þínu og athugaðu hvort skipunin sem þú slóst inn sé rétt áður en þú keyrir það frá stjórnlínunni eða flugstöðinni.
- Vertu varkár þegar þú skoðar eða hreinsar DNS -skyndiminni á opinberri tölvu eða vinnutölvu - spurðu leyfis fyrst.