Höfundur:
Ellen Moore
Sköpunardag:
19 Janúar 2021
Uppfærsludagsetning:
3 Júlí 2024
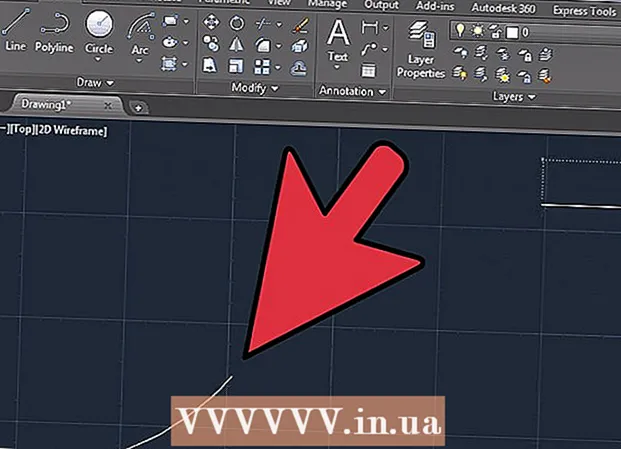
Efni.
AutoCAD er sjálfvirknihugbúnaður fyrir teikningar sem gerir notandanum kleift að búa til nákvæmar 2D og 3D teikningar til notkunar við smíði og framleiðslu. Nýjasta útgáfan af AutoCAD er hægt að keyra á Mac eða tölvu. Fólk með AutoCAD færni getur búið til mælikvarða teikningar sem síðan eru notaðar til að framleiða búnað, skipuleggja fjármagnsverkefni, hanna raflínurit og byggja heimili og atvinnuhúsnæði.
Skref
 1 Ákveðið hvaða verkefni þú vilt nota AutoCAD til að vinna að. AutoCAD hugbúnaðurinn hefur margs konar mögulega notkun. Þú getur fundið forrit sem eru sértæk fyrir áhugasvið þitt, svo sem að búa til teikningar fyrir arkitektúr, vélrænni, borgaralega, flugmála eða rafmagns.
1 Ákveðið hvaða verkefni þú vilt nota AutoCAD til að vinna að. AutoCAD hugbúnaðurinn hefur margs konar mögulega notkun. Þú getur fundið forrit sem eru sértæk fyrir áhugasvið þitt, svo sem að búa til teikningar fyrir arkitektúr, vélrænni, borgaralega, flugmála eða rafmagns.  2 Gakktu úr skugga um að tölvan þín uppfylli kerfiskröfur forritsins. AutoCad þarf að uppfylla eftirfarandi forskriftir til að virka:
2 Gakktu úr skugga um að tölvan þín uppfylli kerfiskröfur forritsins. AutoCad þarf að uppfylla eftirfarandi forskriftir til að virka: - 2 GB vinnsluminni
- 2 GB laust pláss fyrir uppsetningu
- Skjáupplausn 1024x768
- Internet Explorer 7.0 eða hærra
 3 Settu upp AutoCAD hugbúnað. Ferlið er dæmigerð uppsetning með skref-fyrir-skref leiðbeiningum uppsetningarhjálparans. Uppsetningin mun taka um það bil 30 mínútur. Þegar því er lokið birtist AutoCAD flýtileiðin á skjáborðinu þínu. Tvísmelltu á flýtileiðina þegar þú vilt byrja að vinna með forritið.
3 Settu upp AutoCAD hugbúnað. Ferlið er dæmigerð uppsetning með skref-fyrir-skref leiðbeiningum uppsetningarhjálparans. Uppsetningin mun taka um það bil 30 mínútur. Þegar því er lokið birtist AutoCAD flýtileiðin á skjáborðinu þínu. Tvísmelltu á flýtileiðina þegar þú vilt byrja að vinna með forritið.  4 Kynntu þér AutoCAD vinnusvæðið. AutoCAD vinnusvæðið er skipt í tvö mismunandi svæði. Teikningarsvæðið nær yfir stærstan hluta skjásins og tækjastikurnar eru festar efst og neðst á honum. Þeir fela í sér:
4 Kynntu þér AutoCAD vinnusvæðið. AutoCAD vinnusvæðið er skipt í tvö mismunandi svæði. Teikningarsvæðið nær yfir stærstan hluta skjásins og tækjastikurnar eru festar efst og neðst á honum. Þeir fela í sér: - Umsóknarhnappur: Stóri rauði stafurinn A í efra vinstra horni skjásins er forritahnappurinn. Það er notað til að prenta skrár og hætta í forritinu.
- Quick Access Toolbar: Þessi tækjastika er við hliðina á forritahnappinum og inniheldur algengar skipanir eins og Vista og opna.
- Borði: Borðið er staðsett fyrir neðan skjótan aðgangsstikustikuna og samanstendur af röðum flipa (til dæmis „Heim“, „Setja inn“, „Skrifa“, „Skoða“ o.s.frv.) Sem innihalda hópa staðlaðra skipana og tækja.
- Stöðustika: Stikan sem nær yfir allan botn skjásins er stöðustikan. Það samanstendur aðallega af stjórnunarstillingum sem gera þér kleift að fylgjast með ýmsum breytingum meðan á teikningunni stendur.
- Stjórn / fyrirspurnarborð: Rétt fyrir ofan stöðustikuna er stjórn / fyrirspurnarborðið. Með hjálp þess getur hugbúnaðurinn skiptast á upplýsingum við þig.
 5 Búðu til nýja teikningu. Smelltu á „File“ á „Quick Access Toolbar“ og síðan „New“. Nýja teikningin mun nota eitt af stöðluðu mælikerfunum: ensku eða mæligildi.Ef þú vilt nota þínar eigin stillingar þegar þú býrð til teikningu skaltu velja Sniðmát í valmyndinni. Teiknaðu einfalt form. Lærðu grunntækni AutoCAD og haltu áfram að æfa grundvallaratriðin áður en þú tekur á flóknari teikningum. Byrjaðu á einfaldri æfingu, svo sem að teikna lárétta línu.
5 Búðu til nýja teikningu. Smelltu á „File“ á „Quick Access Toolbar“ og síðan „New“. Nýja teikningin mun nota eitt af stöðluðu mælikerfunum: ensku eða mæligildi.Ef þú vilt nota þínar eigin stillingar þegar þú býrð til teikningu skaltu velja Sniðmát í valmyndinni. Teiknaðu einfalt form. Lærðu grunntækni AutoCAD og haltu áfram að æfa grundvallaratriðin áður en þú tekur á flóknari teikningum. Byrjaðu á einfaldri æfingu, svo sem að teikna lárétta línu.  6 Finndu myndina af litlum gír neðst á skjánum. Þetta er „vinnusvæði“ táknið. Smelltu á það og veldu "2D Drafting & Annotation."
6 Finndu myndina af litlum gír neðst á skjánum. Þetta er „vinnusvæði“ táknið. Smelltu á það og veldu "2D Drafting & Annotation."  7 Smelltu á „Home“ táknið vinstra megin á borði.
7 Smelltu á „Home“ táknið vinstra megin á borði. 8 Veldu "Line" táknið í fellivalmyndinni.
8 Veldu "Line" táknið í fellivalmyndinni. 9 Athugaðu textann í stjórn / fyrirspurnarstikunni. Textinn ætti að vera „Tilgreindu fyrsta punktinn“.
9 Athugaðu textann í stjórn / fyrirspurnarstikunni. Textinn ætti að vera „Tilgreindu fyrsta punktinn“.  10 Færðu músarbendilinn inn á teikningarsvæðið. "+" Táknið mun fylgja bendlinum þegar það hreyfist.
10 Færðu músarbendilinn inn á teikningarsvæðið. "+" Táknið mun fylgja bendlinum þegar það hreyfist.  11 Vinstri smellur nálægt miðju teikningarsvæðisins. Þetta mun skapa fyrsta punktinn í línunni.
11 Vinstri smellur nálægt miðju teikningarsvæðisins. Þetta mun skapa fyrsta punktinn í línunni.  12 Finndu textann „Tilgreindu næsta punkt eða [Afturkalla]“ í stjórn / fyrirspurnarborðinu.
12 Finndu textann „Tilgreindu næsta punkt eða [Afturkalla]“ í stjórn / fyrirspurnarborðinu. 13 Sláðu inn textann „@ 40“ í stjórn / fyrirspurnarborðinu og ýttu tvisvar á Enter.
13 Sláðu inn textann „@ 40“ í stjórn / fyrirspurnarborðinu og ýttu tvisvar á Enter. 14 Þetta mun ljúka 4 "(10 cm) línunni. Í þessu dæmi, @ skilgreinir upphafspunktinn, 4 táknar eininguna, skilgreinir stefnu og næsta tala (í þessu tilfelli 0) er hornstærðin með tilliti til lárétta ássins.
14 Þetta mun ljúka 4 "(10 cm) línunni. Í þessu dæmi, @ skilgreinir upphafspunktinn, 4 táknar eininguna, skilgreinir stefnu og næsta tala (í þessu tilfelli 0) er hornstærðin með tilliti til lárétta ássins.  15 Gerðu tilraunir með aðra teiknimöguleika. Lærðu að teikna önnur form og myndir, svo sem boga og rétthyrninga, og lærðu aðrar mikilvægar aðgerðir eins og að eyða, breyta línugerð og bæta við litum.
15 Gerðu tilraunir með aðra teiknimöguleika. Lærðu að teikna önnur form og myndir, svo sem boga og rétthyrninga, og lærðu aðrar mikilvægar aðgerðir eins og að eyða, breyta línugerð og bæta við litum.  16 Búðu til með nýrri þekkingu þinni. Eftir því sem þú hefur meiri reynslu af AutoCAD muntu geta umbreytt línum í 2D, flugvélar í þrívídd, bætt trúlega endurgerð efni og unnið með ljós og skugga.
16 Búðu til með nýrri þekkingu þinni. Eftir því sem þú hefur meiri reynslu af AutoCAD muntu geta umbreytt línum í 2D, flugvélar í þrívídd, bætt trúlega endurgerð efni og unnið með ljós og skugga.  17 Vista teikninguna þína. Farðu aftur í Quick Access Toolbar, veldu "Options", "Open" og "Save" og framkvæmdu síðan skipunina sem þú vilt. Til að loka forritinu alveg skaltu smella á hnappinn „Umsókn“, færa bendilinn í „Hætta“ og smella á músina.
17 Vista teikninguna þína. Farðu aftur í Quick Access Toolbar, veldu "Options", "Open" og "Save" og framkvæmdu síðan skipunina sem þú vilt. Til að loka forritinu alveg skaltu smella á hnappinn „Umsókn“, færa bendilinn í „Hætta“ og smella á músina.



