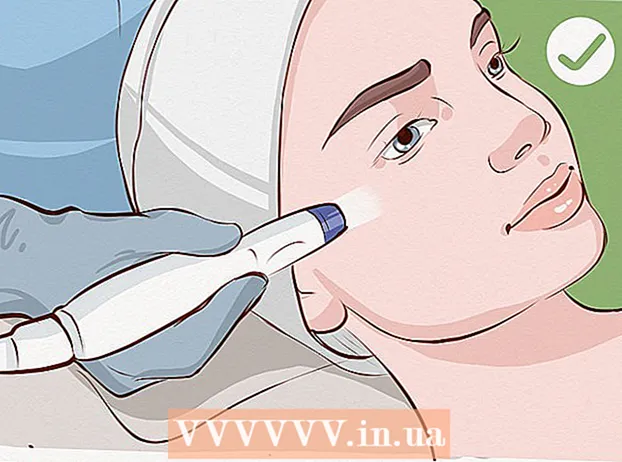Höfundur:
Marcus Baldwin
Sköpunardag:
14 Júní 2021
Uppfærsludagsetning:
1 Júlí 2024

Efni.
- Skref
- Aðferð 1 af 3: Setja upp VMware vinnustöð
- Aðferð 2 af 3: Setja upp stýrikerfið
- Aðferð 3 af 3: Vinna með VMware
VMware Workstation er forrit sem líkir eftir sjálfstæðri tölvu (sýndarvél) og gerir þér kleift að vinna með hana eins og með venjulega tölvu, það er að setja upp stýrikerfi og forrit á hana. Sýndarvél er frábær til að prófa nýtt stýrikerfi, heimsækja grunsamlegar vefsíður, búa til tölvuumhverfi sérstaklega fyrir börn, rannsaka áhrif tölvuveira og fleira. Þú getur jafnvel tengt prentara og USB drif við sýndarvélina.
Skref
Aðferð 1 af 3: Setja upp VMware vinnustöð
 1 Gakktu úr skugga um að tölvan þín uppfylli kerfiskröfur VMware vinnustöðvarinnar, sem eru nokkuð háar. Ef tölvan þín uppfyllir ekki þessar kröfur muntu ekki geta unnið á áhrifaríkan hátt með VMware.
1 Gakktu úr skugga um að tölvan þín uppfylli kerfiskröfur VMware vinnustöðvarinnar, sem eru nokkuð háar. Ef tölvan þín uppfyllir ekki þessar kröfur muntu ekki geta unnið á áhrifaríkan hátt með VMware. - Stýrikerfi þitt verður að vera nægjanlegt til að keyra sýndarstýrikerfið og öll forrit sem eru sett upp á því stýrikerfi. 1 GB er lágmark en mælt er með 3 GB eða meira.
- Þú verður að hafa 16-bita eða 32-bita vídeó millistykki. Líklegast munu 3D áhrif ekki virka vel í sýndarstýrðu stýrikerfi, svo það er ekki alltaf hægt að spila leiki í því.
- Þú þarft að minnsta kosti 1,5 GB laus pláss á harða diskinum til að setja upp VMware vinnustöð plús að minnsta kosti 1 GB til að setja upp sýndarstýrikerfi.
 2 Sækja hugbúnað fyrir VMware. Þú getur halað niður VMware uppsetningarforritinu frá opinberu VMware vefsíðunni. Veldu nýjustu útgáfuna og smelltu á niðurhalstengilinn.
2 Sækja hugbúnað fyrir VMware. Þú getur halað niður VMware uppsetningarforritinu frá opinberu VMware vefsíðunni. Veldu nýjustu útgáfuna og smelltu á niðurhalstengilinn. - Þú verður beðinn um að endurskoða leyfissamninginn áður en þú getur halað niður skránni.
- Þú getur aðeins sett upp eina útgáfu af VMware vinnustöð.
 3 Settu upp VMware vinnustöð. Þegar þú hefur hlaðið niður skránni, hægrismelltu á skrána og veldu „Keyra sem stjórnandi“.
3 Settu upp VMware vinnustöð. Þegar þú hefur hlaðið niður skránni, hægrismelltu á skrána og veldu „Keyra sem stjórnandi“. - Þú verður beðinn um að lesa leyfissamninginn aftur.
- Flestir notendur geta notað dæmigerða uppsetningu.
- Í lok uppsetningarinnar verður þú beðinn um leyfislykil.
- Þegar uppsetningunni er lokið skaltu endurræsa tölvuna þína.
Aðferð 2 af 3: Setja upp stýrikerfið
 1 Byrjaðu á VMware. Að setja upp stýrikerfi á sýndarvél er að mestu leyti það sama og að setja það upp á venjulegri tölvu. Þú þarft uppsetningarskífu eða ISO mynd, svo og nauðsynlega leyfislykla fyrir stýrikerfin sem þú vilt setja upp.
1 Byrjaðu á VMware. Að setja upp stýrikerfi á sýndarvél er að mestu leyti það sama og að setja það upp á venjulegri tölvu. Þú þarft uppsetningarskífu eða ISO mynd, svo og nauðsynlega leyfislykla fyrir stýrikerfin sem þú vilt setja upp.  2 Í valmyndinni Skrá, veldu Ný sýndarvél og veldu síðan Dæmigert. VMware mun biðja um uppsetningarmiðilinn. Ef forritið viðurkennir stýrikerfið mun það framkvæma „Auðveld uppsetning“:
2 Í valmyndinni Skrá, veldu Ný sýndarvél og veldu síðan Dæmigert. VMware mun biðja um uppsetningarmiðilinn. Ef forritið viðurkennir stýrikerfið mun það framkvæma „Auðveld uppsetning“: - Líkamlegur diskur - Settu uppsetningardiskinn með stýrikerfinu sem þú vilt setja upp og veldu síðan diskinn í VMware.
- ISO mynd - Flettu að staðsetningu ISO skráarinnar á tölvunni þinni.
- Settu upp stýrikerfið síðar. Þetta mun búa til tóma sýndarvél. Þú getur sett upp stýrikerfið síðar.
 3 Sláðu inn breytur stýrikerfisins. Fyrir Windows og önnur greidd stýrikerfi þarftu að slá inn vörulykil. Að auki verður þú að slá inn notandanafn og lykilorð (ef þörf krefur).
3 Sláðu inn breytur stýrikerfisins. Fyrir Windows og önnur greidd stýrikerfi þarftu að slá inn vörulykil. Að auki verður þú að slá inn notandanafn og lykilorð (ef þörf krefur). - Ef þú ert ekki að nota Easy Install þarftu að skoða lista yfir stýrikerfi.
 4 Nefndu sýndarvélina. Nafnið mun hjálpa þér að finna það á tölvunni þinni og greina á milli nokkurra sýndarvéla sem keyra mismunandi stýrikerfi.
4 Nefndu sýndarvélina. Nafnið mun hjálpa þér að finna það á tölvunni þinni og greina á milli nokkurra sýndarvéla sem keyra mismunandi stýrikerfi.  5 Stilltu stærð disksins. Þú getur úthlutað hvaða magni af ókeypis plássi sem er á sýndarvél. Gakktu úr skugga um að úthlutað pláss sé nægjanlegt til að setja upp nauðsynlegan hugbúnað.
5 Stilltu stærð disksins. Þú getur úthlutað hvaða magni af ókeypis plássi sem er á sýndarvél. Gakktu úr skugga um að úthlutað pláss sé nægjanlegt til að setja upp nauðsynlegan hugbúnað.  6 Stilltu vélbúnað sýndarvélarinnar þinnar. Sýndarvél getur líkt eftir tilteknum vélbúnaði; til að gera þetta, smelltu á Sérsníða vélbúnað. Þetta getur verið gagnlegt þegar reynt er að keyra gamalt forrit sem styður aðeins ákveðinn vélbúnað.
6 Stilltu vélbúnað sýndarvélarinnar þinnar. Sýndarvél getur líkt eftir tilteknum vélbúnaði; til að gera þetta, smelltu á Sérsníða vélbúnað. Þetta getur verið gagnlegt þegar reynt er að keyra gamalt forrit sem styður aðeins ákveðinn vélbúnað.  7 Veldu gátreitinn Kveikt á þessari sýndarvél eftir stofnun ef þú vilt að sýndarvélin hefjist eftir að hún er búin til og stillt. Ef þú hefur ekki hakað við þennan reit geturðu valið sýndarvél af listanum og smellt á Kveikt.
7 Veldu gátreitinn Kveikt á þessari sýndarvél eftir stofnun ef þú vilt að sýndarvélin hefjist eftir að hún er búin til og stillt. Ef þú hefur ekki hakað við þennan reit geturðu valið sýndarvél af listanum og smellt á Kveikt.  8 Bíddu eftir að uppsetningunni er lokið. Eftir að þú hefur ræst sýndarvélina í fyrsta skipti hefst sjálfvirk uppsetning stýrikerfisins.
8 Bíddu eftir að uppsetningunni er lokið. Eftir að þú hefur ræst sýndarvélina í fyrsta skipti hefst sjálfvirk uppsetning stýrikerfisins. - Ef þú slóst ekki inn vörulykilinn þinn eða notendanafn þegar þú varst að búa til sýndarvélina verður líklegast beðið um það við uppsetningu stýrikerfis.
 9 Athugaðu uppsetningu VMware Tools. Eftir að stýrikerfið hefur verið sett upp ætti VMware Tools að setja upp sjálfkrafa. Gakktu úr skugga um að forritatáknið sé á skjáborðinu eða í möppunni með uppsettum forritum.
9 Athugaðu uppsetningu VMware Tools. Eftir að stýrikerfið hefur verið sett upp ætti VMware Tools að setja upp sjálfkrafa. Gakktu úr skugga um að forritatáknið sé á skjáborðinu eða í möppunni með uppsettum forritum. - VMware Tools er hannað til að stilla sýndarvél.
Aðferð 3 af 3: Vinna með VMware
 1 Að koma á sýndarvél. Til að ræsa sýndarvél skaltu opna VM valmyndina og velja sýndarvélina sem þú vilt kveikja á. Þú getur valið á milli þess að ræsa stýrikerfið eða ræsa í BIOS.
1 Að koma á sýndarvél. Til að ræsa sýndarvél skaltu opna VM valmyndina og velja sýndarvélina sem þú vilt kveikja á. Þú getur valið á milli þess að ræsa stýrikerfið eða ræsa í BIOS.  2 Slökkva á sýndarvélinni. Til að leggja niður sýndarvél skaltu velja hana og opna VM valmyndina. Veldu Power.
2 Slökkva á sýndarvélinni. Til að leggja niður sýndarvél skaltu velja hana og opna VM valmyndina. Veldu Power. - Slökkt - Sýndarvélin slokknar eins og tölvan væri aftengd frá netinu.
- Slökktu á gesti - sýndarvélin slokknar eins og þú lokar tölvunni með því að ýta á samsvarandi hnapp í stýrikerfinu.
- Þú getur líka slökkt á sýndarvélinni með því að nota lokunarhnappinn í sýndarstýrikerfinu.
 3 Flytja skrár á milli sýndarvélar og tölvu. Að færa skrár á milli tölvunnar og sýndarvélarinnar er einfalt draga og sleppa. Hægt er að færa skrár í báðar áttir milli tölvunnar og sýndarvélarinnar og hægt er að draga þær frá einni sýndarvél til annarrar.
3 Flytja skrár á milli sýndarvélar og tölvu. Að færa skrár á milli tölvunnar og sýndarvélarinnar er einfalt draga og sleppa. Hægt er að færa skrár í báðar áttir milli tölvunnar og sýndarvélarinnar og hægt er að draga þær frá einni sýndarvél til annarrar. - Þegar þú dregur og sleppir mun upprunalega skráin vera á upprunalegum stað og afrit verður til á nýja staðsetningunni.
- Þú getur líka fært skrár í gegnum afritun og líma.
- Sýndarvélar geta tengst sameiginlegum möppum.
 4 Uppsetning prentara á sýndarvélinni þinni. Þú getur sett hvaða prentara sem er á sýndarvélina þína án þess að setja upp fleiri ökumenn (ef þeir eru þegar uppsettir á tölvunni þinni).
4 Uppsetning prentara á sýndarvélinni þinni. Þú getur sett hvaða prentara sem er á sýndarvélina þína án þess að setja upp fleiri ökumenn (ef þeir eru þegar uppsettir á tölvunni þinni). - Veldu sýndarvélina þar sem þú vilt setja prentarann upp.
- Opnaðu VM valmyndina og veldu Stillingar.
- Farðu á flipann Vélbúnaður og smelltu á Bæta við. Þetta mun opna Add New Hardware Wizard.
- Veldu prentarann þinn og smelltu á Ljúka. Kveikt verður á sýndarprentara þínum eftir að sýndarvélin er endurræst.
 5 Að tengja USB drif við sýndarvél. Sýndarvélar vinna með USB drifum á sama hátt og tölvan þín gerir. Hins vegar mun USB geymsla ekki vera í boði fyrir bæði sýndarvélina og tölvuna á sama tíma.
5 Að tengja USB drif við sýndarvél. Sýndarvélar vinna með USB drifum á sama hátt og tölvan þín gerir. Hins vegar mun USB geymsla ekki vera í boði fyrir bæði sýndarvélina og tölvuna á sama tíma. - Ef sýndarvélarglugginn er virkur er USB drifið sjálfkrafa tengt sýndarvélinni.
- Ef sýndarvélarglugginn er ekki virkur eða sýndarvélin er ekki virk, veldu sýndarvélina og opnaðu VM valmyndina. Veldu færanleg tæki og smelltu á Tengja. USB drifið mun sjálfkrafa tengjast sýndarvélinni.
 6 Taktu mynd af sýndarvélinni. Skyndimynd er vistað ástand sýndarvélarinnar á tilteknum tímapunkti og það mun leyfa þér að ræsa sýndarvélina í því ástandi eins oft og þú vilt.
6 Taktu mynd af sýndarvélinni. Skyndimynd er vistað ástand sýndarvélarinnar á tilteknum tímapunkti og það mun leyfa þér að ræsa sýndarvélina í því ástandi eins oft og þú vilt. - Veldu sýndarvélina, opnaðu VM valmyndina, sveigðu yfir Snapshot og veldu Take Snapshot.
- Nefndu myndina. Þú getur einnig lýst skyndimyndinni, þó að þetta sé valfrjálst.
- Smelltu á Í lagi til að vista skyndimyndina.
- Hladdu upp skyndimynd með því að opna VM valmyndina og smella á Skyndimynd. Veldu skyndimyndina sem þú vilt hlaða af listanum og smelltu á Fara til.
 7 Skoðaðu flýtilykla. Flýtileiðin Ctrl með öðrum takka er notuð við að vinna með sýndarvélar. Til dæmis, Ctrl + Alt + Enter opnar sýndarvélina í fullri skjáham. Ctrl + Alt + Tab er notað til að fara á milli margra gangandi sýndarvéla (þegar músin er notuð af einni vél).
7 Skoðaðu flýtilykla. Flýtileiðin Ctrl með öðrum takka er notuð við að vinna með sýndarvélar. Til dæmis, Ctrl + Alt + Enter opnar sýndarvélina í fullri skjáham. Ctrl + Alt + Tab er notað til að fara á milli margra gangandi sýndarvéla (þegar músin er notuð af einni vél).