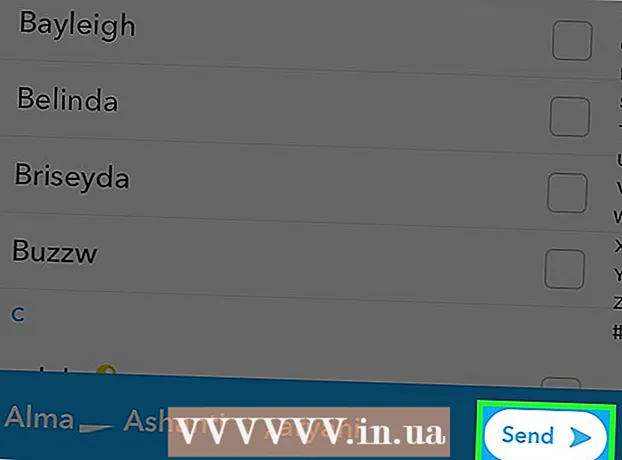Höfundur:
Mark Sanchez
Sköpunardag:
1 Janúar 2021
Uppfærsludagsetning:
27 Júní 2024
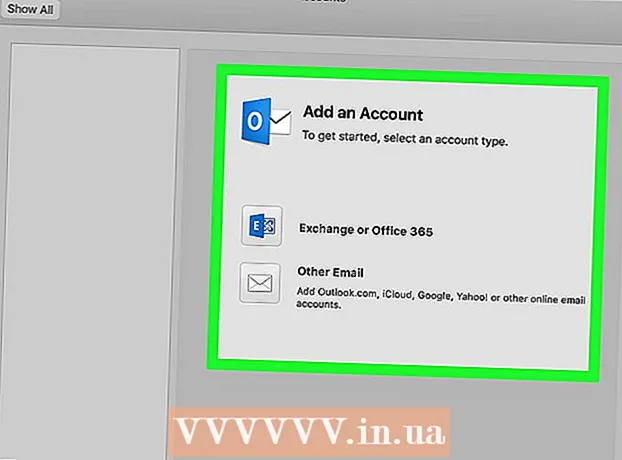
Efni.
Í þessari grein munum við segja þér hvernig á að endurheimta Microsoft Outlook í upprunalegar stillingar á tölvunni þinni. Auðveldasta leiðin til að gera þetta er að búa til nýtt snið og setja það sem aðal sniðið.
Skref
Aðferð 1 af 2: Windows
 1 Opnaðu leitarstikuna. Til að gera þetta, smelltu á stækkunarglerið eða hringtáknið til hægri í Start valmyndinni.
1 Opnaðu leitarstikuna. Til að gera þetta, smelltu á stækkunarglerið eða hringtáknið til hægri í Start valmyndinni.  2 Koma inn Stjórnborð í leitarreitnum. Leitarniðurstöður birtast.
2 Koma inn Stjórnborð í leitarreitnum. Leitarniðurstöður birtast.  3 Smelltu á Stjórnborð.
3 Smelltu á Stjórnborð.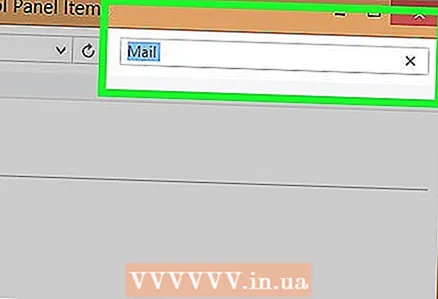 4 Koma inn pósti á leitarstiku stjórnborðsins. Þessi lína er í efra hægra horninu.
4 Koma inn pósti á leitarstiku stjórnborðsins. Þessi lína er í efra hægra horninu.  5 Smelltu á Póstur (Microsoft Outlook 2016). Útgáfunúmerið getur verið annað.
5 Smelltu á Póstur (Microsoft Outlook 2016). Útgáfunúmerið getur verið annað.  6 Smelltu á Sýna snið. Þú finnur þennan valkost undir hlutanum „Snið“.
6 Smelltu á Sýna snið. Þú finnur þennan valkost undir hlutanum „Snið“. 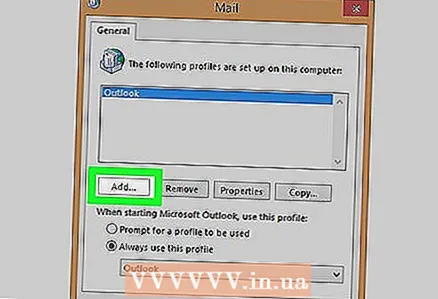 7 Smelltu á Bæta við. Þetta er fyrsti hnappurinn á listanum yfir snið.
7 Smelltu á Bæta við. Þetta er fyrsti hnappurinn á listanum yfir snið.  8 Sláðu inn nafn fyrir prófílinn og smelltu á Allt í lagi. Gerðu þetta í línunni „Prófílheit“.
8 Sláðu inn nafn fyrir prófílinn og smelltu á Allt í lagi. Gerðu þetta í línunni „Prófílheit“.  9 Sláðu inn persónuskilríki reikningsins þíns og smelltu á Ennfremur. Sláðu inn notandanafn og lykilorð sem þú tengist póstþjóninum. Outlook mun reyna að tengjast netþjóninum.
9 Sláðu inn persónuskilríki reikningsins þíns og smelltu á Ennfremur. Sláðu inn notandanafn og lykilorð sem þú tengist póstþjóninum. Outlook mun reyna að tengjast netþjóninum.  10 Sláðu inn Windows lykilorðið þitt og smelltu á Allt í lagi. Ef þú þarft ekki að slá inn lykilorð skaltu sleppa þessu skrefi.
10 Sláðu inn Windows lykilorðið þitt og smelltu á Allt í lagi. Ef þú þarft ekki að slá inn lykilorð skaltu sleppa þessu skrefi.  11 Smelltu á Að klára. Það er neðst í glugganum. Nýr prófíll verður stofnaður.
11 Smelltu á Að klára. Það er neðst í glugganum. Nýr prófíll verður stofnaður.  12 Smelltu á Notaðu alltaf þennan prófíl og veldu nýjan prófíl. Héðan í frá mun Outlook nota nýja prófílinn.
12 Smelltu á Notaðu alltaf þennan prófíl og veldu nýjan prófíl. Héðan í frá mun Outlook nota nýja prófílinn.  13 Smelltu á Allt í lagi. Breytingarnar sem gerðar eru verða vistaðar. Þegar þú ræsir Outlook finnur þú tómt snið, en tölvupósturinn þinn og dagbókarfærslur verða samstilltar við netþjóninn svo þú getir fengið aðgang að þeim.
13 Smelltu á Allt í lagi. Breytingarnar sem gerðar eru verða vistaðar. Þegar þú ræsir Outlook finnur þú tómt snið, en tölvupósturinn þinn og dagbókarfærslur verða samstilltar við netþjóninn svo þú getir fengið aðgang að þeim.
Aðferð 2 af 2: macOS
 1 Opinn Finder
1 Opinn Finder  . Smelltu á fyrsta táknið í bryggjunni.
. Smelltu á fyrsta táknið í bryggjunni. - Til að endurstilla Outlook á macOS þarftu að búa til nýjan prófíl.
 2 Tvísmelltu á möppuna Forrit. Listi yfir uppsett forrit birtist.
2 Tvísmelltu á möppuna Forrit. Listi yfir uppsett forrit birtist.  3 Haltu Ctrl og ýttu á Microsoft Outlook. Matseðill opnast.
3 Haltu Ctrl og ýttu á Microsoft Outlook. Matseðill opnast. 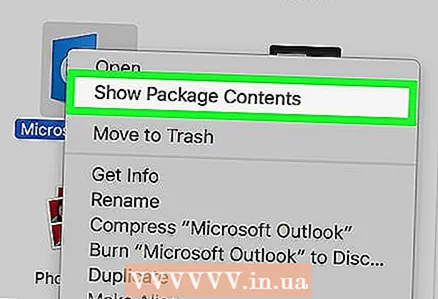 4 Smelltu á Sýnir innihald pakkans. Möppurnar verða birtar.
4 Smelltu á Sýnir innihald pakkans. Möppurnar verða birtar. 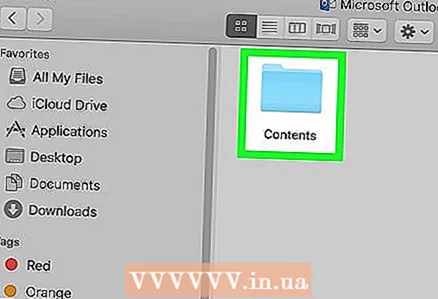 5 Tvísmelltu á Innihald.
5 Tvísmelltu á Innihald.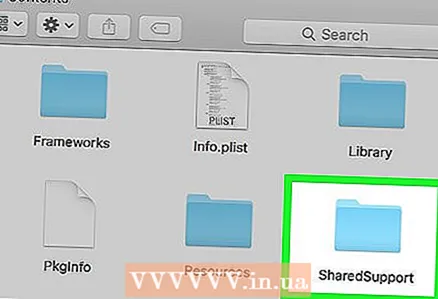 6 Tvísmelltu á SharedSupport.
6 Tvísmelltu á SharedSupport. 7 Tvísmelltu á Outlook Profile Manager.
7 Tvísmelltu á Outlook Profile Manager. 8 Smelltu á + Búðu til nýjan prófíl.
8 Smelltu á + Búðu til nýjan prófíl. 9 Sláðu inn nafn fyrir prófílinn og smelltu á Allt í lagi. Venjulega er nafn sniðsins for- og eftirnafn notandans.
9 Sláðu inn nafn fyrir prófílinn og smelltu á Allt í lagi. Venjulega er nafn sniðsins for- og eftirnafn notandans. 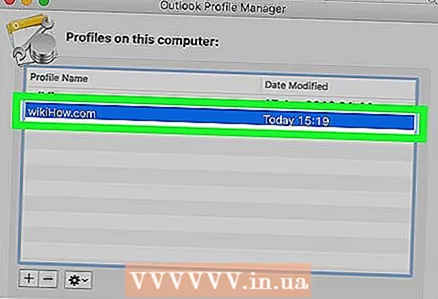 10 Veldu nýjan prófíl. Til að gera þetta, smelltu á það.
10 Veldu nýjan prófíl. Til að gera þetta, smelltu á það.  11 Opnaðu matseðilinn Að velja sjálfgefið snið og ýttu á Stillt sem sjálfgefið. Nú þegar þú ræsir Outlook finnur þú tómt snið. Þess vegna þarftu að bæta reikningnum þínum við nýja prófílinn.
11 Opnaðu matseðilinn Að velja sjálfgefið snið og ýttu á Stillt sem sjálfgefið. Nú þegar þú ræsir Outlook finnur þú tómt snið. Þess vegna þarftu að bæta reikningnum þínum við nýja prófílinn. 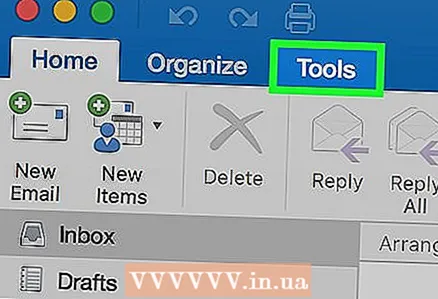 12 Opnaðu Outlook og opnaðu valmyndina Verkfæri. Þú finnur það efst á skjánum.
12 Opnaðu Outlook og opnaðu valmyndina Verkfæri. Þú finnur það efst á skjánum.  13 Smelltu á Reikningar.
13 Smelltu á Reikningar. 14 Bættu við nýja reikningnum þínum. Aðgerðir þínar munu ráðast af póstþjónustunni. Til að bæta við reikningi á réttan hátt skaltu hafa samband við ISP þinn varðandi miðlara og innskráningarupplýsingar.
14 Bættu við nýja reikningnum þínum. Aðgerðir þínar munu ráðast af póstþjónustunni. Til að bæta við reikningi á réttan hátt skaltu hafa samband við ISP þinn varðandi miðlara og innskráningarupplýsingar. - Þegar þú hefur búið til reikninginn þinn, smelltu á Alltaf leyfa þegar þú ert beðinn um að samstilla tölvupóst og dagbókarfærslur við netþjóninn.