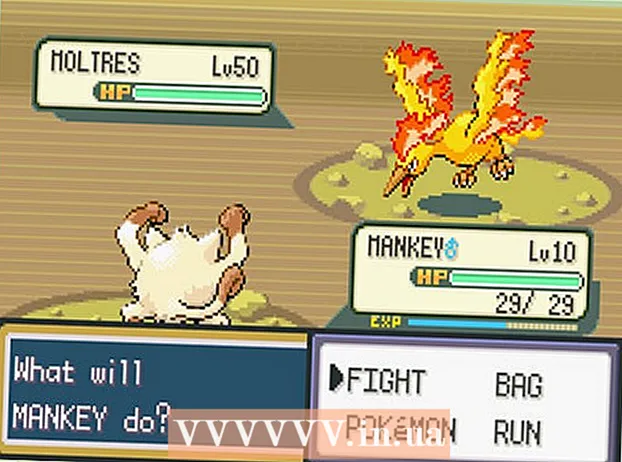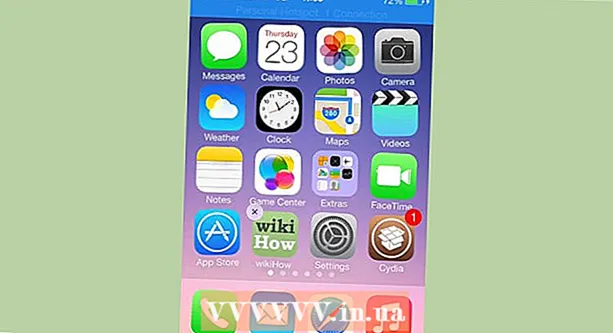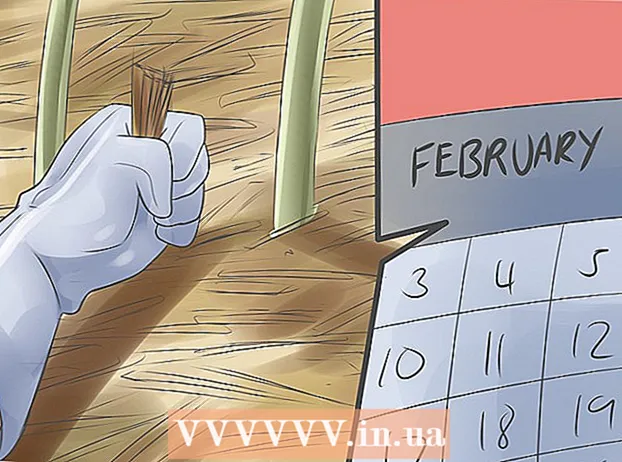Höfundur:
Florence Bailey
Sköpunardag:
28 Mars 2021
Uppfærsludagsetning:
1 Júlí 2024
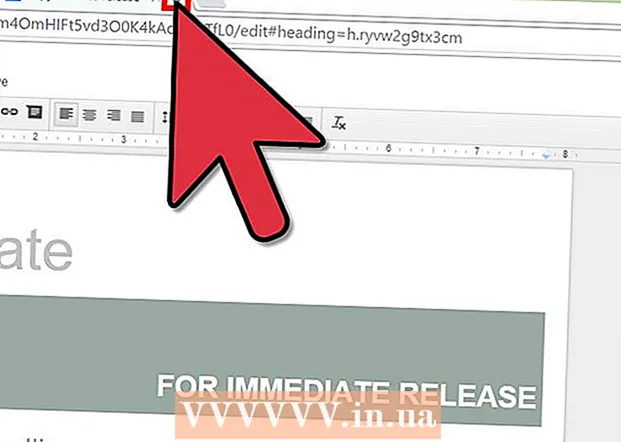
Efni.
- Skref
- Aðferð 1 af 2: Hvernig á að búa til bækling handvirkt
- Aðferð 2 af 2: Hvernig á að búa til bækling úr sniðmáti
Google Docs er afar gagnlegt ritvinnslutæki á vefnum. Það getur hjálpað þér að búa til sérsniðinn bækling eða nota tilbúið bæklingasniðmát og þar með einfalda verkefni þitt. Sniðmátasafnið er með mörg fyrirfram smíðuð sniðmát sem eru gerð af öðrum notendum, svo þú munt örugglega finna það sem þú þarft. Bæklingar eru búnir til í Google skjölum og síðan vistaðir sjálfkrafa í Google Drive.
Skref
Aðferð 1 af 2: Hvernig á að búa til bækling handvirkt
 1 Opnaðu Google skjöl. Opnaðu nýjan vafraflipa og farðu á vefsíðu Google Docs.
1 Opnaðu Google skjöl. Opnaðu nýjan vafraflipa og farðu á vefsíðu Google Docs.  2 Skráðu þig inn á kerfið. Þú verður að slá inn Gmail netfangið þitt og lykilorð undir hnappinum „Innskráning“. Þessi reikningur verður notaður fyrir alla þjónustu Google, þar með talið Google skjöl. Smelltu á „Innskráning“ til að halda áfram.
2 Skráðu þig inn á kerfið. Þú verður að slá inn Gmail netfangið þitt og lykilorð undir hnappinum „Innskráning“. Þessi reikningur verður notaður fyrir alla þjónustu Google, þar með talið Google skjöl. Smelltu á „Innskráning“ til að halda áfram. - Þegar þú skráir þig inn verðurðu fluttur í aðalskrána. Ef þú hefur þegar búið til skjöl geturðu skoðað og opnað þau á þessari síðu.
 3 Búðu til nýtt skjal. Smelltu á stóra rauða hringinn með plúsmerkinu í neðra hægra horninu. Textavinnsluverkfæri á vefnum mun opna í nýjum glugga eða flipa.
3 Búðu til nýtt skjal. Smelltu á stóra rauða hringinn með plúsmerkinu í neðra hægra horninu. Textavinnsluverkfæri á vefnum mun opna í nýjum glugga eða flipa.  4 Endurnefna skjalið. Smelltu á skráarnafnið efst til vinstri í skjalinu. Núverandi skráarnafni (Nýtt skjal) er breytt í textareit. Sláðu inn nýtt nafn fyrir bæklinginn þinn í textareitnum og staðfestu breytinguna.
4 Endurnefna skjalið. Smelltu á skráarnafnið efst til vinstri í skjalinu. Núverandi skráarnafni (Nýtt skjal) er breytt í textareit. Sláðu inn nýtt nafn fyrir bæklinginn þinn í textareitnum og staðfestu breytinguna.  5 Stilltu stefnuna. Sjálfgefið er að skjalið verði í lóðréttri stefnu. Ef þú vilt gera láréttan bækling skaltu smella á "File" í valmyndastikunni og síðan á "Page Settings". Stilltu valkostinn „Orientation“ í „Lárétt“ og smelltu síðan á „OK“. Stefna skjalsins á skjánum breytist í lárétt.
5 Stilltu stefnuna. Sjálfgefið er að skjalið verði í lóðréttri stefnu. Ef þú vilt gera láréttan bækling skaltu smella á "File" í valmyndastikunni og síðan á "Page Settings". Stilltu valkostinn „Orientation“ í „Lárétt“ og smelltu síðan á „OK“. Stefna skjalsins á skjánum breytist í lárétt.  6 Settu inn töflu. Flestir bæklingar eru venjulega brotnir í tvennt eða þrefaldar. Til að auðvelda þér að vinna með bæklinginn skaltu setja inn borð með jafn mörgum dálkum og fellingum. Smelltu á valkostinn „Tafla“ í valmyndastikunni og síðan „Setja inn töflu“. Veldu stærðirnar sem þú vilt. Til að brjóta skjal í tvennt þarf tvo dálka og þrefalda þrjá. Töflunni verður bætt við skjalið.
6 Settu inn töflu. Flestir bæklingar eru venjulega brotnir í tvennt eða þrefaldar. Til að auðvelda þér að vinna með bæklinginn skaltu setja inn borð með jafn mörgum dálkum og fellingum. Smelltu á valkostinn „Tafla“ í valmyndastikunni og síðan „Setja inn töflu“. Veldu stærðirnar sem þú vilt. Til að brjóta skjal í tvennt þarf tvo dálka og þrefalda þrjá. Töflunni verður bætt við skjalið.  7 Sláðu inn textann þinn. Þú ert nú með tilbúið bæklingasniðmát. Það er kominn tími til að fylla það upp. Sláðu inn nauðsynlegan texta í viðeigandi reiti.
7 Sláðu inn textann þinn. Þú ert nú með tilbúið bæklingasniðmát. Það er kominn tími til að fylla það upp. Sláðu inn nauðsynlegan texta í viðeigandi reiti.  8 Settu inn myndir. Settu myndir inn í bæklinginn þinn til að gera það meira aðlaðandi. Smelltu á „Insert“ í valmyndastikunni og veldu „Image“. Settu myndina sem þú vilt nota í gluggann sem birtist. Til að hlaða inn mynd skaltu draga hana úr tölvunni þinni að glugganum. Eftir að myndinni hefur verið bætt við bæklinginn, aðlaga stærð hennar og staðsetningu.
8 Settu inn myndir. Settu myndir inn í bæklinginn þinn til að gera það meira aðlaðandi. Smelltu á „Insert“ í valmyndastikunni og veldu „Image“. Settu myndina sem þú vilt nota í gluggann sem birtist. Til að hlaða inn mynd skaltu draga hana úr tölvunni þinni að glugganum. Eftir að myndinni hefur verið bætt við bæklinginn, aðlaga stærð hennar og staðsetningu.  9 Skráðu þig út úr Google skjölum. Þegar þú hefur lokið við að breyta sniðmátinu skaltu loka glugganum eða flipanum. Skjalið verður vistað sjálfkrafa og þá geturðu opnað það frá Google Skjalavinnslu eða Google Drive.
9 Skráðu þig út úr Google skjölum. Þegar þú hefur lokið við að breyta sniðmátinu skaltu loka glugganum eða flipanum. Skjalið verður vistað sjálfkrafa og þá geturðu opnað það frá Google Skjalavinnslu eða Google Drive.
Aðferð 2 af 2: Hvernig á að búa til bækling úr sniðmáti
 1 Opnaðu Google Drive sniðmát. Opnaðu nýjan vafraflipa og farðu á vefsíðu Google Drive sniðmáta.
1 Opnaðu Google Drive sniðmát. Opnaðu nýjan vafraflipa og farðu á vefsíðu Google Drive sniðmáta.  2 Skráðu þig inn á kerfið. Þú verður að slá inn Gmail netfangið þitt og lykilorð undir hnappinum „Innskráning“. Þessi reikningur verður notaður fyrir alla þjónustu Google, þar með talið Google skjöl. Smelltu á „Innskráning“ til að halda áfram.
2 Skráðu þig inn á kerfið. Þú verður að slá inn Gmail netfangið þitt og lykilorð undir hnappinum „Innskráning“. Þessi reikningur verður notaður fyrir alla þjónustu Google, þar með talið Google skjöl. Smelltu á „Innskráning“ til að halda áfram. - Þegar þú hefur skráð þig inn muntu sjá öll opinber sniðmát, sniðmát sem þú hefur notað og persónuleg sniðmát.
 3 Finndu bæklingasniðmát. Sláðu inn leitarorð til að leita að bæklingasniðmátum í leitarreitnum efst á síðunni. Smelltu á hnappinn „Leita að sniðmáti“ við hliðina á leitarreitnum. Skjárinn mun sýna hin ýmsu bæklingasniðmát sem eru í boði í galleríinu.
3 Finndu bæklingasniðmát. Sláðu inn leitarorð til að leita að bæklingasniðmátum í leitarreitnum efst á síðunni. Smelltu á hnappinn „Leita að sniðmáti“ við hliðina á leitarreitnum. Skjárinn mun sýna hin ýmsu bæklingasniðmát sem eru í boði í galleríinu.  4 Veldu sniðmát. Skoðaðu sniðmátin sem þú finnur. Síðan mun innihalda nöfn sniðmátanna, nöfn eigenda þeirra og stuttar lýsingar. Smelltu á hnappinn „Notaðu þetta sniðmát“ við hliðina á sniðmátinu sem þú vilt nota.
4 Veldu sniðmát. Skoðaðu sniðmátin sem þú finnur. Síðan mun innihalda nöfn sniðmátanna, nöfn eigenda þeirra og stuttar lýsingar. Smelltu á hnappinn „Notaðu þetta sniðmát“ við hliðina á sniðmátinu sem þú vilt nota. - Valið sniðmát verður hlaðið upp í Google skjöl.
 5 Skiptu um bæklinginn. Þú myndir ekki nota sniðmátið eins og það er, er það? Hægt var að nota niðurhalssniðmátið í öðrum tilgangi. Breyttu innihaldi sniðmátsins og aðlagaðu það að þörfum þínum. Sniðmátið þjónar aðeins sem grunnur að vinnu þinni þannig að þú þarft ekki að byrja frá grunni.
5 Skiptu um bæklinginn. Þú myndir ekki nota sniðmátið eins og það er, er það? Hægt var að nota niðurhalssniðmátið í öðrum tilgangi. Breyttu innihaldi sniðmátsins og aðlagaðu það að þörfum þínum. Sniðmátið þjónar aðeins sem grunnur að vinnu þinni þannig að þú þarft ekki að byrja frá grunni.  6 Lokaðu skjalinu. Þegar þú hefur lokið við að breyta sniðmátinu skaltu loka glugganum eða flipanum. Skjalið verður vistað sjálfkrafa og þá geturðu opnað það frá Google Skjalavinnslu eða Google Drive.
6 Lokaðu skjalinu. Þegar þú hefur lokið við að breyta sniðmátinu skaltu loka glugganum eða flipanum. Skjalið verður vistað sjálfkrafa og þá geturðu opnað það frá Google Skjalavinnslu eða Google Drive.