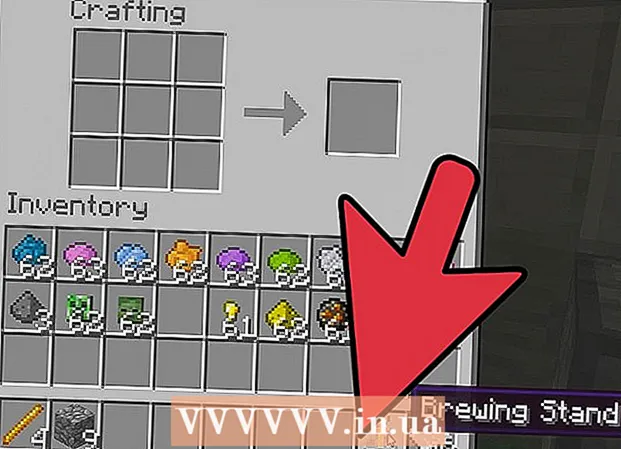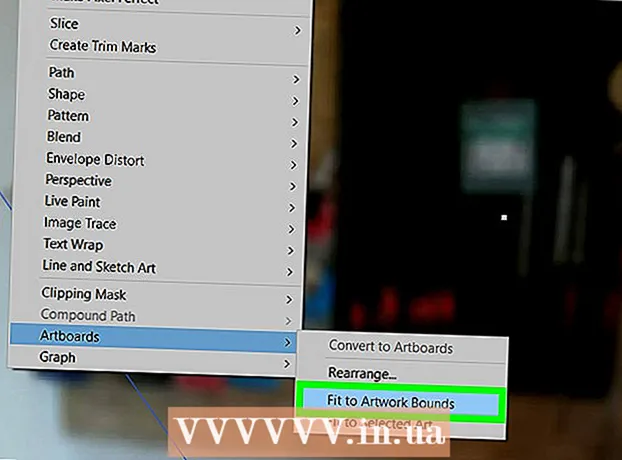Höfundur:
Eric Farmer
Sköpunardag:
3 Mars 2021
Uppfærsludagsetning:
14 Maint. 2024
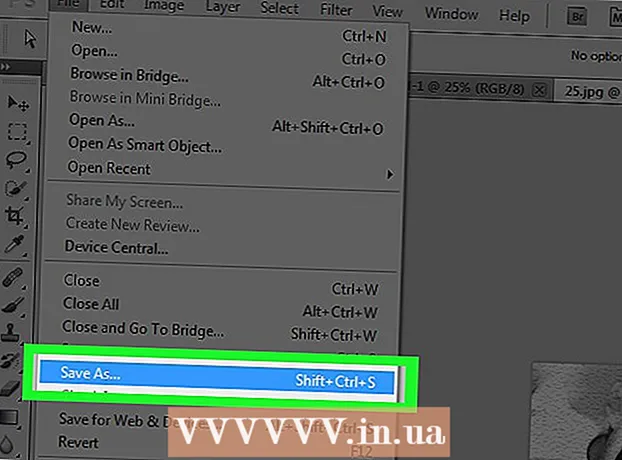
Efni.
- Skref
- 1. hluti af 6: Hvernig á að undirbúa myndina
- 2. hluti af 6: Hvernig á að bæta við skugga
- 3. hluti af 6: Hvernig á að gera mynd svarthvíta
- 4. hluti af 6: Hvernig á að bæta við slóðum
- 5. hluti af 6: Hvernig á að bæta við upplýsingum
- Hluti 6 af 6: Hvernig á að bæta við pappírsáferð
Þessi grein mun sýna þér hvernig á að breyta litmynd í skissu með Adobe Photoshop.
Skref
1. hluti af 6: Hvernig á að undirbúa myndina
 1 Opnaðu myndina í Photoshop. Tvísmelltu á bláa bókstafstáknið "Ps"veldu síðan Skrá í valmyndastikunni efst á skjánum, smelltu á Opið ... og veldu mynd.
1 Opnaðu myndina í Photoshop. Tvísmelltu á bláa bókstafstáknið "Ps"veldu síðan Skrá í valmyndastikunni efst á skjánum, smelltu á Opið ... og veldu mynd. - Til að ná sem bestum árangri er best að velja myndir með mikilli andstæðu.
 2 Smelltu á Lag á matseðlinum.
2 Smelltu á Lag á matseðlinum. 3 Smelltu á Tvítekið lag ... í fellivalmyndinni, smelltu síðan á Allt í lagi.
3 Smelltu á Tvítekið lag ... í fellivalmyndinni, smelltu síðan á Allt í lagi.
2. hluti af 6: Hvernig á að bæta við skugga
 1 Vinsamlegast veldu Bakgrunnsafrit í lagaglugganum hægra megin á skjánum.
1 Vinsamlegast veldu Bakgrunnsafrit í lagaglugganum hægra megin á skjánum. 2 Smelltu á Mynd á matseðlinum.
2 Smelltu á Mynd á matseðlinum. 3 Vinsamlegast veldu Leiðrétting í fellivalmyndinni.
3 Vinsamlegast veldu Leiðrétting í fellivalmyndinni. 4 Vinsamlegast veldu Snúning í fellivalmyndinni.
4 Vinsamlegast veldu Snúning í fellivalmyndinni. 5 Smelltu á Sía á matseðlinum.
5 Smelltu á Sía á matseðlinum. 6 Vinsamlegast veldu Breyta fyrir snjallsíur í fellivalmyndinni, smelltu síðan á Allt í lagi.
6 Vinsamlegast veldu Breyta fyrir snjallsíur í fellivalmyndinni, smelltu síðan á Allt í lagi. 7 Smelltu á Sía á matseðlinum.
7 Smelltu á Sía á matseðlinum. 8 Vinsamlegast veldu Óskýrt í fellivalmyndinni.
8 Vinsamlegast veldu Óskýrt í fellivalmyndinni. 9 Vinsamlegast veldu Gaussísk óskýr ... í fellivalmyndinni.
9 Vinsamlegast veldu Gaussísk óskýr ... í fellivalmyndinni. 10 Sláðu inn gildi 30 á sviði "Radíus:“og smelltu á Í lagi.
10 Sláðu inn gildi 30 á sviði "Radíus:“og smelltu á Í lagi. 11 Smelltu á „Venjulegt“ í valmyndinni Blend Mode í lagaglugganum.
11 Smelltu á „Venjulegt“ í valmyndinni Blend Mode í lagaglugganum. 12 Vinsamlegast veldu Léttir grunninn.
12 Vinsamlegast veldu Léttir grunninn.
3. hluti af 6: Hvernig á að gera mynd svarthvíta
 1 Smelltu á Create New Adjustment Layer or Fill Layer táknið. Hálffyllti hringurinn er neðst á flipanum Lag.
1 Smelltu á Create New Adjustment Layer or Fill Layer táknið. Hálffyllti hringurinn er neðst á flipanum Lag.  2 Vinsamlegast veldu Svart og hvítt ....
2 Vinsamlegast veldu Svart og hvítt .... 3 Smelltu á ⏩ í efra hægra horninu á glugganum til að loka glugganum.
3 Smelltu á ⏩ í efra hægra horninu á glugganum til að loka glugganum. 4 Smelltu á Hápunktur á valmyndastikunni og veldu síðan Allt.
4 Smelltu á Hápunktur á valmyndastikunni og veldu síðan Allt. 5 Smelltu á Klipping á valmyndastikunni og veldu síðan Afritaðu sameinað gögn.
5 Smelltu á Klipping á valmyndastikunni og veldu síðan Afritaðu sameinað gögn. 6 Smelltu á Klipping á valmyndastikunni og veldu síðan Setja inn.
6 Smelltu á Klipping á valmyndastikunni og veldu síðan Setja inn.
4. hluti af 6: Hvernig á að bæta við slóðum
 1 Smelltu á Sía á valmyndastikunni og veldu síðan Sía myndasafn ....
1 Smelltu á Sía á valmyndastikunni og veldu síðan Sía myndasafn .... 2 Veldu möppuna „Styling“.
2 Veldu möppuna „Styling“. 3 Vinsamlegast veldu Brún ljóma.
3 Vinsamlegast veldu Brún ljóma. 4 Færðu Edge Width renna alla leið til vinstri. Það er hægra megin við gluggann.
4 Færðu Edge Width renna alla leið til vinstri. Það er hægra megin við gluggann.  5 Miðja Edge Brightness renna.
5 Miðja Edge Brightness renna. 6 Færðu mýkingarrofan alla leið til hægri.
6 Færðu mýkingarrofan alla leið til hægri. 7 Smelltu á Allt í lagi.
7 Smelltu á Allt í lagi. 8 Smelltu á Mynd á matseðlinum.
8 Smelltu á Mynd á matseðlinum. 9 Vinsamlegast veldu Leiðrétting í fellivalmyndinni.
9 Vinsamlegast veldu Leiðrétting í fellivalmyndinni. 10 Vinsamlegast veldu Snúning í fellivalmyndinni.
10 Vinsamlegast veldu Snúning í fellivalmyndinni. 11 Smelltu á Venjulegt í valmyndinni Blöndunarhamir í lagaglugganum.
11 Smelltu á Venjulegt í valmyndinni Blöndunarhamir í lagaglugganum. 12 Vinsamlegast veldu Margföldun.
12 Vinsamlegast veldu Margföldun. 13 Veldu reit "Ógagnsæi:»Í efra hægra horni lagagluggans.
13 Veldu reit "Ógagnsæi:»Í efra hægra horni lagagluggans. 14 Stilltu ógagnsæi á 60%.
14 Stilltu ógagnsæi á 60%.
5. hluti af 6: Hvernig á að bæta við upplýsingum
 1 Smelltu á Hápunktur á valmyndastikunni og veldu síðan Allt.
1 Smelltu á Hápunktur á valmyndastikunni og veldu síðan Allt. 2 Smelltu á Klipping á valmyndastikunni og veldu síðan Afritaðu sameinað gögn.
2 Smelltu á Klipping á valmyndastikunni og veldu síðan Afritaðu sameinað gögn. 3 Smelltu á Klipping á valmyndastikunni og veldu síðan Setja inn.
3 Smelltu á Klipping á valmyndastikunni og veldu síðan Setja inn. 4 Smelltu á Sía á valmyndastikunni og veldu síðan Sía myndasafn ....
4 Smelltu á Sía á valmyndastikunni og veldu síðan Sía myndasafn ....- Ekki veldu atriði "Sía gallerí" efst í fellivalmyndinni "Sía", annars verður síðasta notaða sían frá síu galleríinu beitt.
 5 Veldu möppuna „Strokes“.
5 Veldu möppuna „Strokes“. 6 Vinsamlegast veldu Sumi-e.
6 Vinsamlegast veldu Sumi-e. 7 Breyttu höggvalkostunum. Stilltu höggbreidd á 3, þrýsting á 2 og andstæða á 2.
7 Breyttu höggvalkostunum. Stilltu höggbreidd á 3, þrýsting á 2 og andstæða á 2.  8 Smelltu á Allt í lagi.
8 Smelltu á Allt í lagi. 9 Smelltu á Venjulegt í valmyndinni Blöndunarhamir í lagaglugganum.
9 Smelltu á Venjulegt í valmyndinni Blöndunarhamir í lagaglugganum. 10 Vinsamlegast veldu Margföldun.
10 Vinsamlegast veldu Margföldun. 11 Veldu reit "Ógagnsæi:»Í efra hægra horni lagagluggans.
11 Veldu reit "Ógagnsæi:»Í efra hægra horni lagagluggans. 12 Stilltu ógagnsæi á 50%.
12 Stilltu ógagnsæi á 50%.
Hluti 6 af 6: Hvernig á að bæta við pappírsáferð
 1 Smelltu á Lag á matseðlinum.
1 Smelltu á Lag á matseðlinum. 2 Vinsamlegast veldu Nýtt… í fellivalmyndinni, veldu síðan Lag….
2 Vinsamlegast veldu Nýtt… í fellivalmyndinni, veldu síðan Lag…. 3 Smelltu á fellivalmyndina "Mode:»Og veldu Margfalda.
3 Smelltu á fellivalmyndina "Mode:»Og veldu Margfalda. 4 Smelltu á Allt í lagi.
4 Smelltu á Allt í lagi. 5 Ýttu á flýtilykla Ctrl+← Backspace (PC) eða ⌘+Eyða (Mac). Þetta mun fylla lagið með hvítum bakgrunnslit.
5 Ýttu á flýtilykla Ctrl+← Backspace (PC) eða ⌘+Eyða (Mac). Þetta mun fylla lagið með hvítum bakgrunnslit.  6 Smelltu á Sía á valmyndastikunni og veldu síðan Sía myndasafn ....
6 Smelltu á Sía á valmyndastikunni og veldu síðan Sía myndasafn ....- Ekki veldu atriði "Sía gallerí" efst í fellivalmyndinni "Sía", annars verður síðasta notaða sían frá síu galleríinu beitt.
 7 Veldu möppuna „Texture“.
7 Veldu möppuna „Texture“. 8 Vinsamlegast veldu Texturizer.
8 Vinsamlegast veldu Texturizer. 9 Veldu atriði kalksteinn í fellivalmyndinni "Áferð:»... Það er hægra megin við gluggann.
9 Veldu atriði kalksteinn í fellivalmyndinni "Áferð:»... Það er hægra megin við gluggann.  10 Stilltu Relief færibreytuna á 12 og ýttu á Allt í lagi.
10 Stilltu Relief færibreytuna á 12 og ýttu á Allt í lagi. 11 Veldu reit "Ógagnsæi:»Í efra hægra horni lagagluggans.
11 Veldu reit "Ógagnsæi:»Í efra hægra horni lagagluggans. 12 Stilltu ógagnsæi á 40%.
12 Stilltu ógagnsæi á 40%. 13 Vista myndina. Smelltu á Skrá í valmyndastikunni og veldu Vista sem…... Sláðu inn skráarnafnið og smelltu á Vista.
13 Vista myndina. Smelltu á Skrá í valmyndastikunni og veldu Vista sem…... Sláðu inn skráarnafnið og smelltu á Vista.