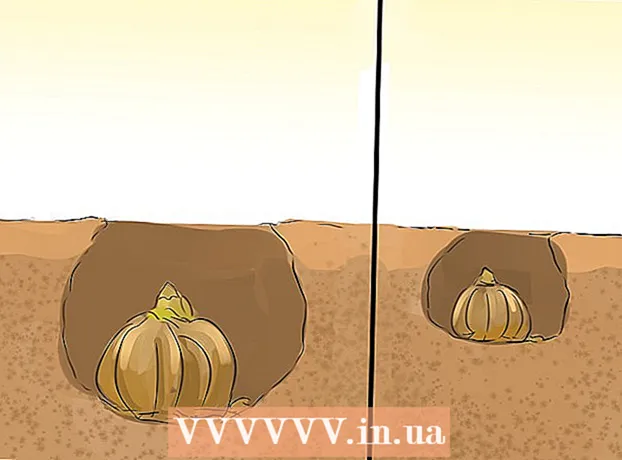Höfundur:
Virginia Floyd
Sköpunardag:
9 Ágúst 2021
Uppfærsludagsetning:
1 Júlí 2024
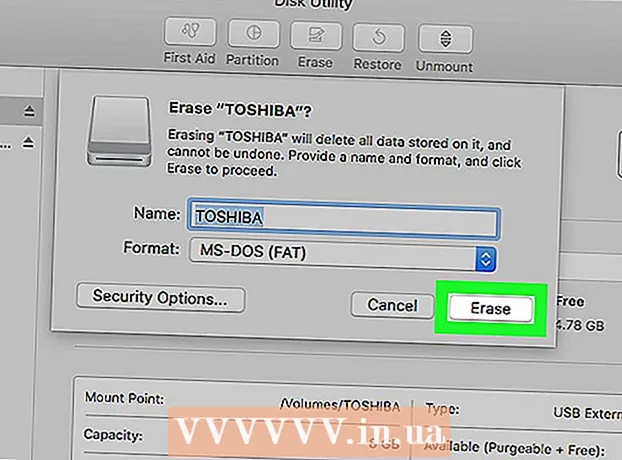
Efni.
Þessi grein mun sýna þér hvernig á að forsníða flash -drifið þitt. Með því að forsníða flash -drifið þitt mun öllum möppum og skrám eyðast, svo afritaðu fyrst mikilvæg gögn.
Skref
Aðferð 1 af 2: Windows
 1 Tengdu flassdrifið við tölvuna þína. Til að gera þetta, settu það í eina af USB tengjum tölvunnar þinnar; slík höfn hefur þunnt rétthyrnd lögun.
1 Tengdu flassdrifið við tölvuna þína. Til að gera þetta, settu það í eina af USB tengjum tölvunnar þinnar; slík höfn hefur þunnt rétthyrnd lögun.  2 Opnaðu upphafsvalmyndina
2 Opnaðu upphafsvalmyndina  . Smelltu á Windows merkið í neðra vinstra horni skjásins eða ýttu á takkann ⊞ Vinna.
. Smelltu á Windows merkið í neðra vinstra horni skjásins eða ýttu á takkann ⊞ Vinna.  3 Sláðu inn „þessa tölvu“ í Start valmyndinni. Skjálaga tákn birtist efst í Start valmyndinni.
3 Sláðu inn „þessa tölvu“ í Start valmyndinni. Skjálaga tákn birtist efst í Start valmyndinni. - Í Windows 7, smelltu á Tölva hægra megin í Start valmyndinni.
 4 Smelltu á Þessi tölva. Það er skjálaga tákn efst í Start valmyndinni. Glugginn Þessi tölvu opnast.
4 Smelltu á Þessi tölva. Það er skjálaga tákn efst í Start valmyndinni. Glugginn Þessi tölvu opnast. - Slepptu þessu skrefi á Windows 7.
 5 Hægrismelltu á tákn flash-drifsins. Það er í hlutum Tæki og diskar á miðri síðu. Matseðill opnast.
5 Hægrismelltu á tákn flash-drifsins. Það er í hlutum Tæki og diskar á miðri síðu. Matseðill opnast. - Pikkaðu á hana með fartölvu með stjórnborði með tveimur fingrum til að líkja eftir hægri smelli.
 6 Smelltu á Snið. Það er í miðjum matseðlinum. Glugginn „Snið“ opnast.
6 Smelltu á Snið. Það er í miðjum matseðlinum. Glugginn „Snið“ opnast.  7 Opnaðu File System valmyndina. Það er undir fyrirsögninni File System efst í glugganum. Eftirfarandi valkostir munu birtast:
7 Opnaðu File System valmyndina. Það er undir fyrirsögninni File System efst í glugganum. Eftirfarandi valkostir munu birtast: - NTFS: venjulegt Windows skráarkerfi. Ef glampi drifið þitt mun aðeins virka með Windows skaltu velja þennan valkost.
- FAT32: Algengasta skráarkerfið sem styður flest stýrikerfi.
- exFAT: Svipað og "FAT32" en ætlað fyrir ytri geymslu (td glampi drif).
 8 Smelltu á þann valkost sem þú vilt. Valkosturinn sem þú velur fer eftir því hvernig þú ætlar að nota drifið. Til dæmis, veldu „FAT32“ ef flassdrifið tengist leikjatölvunni eða veldu „NTFS“ til að drifið virki aðeins í Windows.
8 Smelltu á þann valkost sem þú vilt. Valkosturinn sem þú velur fer eftir því hvernig þú ætlar að nota drifið. Til dæmis, veldu „FAT32“ ef flassdrifið tengist leikjatölvunni eða veldu „NTFS“ til að drifið virki aðeins í Windows. - Ef þú hefur þegar sniðið drifið og ert viss um að það sé ekki bilað skaltu haka við reitinn við hliðina á "Quick Format".
 9 Smelltu á Að byrjaog ýttu síðan á Allt í lagi. Ferlið við að forsníða flash -drifið hefst.
9 Smelltu á Að byrjaog ýttu síðan á Allt í lagi. Ferlið við að forsníða flash -drifið hefst.  10 Smelltu á Allt í lagiþegar beðið er um það. Flash -drifinu hefur verið sniðið.
10 Smelltu á Allt í lagiþegar beðið er um það. Flash -drifinu hefur verið sniðið.
Aðferð 2 af 2: Mac
 1 Tengdu flassdrifið við tölvuna þína. Til að gera þetta, settu það í eina af USB tengjum tölvunnar þinnar; slík höfn hefur þunnt rétthyrnd lögun.
1 Tengdu flassdrifið við tölvuna þína. Til að gera þetta, settu það í eina af USB tengjum tölvunnar þinnar; slík höfn hefur þunnt rétthyrnd lögun. - Sumar Mac tölvur eru ekki með USB tengi, þannig að þú þarft að kaupa millistykki.
 2 Smelltu á Umskipti. Þessi matseðill er vinstra megin á valmyndastikunni.
2 Smelltu á Umskipti. Þessi matseðill er vinstra megin á valmyndastikunni. - Ef Go valkosturinn er grár, smelltu fyrst á Finder táknið, sem lítur út eins og blátt andlit og er í Dock.
 3 Smelltu á Veitur. Það er á Go valmyndinni.
3 Smelltu á Veitur. Það er á Go valmyndinni.  4 Tvísmelltu á táknið Diskavörn. Það er á miðri Utilities síðu.
4 Tvísmelltu á táknið Diskavörn. Það er á miðri Utilities síðu.  5 Smelltu á nafn glampi drifsins. Það er vinstra megin í Disk Utility glugganum.
5 Smelltu á nafn glampi drifsins. Það er vinstra megin í Disk Utility glugganum.  6 Smelltu á flipann Eyða. Það er efst í glugganum Disk Utility.
6 Smelltu á flipann Eyða. Það er efst í glugganum Disk Utility.  7 Smelltu á Format. Þessi matseðill er á miðri síðu. Eftirfarandi valkostir munu birtast:
7 Smelltu á Format. Þessi matseðill er á miðri síðu. Eftirfarandi valkostir munu birtast: - Mac OS framlengt (tímaritað);
- Mac OS framlengt (tímaritað, dulkóðað);
- Mac OS framlengt (skráð lyklaborð skráð);
- Mac OS framlengt (skráð lyklaborðsbókhald, tímarit, dulkóðað);
- MS-DOS (FAT);
- ExFAT.
 8 Veldu þann valkost sem þú vilt. Venjulega muntu velja einn af "Mac OS Extended" valkostunum, en í þessu tilfelli mun flash-drifið aðeins virka með Mac OS X. Til að nota drifið í öðrum kerfum skaltu velja "MS-DOS (FAT)" eða "ExFat ".
8 Veldu þann valkost sem þú vilt. Venjulega muntu velja einn af "Mac OS Extended" valkostunum, en í þessu tilfelli mun flash-drifið aðeins virka með Mac OS X. Til að nota drifið í öðrum kerfum skaltu velja "MS-DOS (FAT)" eða "ExFat ".  9 Tvísmelltu á Eyða. Sniðferlið byrjar. Þegar því lýkur muntu sjá þumalfingursdrifstákn á skjáborðinu þínu.
9 Tvísmelltu á Eyða. Sniðferlið byrjar. Þegar því lýkur muntu sjá þumalfingursdrifstákn á skjáborðinu þínu.
Ábendingar
- Sniðferlið mun taka nokkurn tíma ef margar skrár eru á flash -drifinu.
Viðvaranir
- Ekki forsníða innri harða diskinn í tölvunni.