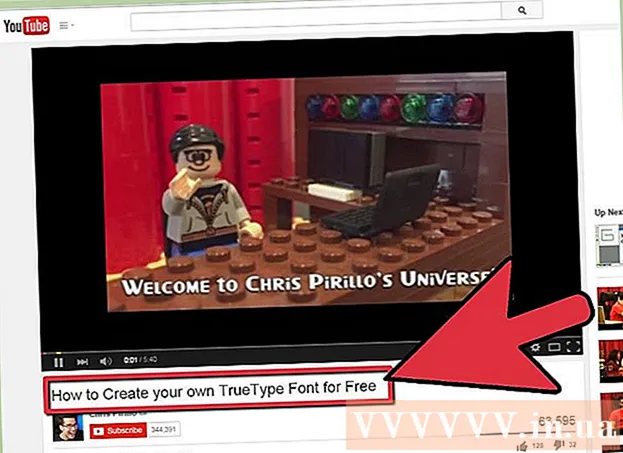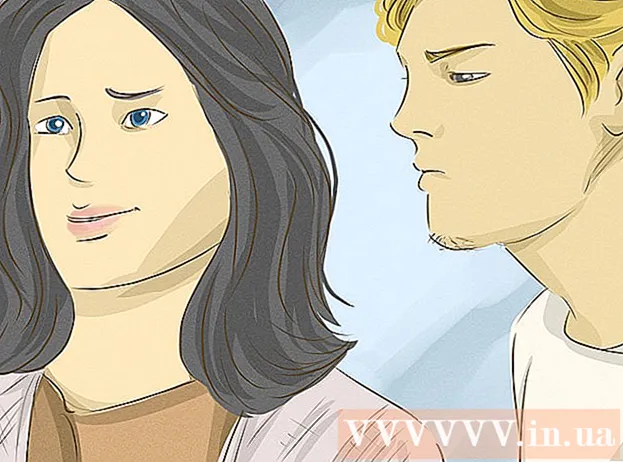Höfundur:
Marcus Baldwin
Sköpunardag:
17 Júní 2021
Uppfærsludagsetning:
1 Júlí 2024
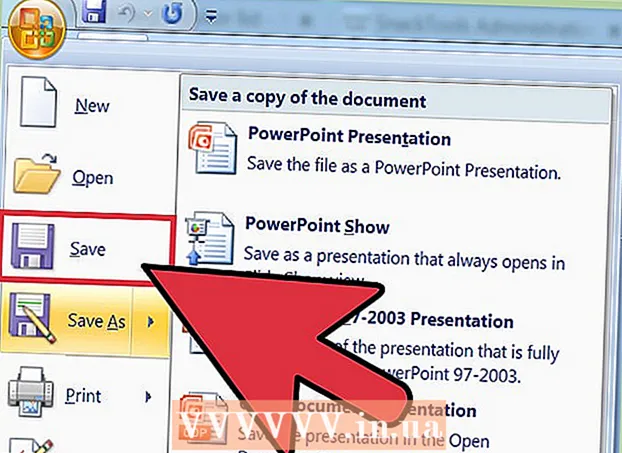
Efni.
- Skref
- Aðferð 1 af 2: Búðu til myndasýningu á Windows
- Aðferð 2 af 2: Búðu til myndasýningar á Mac OS
- Ábendingar
Það eru svo margar leiðir til að taka ljósmyndir í dag að mikill fjöldi fólks er í ljósmyndun. Það er mjög auðvelt að taka myndir en frekar erfitt að halda þeim skipulögðum. Ein besta leiðin til að geyma og skoða myndirnar þínar fljótt er að setja þær inn í PowerPoint kynninguna þína. Með því að gera þetta færðu myndasýningu sem á sama tíma verður öryggisafrit af myndunum sem þú þarft.
Skref
Aðferð 1 af 2: Búðu til myndasýningu á Windows
 1 Opnaðu PowerPoint og búðu til nýja kynningu. Til að gera þetta, smelltu á PowerPoint táknið á skjáborðinu þínu eða í Start valmyndinni. Smelltu síðan á "File" (efst til vinstri) - "New" - "New Presentation". Ný kynning verður búin til þar sem þú getur sett inn myndir.
1 Opnaðu PowerPoint og búðu til nýja kynningu. Til að gera þetta, smelltu á PowerPoint táknið á skjáborðinu þínu eða í Start valmyndinni. Smelltu síðan á "File" (efst til vinstri) - "New" - "New Presentation". Ný kynning verður búin til þar sem þú getur sett inn myndir.  2 Vistaðu búið til kynninguna strax. Til að gera þetta, smelltu á hnappinn í formi disklinga (efst til vinstri). Sláðu nú inn nafn fyrir kynninguna og veldu möppuna þar sem hún verður vistuð.
2 Vistaðu búið til kynninguna strax. Til að gera þetta, smelltu á hnappinn í formi disklinga (efst til vinstri). Sláðu nú inn nafn fyrir kynninguna og veldu möppuna þar sem hún verður vistuð. - Gefðu kynningu þinni nafn sem lýsir myndunum sem þú afritaðir í hana svo þú getir auðveldlega fundið þær.
 3 Sláðu inn titil fyrir kynninguna þína. Hugsaðu um titilinn á kynningunni þinni og smelltu inni í reitnum á fyrstu skyggnunni til að slá inn titil, dagsetningu eða setja inn mynd.
3 Sláðu inn titil fyrir kynninguna þína. Hugsaðu um titilinn á kynningunni þinni og smelltu inni í reitnum á fyrstu skyggnunni til að slá inn titil, dagsetningu eða setja inn mynd.  4 Bættu glærum við kynninguna sem þú hefur búið til. Þú getur valið úr ýmsum rennihönnunum. Smelltu á Home hnappinn - New Slide, eða smelltu á Insert - Slide, eða smelltu á autt rými í vinstri skyggnuglugganum og smelltu á New Slide.
4 Bættu glærum við kynninguna sem þú hefur búið til. Þú getur valið úr ýmsum rennihönnunum. Smelltu á Home hnappinn - New Slide, eða smelltu á Insert - Slide, eða smelltu á autt rými í vinstri skyggnuglugganum og smelltu á New Slide. - Veldu skyggnuhönnun sem hentar myndunum þínum, svo sem skyggnu með titilkassa og myndakassa, eða skyggnu með myndakassa, eða bara auða skyggnu.
 5 Settu mynd inn í skyggnuna þína. Þú getur sett eina mynd fyrir hverja skyggnu, eða þú getur sett inn nokkrar myndir í einu (valið er þitt).
5 Settu mynd inn í skyggnuna þína. Þú getur sett eina mynd fyrir hverja skyggnu, eða þú getur sett inn nokkrar myndir í einu (valið er þitt). - Tvísmelltu á myndasvæðið (eða smelltu á Insert - Picture - From File) og farðu síðan að viðkomandi mynd.
- Smelltu á OK eða Líma til að setja myndina inn í skyggnuna.Ef þú gerðir mistök með því að velja mynd, veldu hana og smelltu á „Mynd“ til að breyta henni í aðra mynd. Að öðrum kosti geturðu valið myndina og smellt á "Eyða" til að eyða myndinni.
 6 Breyttu röð myndanna ef þörf krefur. Notaðu myndasíðum til að finna sjálfkrafa bestu staðsetningu fyrir skyggnurnar þínar.
6 Breyttu röð myndanna ef þörf krefur. Notaðu myndasíðum til að finna sjálfkrafa bestu staðsetningu fyrir skyggnurnar þínar. - Slide Sorter hnappurinn er staðsettur í neðra hægra horni skjásins. Smelltu á þennan hnapp og dragðu síðan tilteknar skrár þangað sem þú vilt.
 7 Bættu við umbreytingum milli skyggna. Umskipti hjálpa þér að gera kynningu þína áhrifaríkari með því að fara auðveldlega úr skyggnu í skyggnu. Til að gera þetta, farðu á flipann „Hreyfimynd“ og veldu eina af mörgum umskiptategundum.
7 Bættu við umbreytingum milli skyggna. Umskipti hjálpa þér að gera kynningu þína áhrifaríkari með því að fara auðveldlega úr skyggnu í skyggnu. Til að gera þetta, farðu á flipann „Hreyfimynd“ og veldu eina af mörgum umskiptategundum.  8 Breyttu bakgrunni skyggnanna þinna. Ef þú ert ekki ánægður með hvítu reitina í kringum hverja mynd, hægrismelltu á hvaða skyggnu sem er, smelltu á Format bakgrunn og veldu síðan bakgrunninn sem þú vilt. Þú getur valið solid fyllingu, halla fyllingu og aðra tegund af bakgrunni, auk þess að breyta bakgrunnslit og gagnsæi. Til að tryggja að skyggnurnar hafi sama bakgrunn, smelltu á Apply to All.
8 Breyttu bakgrunni skyggnanna þinna. Ef þú ert ekki ánægður með hvítu reitina í kringum hverja mynd, hægrismelltu á hvaða skyggnu sem er, smelltu á Format bakgrunn og veldu síðan bakgrunninn sem þú vilt. Þú getur valið solid fyllingu, halla fyllingu og aðra tegund af bakgrunni, auk þess að breyta bakgrunnslit og gagnsæi. Til að tryggja að skyggnurnar hafi sama bakgrunn, smelltu á Apply to All.  9 Bættu bakgrunnstónlist við kynninguna þína. Ef þú ert með tónlistarskrár á tölvunni þinni, settu þær inn í myndasýninguna þína til að gera hana skilvirkari. Tónlistabút í kynningu er frábær leið til að vekja athygli á myndasýningunni þinni.
9 Bættu bakgrunnstónlist við kynninguna þína. Ef þú ert með tónlistarskrár á tölvunni þinni, settu þær inn í myndasýninguna þína til að gera hana skilvirkari. Tónlistabút í kynningu er frábær leið til að vekja athygli á myndasýningunni þinni. - Til að setja inn tónlist, farðu í flipann „Insert“ og smelltu á „Sound“ eða „Movie“. Smelltu síðan á „Hljóð úr skrá“ og farðu í viðkomandi tónlistarskrá; veldu þessa skrá og smelltu á "Link to file" - "Insert".
- Ef þú þarft að stilla tónlistarskrána til að spila á meðan þú ert að horfa á alla kynninguna eða bara tiltekna skyggnu, smelltu á Hljóðsnið (við hliðina á heimahnappinum) og undir Hljóðvalkostir, veldu Spila í myndasýningu.
 10 Vista búið til myndasýningu. Þegar þú ert búinn með kynningarhönnunina, vertu viss um að vista hana. Ef þú hefur þegar slegið inn nafn hennar og tilgreint möppuna til að geyma hana þegar þú býrð til kynningu, smelltu þá einfaldlega á hnappinn í formi disklinga (efst til vinstri).
10 Vista búið til myndasýningu. Þegar þú ert búinn með kynningarhönnunina, vertu viss um að vista hana. Ef þú hefur þegar slegið inn nafn hennar og tilgreint möppuna til að geyma hana þegar þú býrð til kynningu, smelltu þá einfaldlega á hnappinn í formi disklinga (efst til vinstri).
Aðferð 2 af 2: Búðu til myndasýningar á Mac OS
 1 Byrjaðu PowerPoint með því að tvísmella á táknið fyrir þetta forrit. Fjölmörg kynningarsniðmát verða birt í glugganum sem opnast; veldu sniðmátið sem þér líkar og smelltu á „Velja“.
1 Byrjaðu PowerPoint með því að tvísmella á táknið fyrir þetta forrit. Fjölmörg kynningarsniðmát verða birt í glugganum sem opnast; veldu sniðmátið sem þér líkar og smelltu á „Velja“.  2 Vistaðu búið til kynninguna strax. Til að gera þetta, smelltu á hnappinn í formi disklinga (efst til vinstri). Sláðu nú inn nafn fyrir kynninguna og veldu möppuna þar sem hún verður vistuð.
2 Vistaðu búið til kynninguna strax. Til að gera þetta, smelltu á hnappinn í formi disklinga (efst til vinstri). Sláðu nú inn nafn fyrir kynninguna og veldu möppuna þar sem hún verður vistuð. - Gefðu kynningu þinni nafn sem lýsir myndunum sem þú afritaðir í hana svo þú getir auðveldlega fundið þær.
 3 Sláðu inn titil fyrir kynninguna þína. Hugsaðu um titilinn á kynningunni þinni og smelltu inni í reitnum á fyrstu skyggnunni til að slá inn titil, dagsetningu eða setja inn mynd.
3 Sláðu inn titil fyrir kynninguna þína. Hugsaðu um titilinn á kynningunni þinni og smelltu inni í reitnum á fyrstu skyggnunni til að slá inn titil, dagsetningu eða setja inn mynd.  4 Bættu glærum við kynninguna sem þú hefur búið til. Þú getur valið úr ýmsum rennihönnunum. Smelltu á Home hnappinn - New Slide, eða smelltu á Insert - Slide, eða smelltu á autt rými í vinstri skyggnuglugganum og smelltu á New Slide.
4 Bættu glærum við kynninguna sem þú hefur búið til. Þú getur valið úr ýmsum rennihönnunum. Smelltu á Home hnappinn - New Slide, eða smelltu á Insert - Slide, eða smelltu á autt rými í vinstri skyggnuglugganum og smelltu á New Slide. - Veldu skyggnuhönnun sem hentar myndunum þínum, svo sem skyggnu með titilkassa og myndakassa, eða skyggnu með myndakassa, eða bara auða skyggnu.
 5 Settu mynd inn í skyggnuna þína. Smelltu á Home - Insert - Picture. Veldu „Mynd úr skrá“ í valmyndinni sem opnast. Í vinstri glugganum í glugganum sem opnast velurðu möppuna þar sem ljósmyndin sem þú þarft er vistuð (ef hún er geymd á tengdu glampi drifi, smelltu á táknið fyrir glampi drif í vinstri glugganum). Venjulega eru allar myndir geymdar í myndamöppunni.
5 Settu mynd inn í skyggnuna þína. Smelltu á Home - Insert - Picture. Veldu „Mynd úr skrá“ í valmyndinni sem opnast. Í vinstri glugganum í glugganum sem opnast velurðu möppuna þar sem ljósmyndin sem þú þarft er vistuð (ef hún er geymd á tengdu glampi drifi, smelltu á táknið fyrir glampi drif í vinstri glugganum). Venjulega eru allar myndir geymdar í myndamöppunni. - Til að setja inn viðkomandi mynd, tvísmelltu á hana.
 6 Breyttu röð myndanna ef þörf krefur. Notaðu myndasíðum til að finna sjálfkrafa bestu staðsetningu fyrir skyggnurnar þínar.
6 Breyttu röð myndanna ef þörf krefur. Notaðu myndasíðum til að finna sjálfkrafa bestu staðsetningu fyrir skyggnurnar þínar. - Slide Sorter hnappurinn er staðsettur í neðra hægra horni skjásins. Smelltu á þennan hnapp og dragðu síðan tilteknar skrár þangað sem þú vilt.
 7 Bættu við umbreytingum milli skyggna. Umskipti hjálpa þér að gera kynningu þína áhrifaríkari með því að fara auðveldlega úr skyggnu í skyggnu. Til að gera þetta, farðu á flipann „Hreyfimynd“ og veldu eina af mörgum umskiptategundum.
7 Bættu við umbreytingum milli skyggna. Umskipti hjálpa þér að gera kynningu þína áhrifaríkari með því að fara auðveldlega úr skyggnu í skyggnu. Til að gera þetta, farðu á flipann „Hreyfimynd“ og veldu eina af mörgum umskiptategundum.  8 Breyttu bakgrunni skyggnanna þinna. Ef þú ert ekki ánægður með hvítu reitina í kringum hverja mynd, tvísmelltu á hvaða skyggnu sem er, smelltu á Format bakgrunn og veldu síðan bakgrunninn sem þú vilt. Þú getur valið solid fyllingu, halla fyllingu og aðra tegund af bakgrunni, auk þess að breyta bakgrunnslit og gagnsæi. Til að tryggja að skyggnurnar hafi sama bakgrunn, smelltu á Apply to All.
8 Breyttu bakgrunni skyggnanna þinna. Ef þú ert ekki ánægður með hvítu reitina í kringum hverja mynd, tvísmelltu á hvaða skyggnu sem er, smelltu á Format bakgrunn og veldu síðan bakgrunninn sem þú vilt. Þú getur valið solid fyllingu, halla fyllingu og aðra tegund af bakgrunni, auk þess að breyta bakgrunnslit og gagnsæi. Til að tryggja að skyggnurnar hafi sama bakgrunn, smelltu á Apply to All.  9 Bættu bakgrunnstónlist við kynninguna þína. Ef þú ert með tónlistarskrár á tölvunni þinni, settu þær inn í myndasýninguna þína til að gera hana skilvirkari. Tónlistabút í kynningu er frábær leið til að vekja athygli á myndasýningunni þinni.
9 Bættu bakgrunnstónlist við kynninguna þína. Ef þú ert með tónlistarskrár á tölvunni þinni, settu þær inn í myndasýninguna þína til að gera hana skilvirkari. Tónlistabút í kynningu er frábær leið til að vekja athygli á myndasýningunni þinni. - Til að setja inn tónlist, farðu í flipann „Insert“ og smelltu á „Sound“ eða „Movie“. Smelltu síðan á Hljóð úr skrá, farðu að viðkomandi tónlistarskrá og dragðu hana að viðeigandi skyggnu.
- Ef þú þarft að stilla tónlistarskrána til að spila á meðan þú ert að horfa á alla kynninguna eða bara tiltekna skyggnu, smelltu á Hljóðsnið (við hliðina á heimahnappinum) og undir Hljóðvalkostir, veldu Spila í myndasýningu.
 10 Vista búið til myndasýningu. Þegar þú ert búinn með kynningarhönnunina, vertu viss um að vista hana. Ef þú hefur þegar slegið inn nafn hennar og tilgreint möppuna til að geyma hana þegar þú býrð til kynningu, smelltu þá einfaldlega á hnappinn í formi disklinga (efst til vinstri).
10 Vista búið til myndasýningu. Þegar þú ert búinn með kynningarhönnunina, vertu viss um að vista hana. Ef þú hefur þegar slegið inn nafn hennar og tilgreint möppuna til að geyma hana þegar þú býrð til kynningu, smelltu þá einfaldlega á hnappinn í formi disklinga (efst til vinstri).
Ábendingar
- Veldu viðeigandi tónlist og bakgrunn fyrir myndasýninguna þína. Til dæmis, ef þú ert að setja inn myndir af sumarfríinu þínu skaltu velja bjart gulan bakgrunn og létta, taktfasta tónlist.