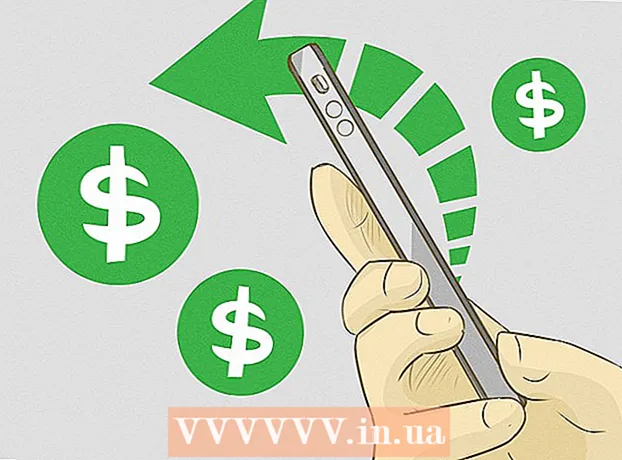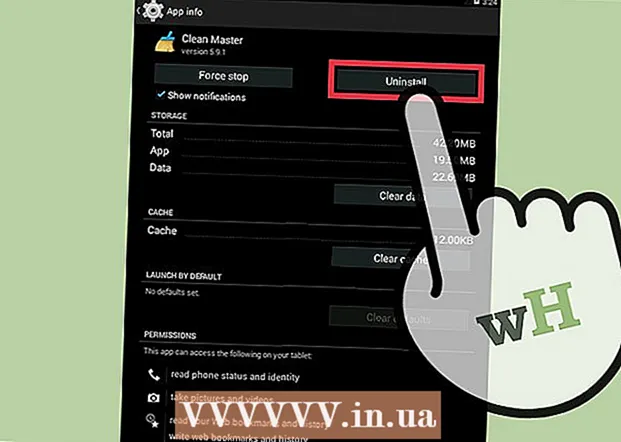Höfundur:
Janice Evans
Sköpunardag:
27 Júlí 2021
Uppfærsludagsetning:
1 Júlí 2024
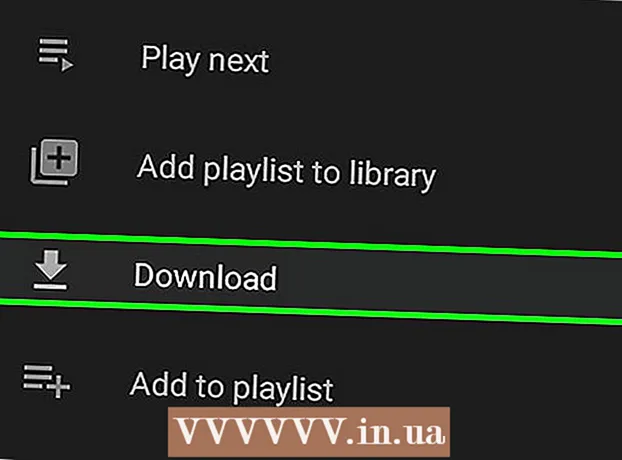
Efni.
- Skref
- Aðferð 1 af 4: Notkun VD í vafra
- Aðferð 2 af 4: Notkun 4K myndbands niðurhals
- Aðferð 3 af 4: Notkun VLC
- Aðferð 4 af 4: Notkun YouTube Music Premium reiknings
- Ábendingar
- Viðvaranir
Í þessari grein ætlum við að sýna þér hvernig á að hlaða niður tónlistarskrám frá YouTube.Flest þjónusta sem halar niður margmiðlunarefni frá YouTube getur ekki sótt höfundarréttarvarið hljóðskrár; Hins vegar geturðu notað 4K myndbandshleðslutæki til að hlaða niður tónlist frá hvaða YouTube myndbandi sem er. Ef þú vilt ekki setja upp forritið, vinsamlegast notaðu vídeóbreytandann á netinu eða VLC fjölmiðlaspilara til að hlaða niður myndbandinu og breyttu því síðan í MP3 snið. Ef þú ert með aukagjald fyrir YouTube tónlist geturðu hlaðið niður tónlist í farsímann þinn.
Skref
Aðferð 1 af 4: Notkun VD í vafra
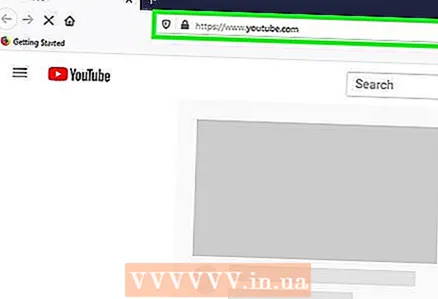 1 Farðu á síðuna https://www.youtube.com í vafra.
1 Farðu á síðuna https://www.youtube.com í vafra.- Allir vafrar í tölvu eða farsíma munu virka.

- Allir vafrar í tölvu eða farsíma munu virka.
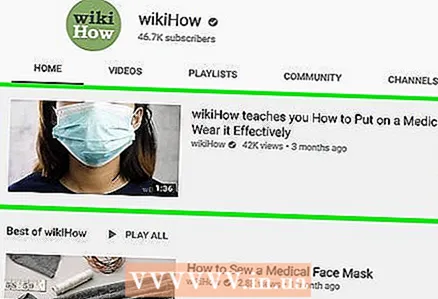 2 Finndu myndbandið sem þú vilt hlaða niður. Spilaðu nú myndbandið.
2 Finndu myndbandið sem þú vilt hlaða niður. Spilaðu nú myndbandið. 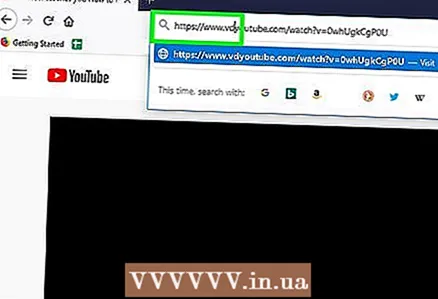 3 Breyttu heimilisfangi myndbandsins. Smelltu á vídeófangið í línunni efst í vafraglugganum, bættu við bókstöfunum „vd“ á undan orðinu „youtube“ og smelltu síðan á Sláðu inn... Bíddu eftir að vefsíðan endurnýjast - þú munt fara á vefsíðu VDY þjónustu og sjá myndbandið sem þú vilt hlaða niður.
3 Breyttu heimilisfangi myndbandsins. Smelltu á vídeófangið í línunni efst í vafraglugganum, bættu við bókstöfunum „vd“ á undan orðinu „youtube“ og smelltu síðan á Sláðu inn... Bíddu eftir að vefsíðan endurnýjast - þú munt fara á vefsíðu VDY þjónustu og sjá myndbandið sem þú vilt hlaða niður. 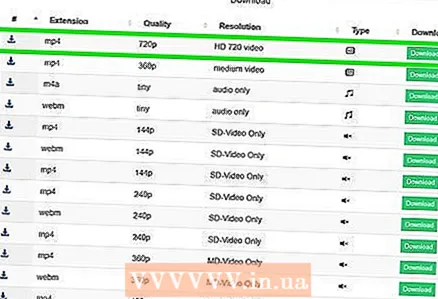 4 Veldu mynd eða hljóðgæði.
4 Veldu mynd eða hljóðgæði.- Skrunaðu niður á síðuna og veldu bestu myndgæði af listanum, til dæmis „HD 720 myndband“. Ef þú vilt aðeins hlaða niður hljóði skaltu velja valkostinn „Aðeins hljóð“. Smelltu núna á Download. Þessi græni hnappur er við hliðina á valinni mynd eða hljóðgæðum.
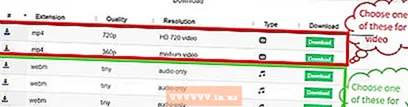
- Skrunaðu niður á síðuna og veldu bestu myndgæði af listanum, til dæmis „HD 720 myndband“. Ef þú vilt aðeins hlaða niður hljóði skaltu velja valkostinn „Aðeins hljóð“. Smelltu núna á Download. Þessi græni hnappur er við hliðina á valinni mynd eða hljóðgæðum.
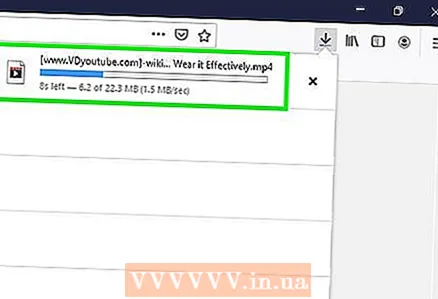 5 Myndbandinu eða hljóðskránni er hlaðið niður í tölvuna þína.
5 Myndbandinu eða hljóðskránni er hlaðið niður í tölvuna þína.
Aðferð 2 af 4: Notkun 4K myndbands niðurhals
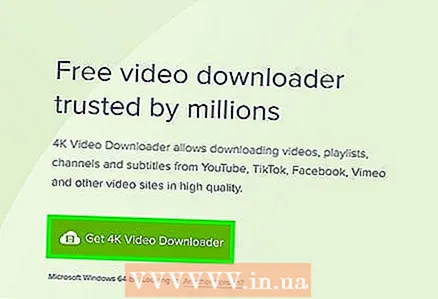 1 Sæktu uppsetningarforritið fyrir 4K vídeóhleðslutæki. Farðu á https://www.4kdownload.com/en/products/product-videodownloader í vafra tölvunnar þinnar og smelltu síðan á „Sækja 4K myndbandsniðurhal“ vinstra megin á síðunni. Þegar uppsetningarskránni er hlaðið niður á tölvuna þína skaltu fylgja þessum skrefum:
1 Sæktu uppsetningarforritið fyrir 4K vídeóhleðslutæki. Farðu á https://www.4kdownload.com/en/products/product-videodownloader í vafra tölvunnar þinnar og smelltu síðan á „Sækja 4K myndbandsniðurhal“ vinstra megin á síðunni. Þegar uppsetningarskránni er hlaðið niður á tölvuna þína skaltu fylgja þessum skrefum: - Windows: Tvísmelltu á uppsetningarskrána og fylgdu leiðbeiningunum á skjánum.
- Mac: Tvísmelltu á uppsetningarforritið, leyfðu þriðja aðila að setja upp, dragðu 4K Video Downloader táknið í forritamöppuna og fylgdu síðan leiðbeiningunum á skjánum.
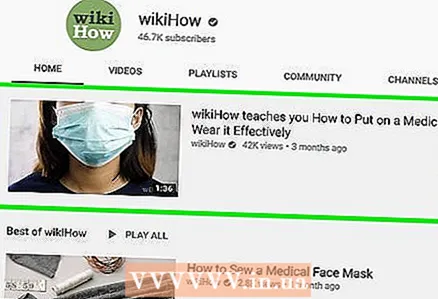 2 Finndu myndbandið sem þú vilt. Opnaðu https://www.youtube.com/ í tölvuvafra og finndu eða farðu síðan í myndbandið sem þú vilt hlaða niður tónlist frá.
2 Finndu myndbandið sem þú vilt. Opnaðu https://www.youtube.com/ í tölvuvafra og finndu eða farðu síðan í myndbandið sem þú vilt hlaða niður tónlist frá. 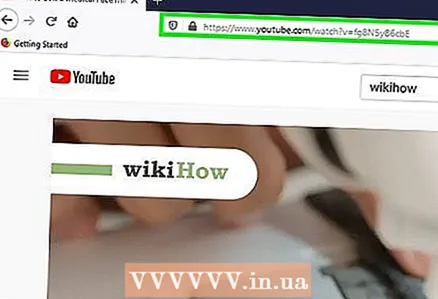 3 Afritaðu heimilisfang myndbandsins. Merktu vefslóð vídeós í veffangastikunni efst í vafranum og ýttu síðan á Ctrl+C (Windows) eða ⌘ Skipun+C (Mac).
3 Afritaðu heimilisfang myndbandsins. Merktu vefslóð vídeós í veffangastikunni efst í vafranum og ýttu síðan á Ctrl+C (Windows) eða ⌘ Skipun+C (Mac).  4 Ræstu 4K myndbandsniðurhal. Opnaðu upphafsvalmyndina
4 Ræstu 4K myndbandsniðurhal. Opnaðu upphafsvalmyndina  (Windows) eða Kastljós
(Windows) eða Kastljós  (Mac) sláðu inn 4k vídeó niðurhal og smelltu (eða tvísmelltu á Mac tölvu) „4K Video Downloader“ í leitarniðurstöðum. Gluggi 4K vídeóhleðslutæki opnast.
(Mac) sláðu inn 4k vídeó niðurhal og smelltu (eða tvísmelltu á Mac tölvu) „4K Video Downloader“ í leitarniðurstöðum. Gluggi 4K vídeóhleðslutæki opnast. - Slepptu þessu skrefi ef 4K Video Downloader ræst sjálfkrafa.
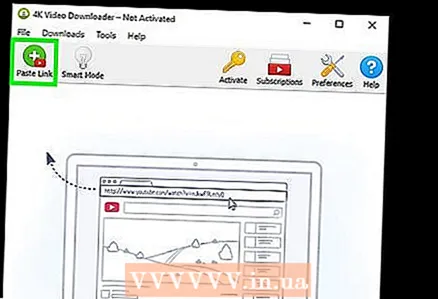 5 Smelltu á Settu inn krækju. Það er í efra vinstra horni gluggans.
5 Smelltu á Settu inn krækju. Það er í efra vinstra horni gluggans. 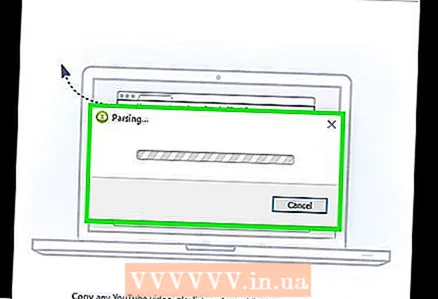 6 Bíddu eftir að myndbandið er greint. Þegar gæðavalkostir birtast í 4K Video Downloader glugganum skaltu halda áfram í næsta skref.
6 Bíddu eftir að myndbandið er greint. Þegar gæðavalkostir birtast í 4K Video Downloader glugganum skaltu halda áfram í næsta skref. 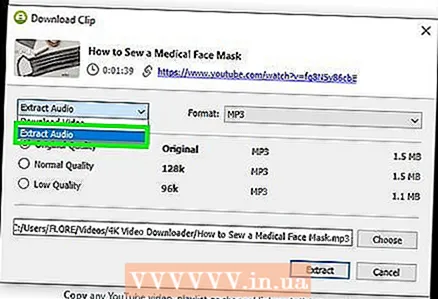 7 Smelltu á „Sækja myndskeið“ og veldu úr valmyndinni Taktu hljóð út. Þessi valmynd er í efra vinstra horni gluggans.
7 Smelltu á „Sækja myndskeið“ og veldu úr valmyndinni Taktu hljóð út. Þessi valmynd er í efra vinstra horni gluggans. 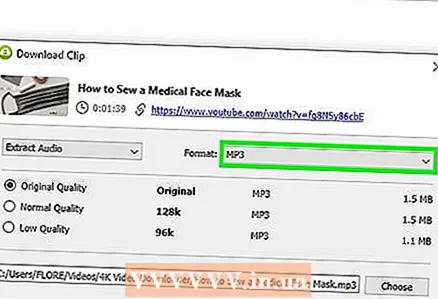 8 Breyttu sniði hljóðskrárinnar (valfrjálst). Sjálfgefið er MP3, sem er fjölhæfasta hljóðskráarsniðið. Til að breyta því, opnaðu Format valmyndina efst til hægri í glugganum og veldu síðan annað snið.
8 Breyttu sniði hljóðskrárinnar (valfrjálst). Sjálfgefið er MP3, sem er fjölhæfasta hljóðskráarsniðið. Til að breyta því, opnaðu Format valmyndina efst til hægri í glugganum og veldu síðan annað snið. 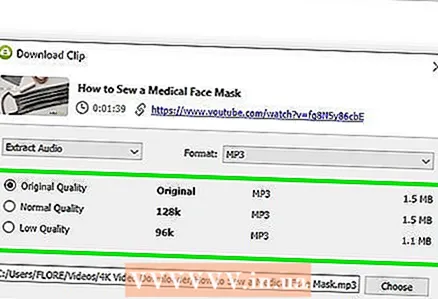 9 Veldu gæði (valfrjálst). Sjálfgefið er að hæstu gæði eru valin - til að breyta þeim og bitahraða, merktu við reitinn vinstra megin við viðkomandi valkost.
9 Veldu gæði (valfrjálst). Sjálfgefið er að hæstu gæði eru valin - til að breyta þeim og bitahraða, merktu við reitinn vinstra megin við viðkomandi valkost. - Veldu lægri bitahraða til að minnka stærð hljóðskrárinnar.
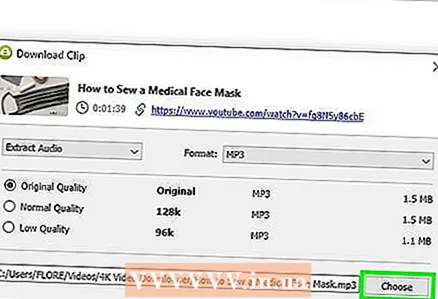 10 Smelltu á Yfirlittil að velja möppu til að vista skrána. Veldu möppuna á tölvunni þinni til að senda nýju hljóðskrána til og smelltu síðan á Vista eða Veldu.
10 Smelltu á Yfirlittil að velja möppu til að vista skrána. Veldu möppuna á tölvunni þinni til að senda nýju hljóðskrána til og smelltu síðan á Vista eða Veldu. 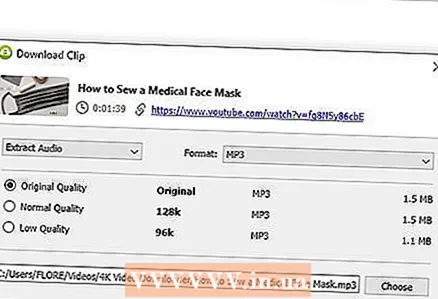 11 Smelltu á Útdráttur. Það er neðst í glugganum. Ferlið við að vinna tónlist úr myndbandinu mun hefjast. Þegar ferlinu er lokið verður hljóðskráin vistuð í valinni möppu.
11 Smelltu á Útdráttur. Það er neðst í glugganum. Ferlið við að vinna tónlist úr myndbandinu mun hefjast. Þegar ferlinu er lokið verður hljóðskráin vistuð í valinni möppu. - Tvísmelltu á hljóðskrá til að spila hana í aðal hljóðspilaranum.
Aðferð 3 af 4: Notkun VLC
 1 Finndu myndbandið sem þú vilt. Opnaðu https://www.youtube.com/ í tölvuvafra og finndu eða farðu síðan í myndbandið sem þú vilt hlaða niður tónlist frá.
1 Finndu myndbandið sem þú vilt. Opnaðu https://www.youtube.com/ í tölvuvafra og finndu eða farðu síðan í myndbandið sem þú vilt hlaða niður tónlist frá. 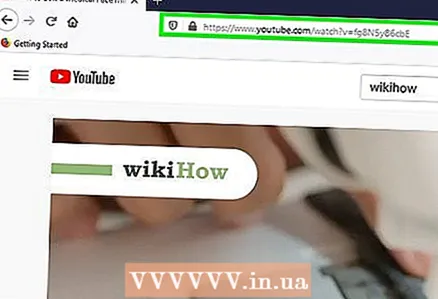 2 Afritaðu heimilisfang myndbandsins. Merktu vefslóð vídeós í veffangastikunni efst í vafranum og ýttu síðan á Ctrl+C (Windows) eða ⌘ Skipun+C (Mac).
2 Afritaðu heimilisfang myndbandsins. Merktu vefslóð vídeós í veffangastikunni efst í vafranum og ýttu síðan á Ctrl+C (Windows) eða ⌘ Skipun+C (Mac). 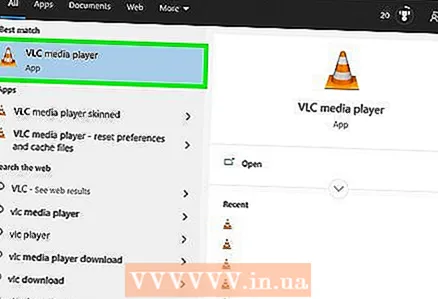 3 Ræstu VLC fjölmiðlaspilara. Til að gera þetta, smelltu á appelsínugula keilutáknið; þetta tákn er í Start valmyndinni (Windows) eða í forritamöppunni (Mac).
3 Ræstu VLC fjölmiðlaspilara. Til að gera þetta, smelltu á appelsínugula keilutáknið; þetta tákn er í Start valmyndinni (Windows) eða í forritamöppunni (Mac). - Ef þú ert ekki með VLC á tölvunni þinni, halaðu því niður af https://www.videolan.org.
- Ef VLC biður þig um að setja upp uppfærslur skaltu fylgja leiðbeiningunum á skjánum. Þetta mun tryggja að þú sért að nota nýjustu útgáfuna af forritinu.
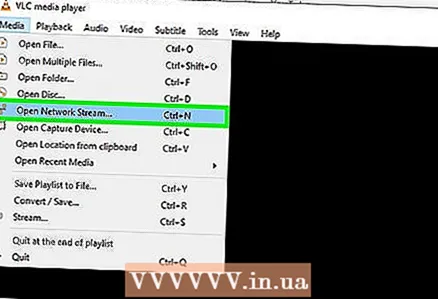 4 Búðu til nýjan netstraum. Netstraumur gerir kleift að spila efni úr vafra í VLC. Til að gera þetta skaltu fylgja þessum skrefum:
4 Búðu til nýjan netstraum. Netstraumur gerir kleift að spila efni úr vafra í VLC. Til að gera þetta skaltu fylgja þessum skrefum: - Windows: Smelltu á Media> Open URL.
- Mac: Smelltu á File> Open URL.
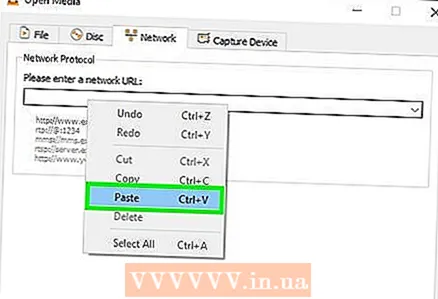 5 Hægri smelltu á reitinn og veldu úr valmyndinni Setja inn. Gerðu þetta í textareitnum Sláðu inn vefslóð. Tengill á YouTube myndbandið verður settur inn á svæðið.
5 Hægri smelltu á reitinn og veldu úr valmyndinni Setja inn. Gerðu þetta í textareitnum Sláðu inn vefslóð. Tengill á YouTube myndbandið verður settur inn á svæðið. 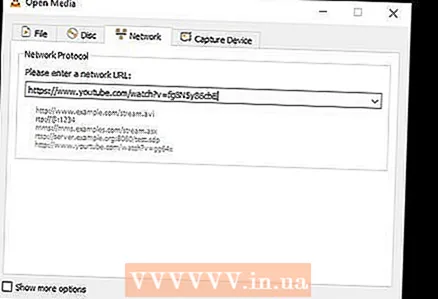 6 Smelltu á Leika eða Opið. Það er í neðra hægra horni gluggans. Myndbandið opnast í VLC.
6 Smelltu á Leika eða Opið. Það er í neðra hægra horni gluggans. Myndbandið opnast í VLC. 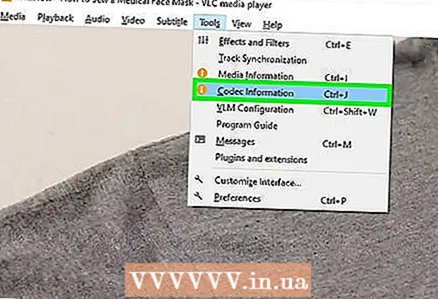 7 Opnaðu upplýsingar um vídeó merkjamál. Fyrir þetta:
7 Opnaðu upplýsingar um vídeó merkjamál. Fyrir þetta: - Windows: Smelltu á Tools> Codec Info.
- Mac: Smelltu á Window> Media Info.
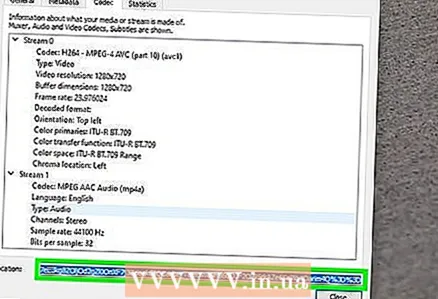 8 Afritaðu innihald línunnar „Staðsetning“. Neðst í glugganum, í staðsetningarlínunni, muntu sjá langt heimilisfang. Til að afrita það á klemmuspjaldið:
8 Afritaðu innihald línunnar „Staðsetning“. Neðst í glugganum, í staðsetningarlínunni, muntu sjá langt heimilisfang. Til að afrita það á klemmuspjaldið: - Windows: Hægrismelltu á innihald staðsetningarraðarinnar, smelltu á Veldu allt og hægrismelltu síðan á línuna aftur og veldu Afrita úr valmyndinni.
- Mac: hægri smelltu (eða haltu inni Stjórn og vinstri smellur) á línunni „Staðsetning“ og veldu „Opna vefslóð“ í valmyndinni.
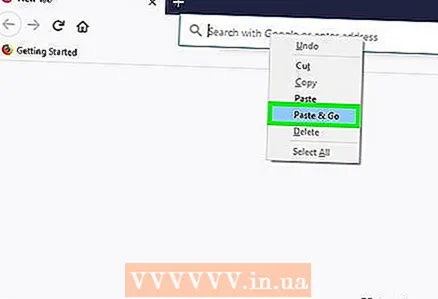 9 Opnaðu myndbandið í vafra. Þetta mun gerast sjálfkrafa á Mac, svo slepptu þessu skrefi. Í Windows, opnaðu vafrann þinn, smelltu á veffangastikuna efst á skjánum, eytt innihaldi veffangastikunnar og smelltu síðan á Ctrl+Vað líma slóðina. Nú ýtirðu á Sláðu inn .
9 Opnaðu myndbandið í vafra. Þetta mun gerast sjálfkrafa á Mac, svo slepptu þessu skrefi. Í Windows, opnaðu vafrann þinn, smelltu á veffangastikuna efst á skjánum, eytt innihaldi veffangastikunnar og smelltu síðan á Ctrl+Vað líma slóðina. Nú ýtirðu á Sláðu inn . 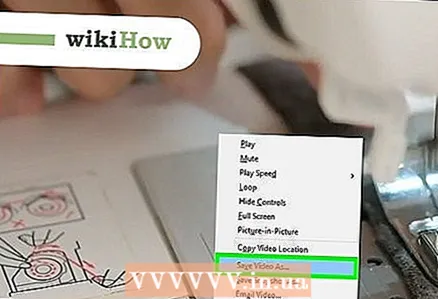 10 Hægri smelltu á myndbandið og veldu Vista myndskeið sem. Þetta mun hlaða niður myndbandinu í tölvuna þína.
10 Hægri smelltu á myndbandið og veldu Vista myndskeið sem. Þetta mun hlaða niður myndbandinu í tölvuna þína. - Þú gætir þurft að velja niðurhalsmöppu fyrst og slá inn heiti skrárinnar.
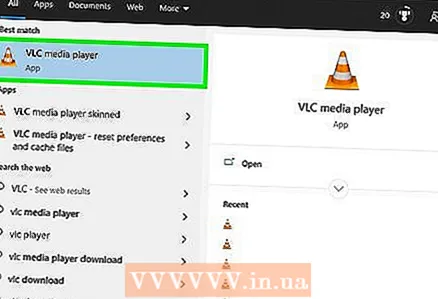 11 Ræstu VLC. Ef þú hefur þegar lokað VLC skaltu ræsa það aftur.
11 Ræstu VLC. Ef þú hefur þegar lokað VLC skaltu ræsa það aftur. 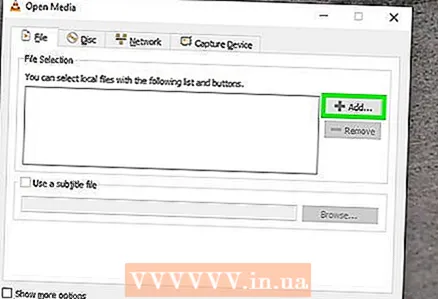 12 Opnaðu myndskeiðið sem hlaðið var niður með valmyndinni „Umbreyta“. Fyrir þetta:
12 Opnaðu myndskeiðið sem hlaðið var niður með valmyndinni „Umbreyta“. Fyrir þetta: - Smelltu á Media (Windows) eða File (Mac).
- Veldu „Breyta / Vista“ í valmyndinni.
- Smelltu á flipann „Skrá“.
- Smelltu á „Bæta við“, veldu niðurhalið myndband og smelltu á „Opna“ eða „Veldu“.
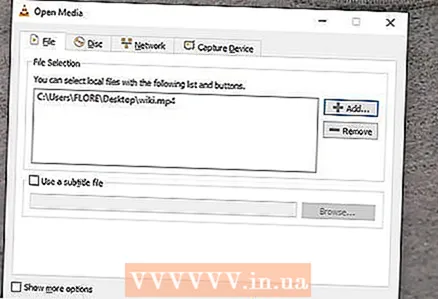 13 Smelltu á Breyta / Vista . Þessi hnappur er neðst í glugganum.
13 Smelltu á Breyta / Vista . Þessi hnappur er neðst í glugganum. 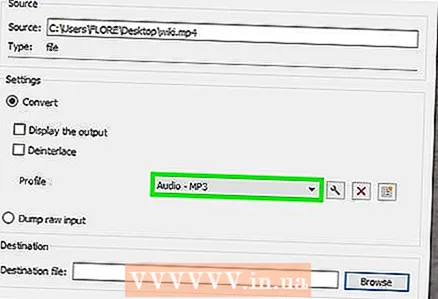 14 Vinsamlegast veldu Hljóð - MP3 í valmyndinni „Profile“. Það er staðsett í hlutanum „Stillingar“.
14 Vinsamlegast veldu Hljóð - MP3 í valmyndinni „Profile“. Það er staðsett í hlutanum „Stillingar“. - Ef þú vilt annað hljóðskrársnið skaltu velja það snið sem þú vilt.
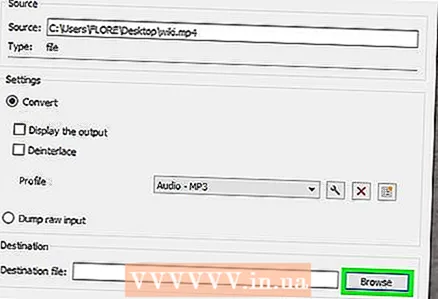 15 Smelltu á Yfirlittil að velja möppu til að vista hljóðskrána. Þú verður að velja möppu til að vista skrána og / eða nafn hennar, til að skrifa ekki upprunalegu skrána. Veldu möppu, sláðu inn nafn fyrir hljóðskrána og smelltu á Vista.
15 Smelltu á Yfirlittil að velja möppu til að vista hljóðskrána. Þú verður að velja möppu til að vista skrána og / eða nafn hennar, til að skrifa ekki upprunalegu skrána. Veldu möppu, sláðu inn nafn fyrir hljóðskrána og smelltu á Vista. 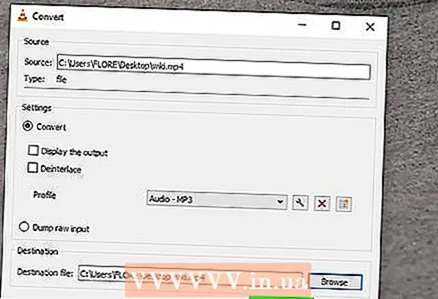 16 Smelltu á Sjósetja. Þessi hnappur er staðsettur neðst í glugganum. Myndbandaskránni verður breytt í hljóðskrá og vistað í tilgreinda möppu.
16 Smelltu á Sjósetja. Þessi hnappur er staðsettur neðst í glugganum. Myndbandaskránni verður breytt í hljóðskrá og vistað í tilgreinda möppu. - Til að spila hljóðskrána sem búið var til skaltu tvísmella á hana.
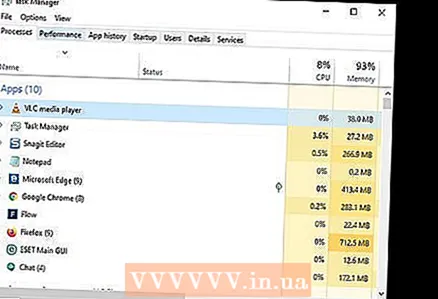 17 Þvingaðu loka VLC. Ef VLC lokar ekki skaltu fylgja þessum skrefum:
17 Þvingaðu loka VLC. Ef VLC lokar ekki skaltu fylgja þessum skrefum: - Windows: ýttu á Ctrl+Vakt+Esc, finndu „VLC“ undir flipanum „Processes“, smelltu á „VLC“ og smelltu á „End Process“ í neðra hægra horninu.
- Mac: opnaðu Apple valmyndina
 , smelltu Force Force, smelltu á VLC, smelltu Force Force og staðfestu ef beðið er um það.
, smelltu Force Force, smelltu á VLC, smelltu Force Force og staðfestu ef beðið er um það.
Aðferð 4 af 4: Notkun YouTube Music Premium reiknings
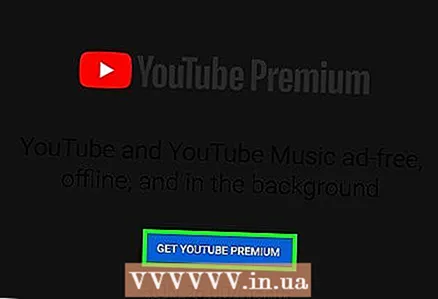 1 Skráðu þig fyrir aukagjald fyrir YouTube Music. Ef þú ert með greidda YouTube Music áskrift geturðu hlaðið niður tónlist í farsímann þinn og spilað hana án nettengingar. En aðeins er hægt að hlusta á sótt lög í YouTube forritinu. Leitaðu á netinu til að fá upplýsingar um hvernig á að:
1 Skráðu þig fyrir aukagjald fyrir YouTube Music. Ef þú ert með greidda YouTube Music áskrift geturðu hlaðið niður tónlist í farsímann þinn og spilað hana án nettengingar. En aðeins er hægt að hlusta á sótt lög í YouTube forritinu. Leitaðu á netinu til að fá upplýsingar um hvernig á að: - farðu á hágæða YouTube Music reikning í tölvunni þinni;
- skipta yfir í úrvals YouTube Music reikning á Android;
- farðu á hágæða YouTube Music reikning á iPhone eða iPad.
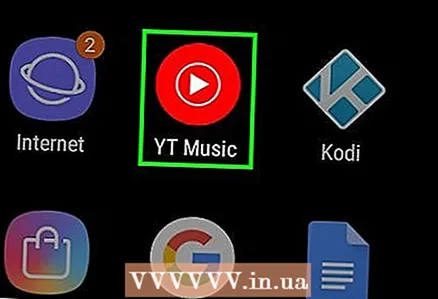 2 Opnaðu YouTube Music forritið í farsímanum þínum. Til að gera þetta, bankaðu á hvíta þríhyrningatáknið á rauðum bakgrunni.
2 Opnaðu YouTube Music forritið í farsímanum þínum. Til að gera þetta, bankaðu á hvíta þríhyrningatáknið á rauðum bakgrunni.  3 Farðu í lagið sem þú vilt hlaða niður. Ef þú vilt hlaða niður lagalista, smelltu á flipann „Bókasafn“ í neðra hægra horninu og veldu síðan lagalistann sem þú vilt.
3 Farðu í lagið sem þú vilt hlaða niður. Ef þú vilt hlaða niður lagalista, smelltu á flipann „Bókasafn“ í neðra hægra horninu og veldu síðan lagalistann sem þú vilt. 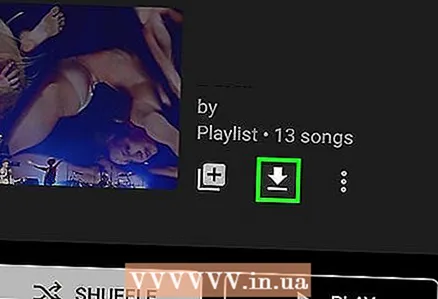 4 Bankaðu á örartáknið til að hlaða niður laginu, eða bankaðu á ⁝til að hlaða niður lagalistanum. Ef þú hleður niður lagi verður því hlaðið niður í snjallsímann þinn eða spjaldtölvuna og hægt að hlusta án nettengingar. Ef þú ert að hlaða niður lagalista skaltu fara í næsta skref.
4 Bankaðu á örartáknið til að hlaða niður laginu, eða bankaðu á ⁝til að hlaða niður lagalistanum. Ef þú hleður niður lagi verður því hlaðið niður í snjallsímann þinn eða spjaldtölvuna og hægt að hlusta án nettengingar. Ef þú ert að hlaða niður lagalista skaltu fara í næsta skref. 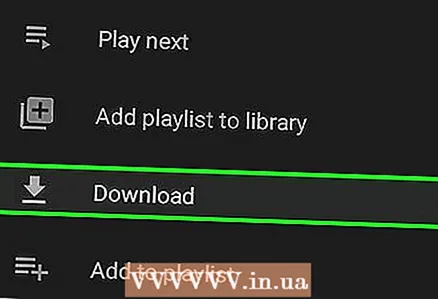 5 Bankaðu á Sækja (ef hlaða niður lagalista). Innihald lagalistans verður tiltækt til að hlusta án nettengingar.
5 Bankaðu á Sækja (ef hlaða niður lagalista). Innihald lagalistans verður tiltækt til að hlusta án nettengingar.
Ábendingar
- 4K vídeóhleðslutæki notar reiknirit til að komast framhjá niðurhalstakmörkunum sem VEVO og aðrir tónlistarveitendur setja á, svo það getur halað niður næstum öllum lögum frá YouTube.
- Ef 4K Video Downloader getur ekki hlaðið niður tónlist, reyndu aftur eftir 12 klukkustundir.
Viðvaranir
- Vertu varkár þegar þú notar tónlist til að hlaða niður tónlist á netinu. Sum þeirra innihalda sprettigluggaauglýsingar og ranga niðurhalstengla.
- Það er ólöglegt að dreifa niðurhalinni tónlist í hagnaðarskyni.
- Hlaða niður tónlist frá YouTube, jafnvel til einkanota, brýtur í bága við þjónustuskilmála Google og getur verið ólöglegt í þínu landi.