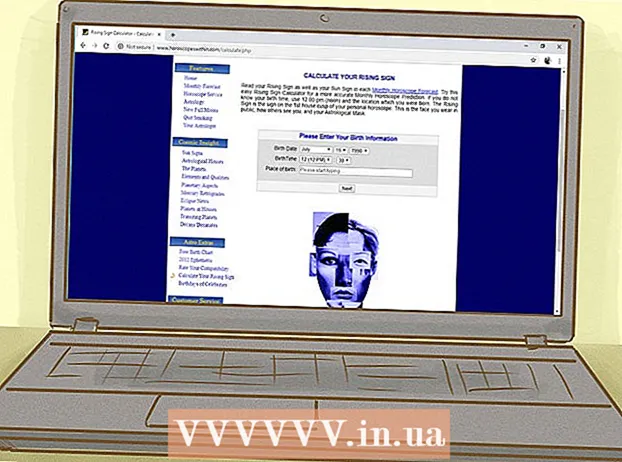Höfundur:
Joan Hall
Sköpunardag:
3 Febrúar 2021
Uppfærsludagsetning:
1 Júlí 2024
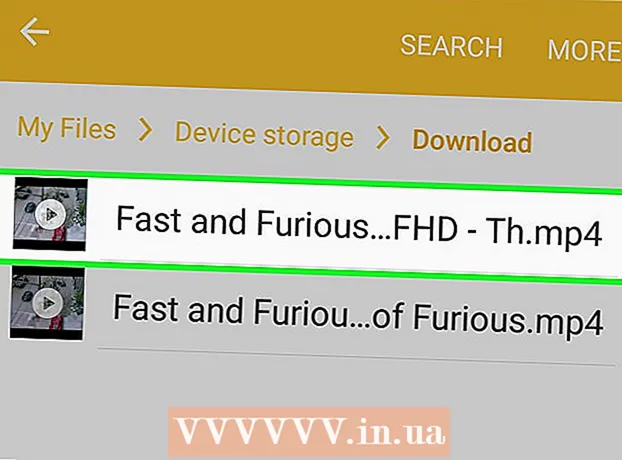
Efni.
- Skref
- Aðferð 1 af 4: Notkun YouTube Premium á Android, iPhone og iPad
- Aðferð 2 af 4: Notkun OnlineVideoConverter í tölvu
- Aðferð 3 af 4: Notkun OnlineVideoConverter á iPhone / iPad
- Aðferð 4 af 4: Notkun OnlineVideoConverter á Android
- Viðvaranir
Þessi grein mun sýna þér hvernig á að hlaða niður YouTube myndbandi til að horfa á það án nettengingar (án nettengingar) í tölvunni þinni, símanum eða spjaldtölvunni. Ef þú ert með YouTube Premium áskrift geturðu sótt myndbandið í gegnum YouTube forritið. Annars þarftu að nota OnlineVideoConverter til að umbreyta straumyndbandinu í vídeóskrá sem hægt er að hlaða niður.
Skref
Aðferð 1 af 4: Notkun YouTube Premium á Android, iPhone og iPad
 1 Opnaðu YouTube forritið í símanum eða spjaldtölvunni. Ef þú ert með greitt YouTube Premium (áður kallað YouTube Red) geturðu auðveldlega hlaðið niður YouTube myndböndum. Til að ræsa YouTube forritið, smelltu á hvíta þríhyrningatáknið á rauðum bakgrunni; þetta tákn er á heimaskjánum (iPhone / iPad) eða forritaskúffunni (Android).
1 Opnaðu YouTube forritið í símanum eða spjaldtölvunni. Ef þú ert með greitt YouTube Premium (áður kallað YouTube Red) geturðu auðveldlega hlaðið niður YouTube myndböndum. Til að ræsa YouTube forritið, smelltu á hvíta þríhyrningatáknið á rauðum bakgrunni; þetta tákn er á heimaskjánum (iPhone / iPad) eða forritaskúffunni (Android). - Til að gerast áskrifandi að YouTube Premium, smelltu á prófílmyndina þína í efra hægra horni YouTube forritsins, veldu Gerast áskrifandi að YouTube Premium og fylgdu leiðbeiningunum á skjánum.
 2 Smelltu á viðeigandi myndband. Það mun byrja að spila.
2 Smelltu á viðeigandi myndband. Það mun byrja að spila.  3 Smelltu á hnappinn Sækja. Það er ör niður á gráan bakgrunn; það er beint fyrir neðan myndbandið.
3 Smelltu á hnappinn Sækja. Það er ör niður á gráan bakgrunn; það er beint fyrir neðan myndbandið.  4 Veldu gæði myndbandsins. Gæðavalkostir sem eru í boði fer eftir myndbandinu.
4 Veldu gæði myndbandsins. Gæðavalkostir sem eru í boði fer eftir myndbandinu. - Til að láta forritið muna val þitt til framtíðar niðurhals, merktu við reitinn við hliðina á „Muna stillingar“.
 5 Bankaðu á Allt í lagi. Myndbandið af völdum stærð og gæðum byrjar að hala niður. Þegar ferlinu er lokið mun bláhvítur gátmerki birtast undir valsinum.
5 Bankaðu á Allt í lagi. Myndbandið af völdum stærð og gæðum byrjar að hala niður. Þegar ferlinu er lokið mun bláhvítur gátmerki birtast undir valsinum. - Á iPhone / iPad byrjar niðurhalið þegar þú hættir að spila myndbandið.
 6 Farðu á bókasafnið þitt til að horfa á niðurhalið myndband án nettengingar. Hægt er að horfa á myndskeiðið sem er hlaðið niður án nettengingar. Til að gera þetta, smelltu á flipann „Bókasafn“ í neðra hægra horni YouTube og pikkaðu síðan á myndbandið.
6 Farðu á bókasafnið þitt til að horfa á niðurhalið myndband án nettengingar. Hægt er að horfa á myndskeiðið sem er hlaðið niður án nettengingar. Til að gera þetta, smelltu á flipann „Bókasafn“ í neðra hægra horni YouTube og pikkaðu síðan á myndbandið.
Aðferð 2 af 4: Notkun OnlineVideoConverter í tölvu
 1 Finndu og smelltu á myndbandið sem þú vilt. Gerðu það á YouTube.com.
1 Finndu og smelltu á myndbandið sem þú vilt. Gerðu það á YouTube.com.  2 Afritaðu slóðina á myndbandið. Merktu við allt heimilisfangið og ýttu á Ctrl+C (Windows) eða ⌘ Skipun+C (Mac) til að afrita það á klemmuspjaldið.
2 Afritaðu slóðina á myndbandið. Merktu við allt heimilisfangið og ýttu á Ctrl+C (Windows) eða ⌘ Skipun+C (Mac) til að afrita það á klemmuspjaldið.  3 Farðu á síðuna Vídeóbreytir á netinu OnlineVideoConverter. Það er ókeypis þjónusta sem breytir YouTube myndböndum í niðurhalanlega skrá.
3 Farðu á síðuna Vídeóbreytir á netinu OnlineVideoConverter. Það er ókeypis þjónusta sem breytir YouTube myndböndum í niðurhalanlega skrá.  4 Hægrismelltu á reitinn „Settu inn krækju“. Það er nálægt efri miðju síðunnar. Matseðill opnast.
4 Hægrismelltu á reitinn „Settu inn krækju“. Það er nálægt efri miðju síðunnar. Matseðill opnast.  5 Smelltu á Setja inn. Vistaða vídeóslóðin birtist í reitnum.
5 Smelltu á Setja inn. Vistaða vídeóslóðin birtist í reitnum.  6 Veldu myndbandssnið í valmyndinni Format. Það er beint fyrir neðan reitinn þar sem þú límdir vefslóð vídeósins. Veldu sniðið sem þú vilt í hægri dálknum „Myndskeiðssnið“. Flestir nútíma myndspilarar styðja öll sniðin sem skráð eru.
6 Veldu myndbandssnið í valmyndinni Format. Það er beint fyrir neðan reitinn þar sem þú límdir vefslóð vídeósins. Veldu sniðið sem þú vilt í hægri dálknum „Myndskeiðssnið“. Flestir nútíma myndspilarar styðja öll sniðin sem skráð eru.  7 Smelltu á Að byrja. Það er appelsínugulur hnappur fyrir neðan valmyndina Format. Hreyfimyndin „Undirbúningur til að breyta“ birtist. Þegar viðskiptunum er lokið birtist hnappurinn Niðurhal.
7 Smelltu á Að byrja. Það er appelsínugulur hnappur fyrir neðan valmyndina Format. Hreyfimyndin „Undirbúningur til að breyta“ birtist. Þegar viðskiptunum er lokið birtist hnappurinn Niðurhal. - Ef þú færð villuboð er líklegt að viðbót (eins og auglýsingablokkari eða persónuvernd) sé sett upp í vafranum þínum sem kemur í veg fyrir að þjónustan virki sem skyldi. Slökktu á öllum viðbótum vafrans, endurnýjaðu síðuna og reyndu aftur.
 8 Smelltu á Sækja. Það er blár hnappur efst í miðju síðunnar. "Vista" gluggi á tölvunni þinni opnast.
8 Smelltu á Sækja. Það er blár hnappur efst í miðju síðunnar. "Vista" gluggi á tölvunni þinni opnast.  9 Smelltu á Vistatil að sækja myndbandið. Breyttu YouTube myndbandinu verður hlaðið niður í tölvuna þína. Þegar ferlinu er lokið skaltu tvísmella á myndbandaskrána til að skoða myndbandið.
9 Smelltu á Vistatil að sækja myndbandið. Breyttu YouTube myndbandinu verður hlaðið niður í tölvuna þína. Þegar ferlinu er lokið skaltu tvísmella á myndbandaskrána til að skoða myndbandið.
Aðferð 3 af 4: Notkun OnlineVideoConverter á iPhone / iPad
 1 Settu upp Documents by Readle appið frá App Store. Það er hægt að nota til að hlaða niður skrám (eins og breyttum myndbandsskrár) og skoða þær á iPhone / iPad. Hægt er að opna síðu fyrir vídeóbreytir á netinu í Safari, en forritið Documents by Readle er nauðsynlegt til að hlaða niður, leita og skoða myndbandaskrána. Til að setja upp tilgreint forrit:
1 Settu upp Documents by Readle appið frá App Store. Það er hægt að nota til að hlaða niður skrám (eins og breyttum myndbandsskrár) og skoða þær á iPhone / iPad. Hægt er að opna síðu fyrir vídeóbreytir á netinu í Safari, en forritið Documents by Readle er nauðsynlegt til að hlaða niður, leita og skoða myndbandaskrána. Til að setja upp tilgreint forrit: - Opnaðu App Store
 .
. - Smelltu á „leit“ í neðra hægra horninu.
- Koma inn skjöl og smelltu á „Finndu“.
- Skrunaðu niður og smelltu á „Documents by Readle“ (gráa „D“ táknið með marglitu horni).
- Smelltu á Sækja.
- Fylgdu leiðbeiningunum á skjánum til að setja upp forritið. Þegar ferlinu er lokið skaltu loka App Store.
- Opnaðu App Store
 2 Ræstu YouTube forritið á iPhone / iPad. Smelltu á táknið í formi hvíts þríhyrnings á rauðum bakgrunni; þetta tákn er á heimaskjánum.
2 Ræstu YouTube forritið á iPhone / iPad. Smelltu á táknið í formi hvíts þríhyrnings á rauðum bakgrunni; þetta tákn er á heimaskjánum.  3 Opnaðu myndbandið sem þú vilt. Til að gera þetta, smelltu á nafn þess; myndbandið byrjar að spila.
3 Opnaðu myndbandið sem þú vilt. Til að gera þetta, smelltu á nafn þess; myndbandið byrjar að spila.  4 Bankaðu á Deildu þessu. Það er boginn grár örtákn fyrir neðan myndbandið.
4 Bankaðu á Deildu þessu. Það er boginn grár örtákn fyrir neðan myndbandið.  5 Smelltu á Afritaðu krækju. Það er táknmynd í formi tveggja skerandi ferninga á gráum grunni. Vídeóslóðin verður afrituð á klippiborðið.
5 Smelltu á Afritaðu krækju. Það er táknmynd í formi tveggja skerandi ferninga á gráum grunni. Vídeóslóðin verður afrituð á klippiborðið.  6 Ræstu skjalaforritið. Smelltu á gráa "D" táknið á hvítum bakgrunni; það er á heimaskjánum.
6 Ræstu skjalaforritið. Smelltu á gráa "D" táknið á hvítum bakgrunni; það er á heimaskjánum. - Ef þetta er í fyrsta skipti sem þú ræsir tiltekið forrit skaltu fletta í gegnum nokkrar tilvísunarsíður.
 7 Smelltu á bláa áttavita táknið. Það er staðsett í neðra hægra horninu. Innbyggði vafrinn í Documents forritinu opnast.
7 Smelltu á bláa áttavita táknið. Það er staðsett í neðra hægra horninu. Innbyggði vafrinn í Documents forritinu opnast.  8 Farðu á síðuna https://www.onlinevideoconverter.com/ru/youtube-converter. Sláðu inn eða límdu þetta netfang í auða reitinn efst á skjánum og smelltu síðan á Fara til að opna myndskeytasíðuna.
8 Farðu á síðuna https://www.onlinevideoconverter.com/ru/youtube-converter. Sláðu inn eða límdu þetta netfang í auða reitinn efst á skjánum og smelltu síðan á Fara til að opna myndskeytasíðuna.  9 Haltu inni reitnum „Settu inn krækju“. Tveir valkostir munu birtast.
9 Haltu inni reitnum „Settu inn krækju“. Tveir valkostir munu birtast.  10 Bankaðu á Setja inn. Vistaða vídeóslóðin birtist í reitnum.
10 Bankaðu á Setja inn. Vistaða vídeóslóðin birtist í reitnum. - Sjálfgefið er að MP4 myndbandsskrá verður búin til og halað niður, sem hægt er að spila á iPhone / iPad. Til að breyta sniði, opnaðu Format valmyndina og veldu þann valkost sem þú vilt.
 11 Smelltu á Að byrja. Það er appelsínugulur hnappur. Online Video Converter breytir YouTube myndbandi í myndbandsskrá sem hægt er að hlaða niður. Þegar ferlinu er lokið verður þér vísað á niðurhalssíðuna.
11 Smelltu á Að byrja. Það er appelsínugulur hnappur. Online Video Converter breytir YouTube myndbandi í myndbandsskrá sem hægt er að hlaða niður. Þegar ferlinu er lokið verður þér vísað á niðurhalssíðuna.  12 Bankaðu á Sækja. Það er fyrsti blái hnappurinn fyrir neðan forskoðunargluggann. Glugginn „Vista skrá“ opnast.
12 Bankaðu á Sækja. Það er fyrsti blái hnappurinn fyrir neðan forskoðunargluggann. Glugginn „Vista skrá“ opnast. - Sjálfgefið er að vídeóskránni verður hlaðið niður í niðurhalsmöppuna í skjalaforritinu. Ekki breyta þessari möppu til að horfa á myndbönd án takmarkana.
 13 Bankaðu á Tilbúinn. Það er valkostur í efra hægra horni skjásins. Skránni verður hlaðið niður á iPhone / iPad.
13 Bankaðu á Tilbúinn. Það er valkostur í efra hægra horni skjásins. Skránni verður hlaðið niður á iPhone / iPad. - Þegar ferlinu er lokið birtist rautt númer á niðurhalstákninu (þetta tákn lítur út eins og ör niður og er staðsett neðst á skjánum).
- Á þessum tímapunkti gætirðu verið beðinn um að kveikja á tilkynningum fyrir forritið. Bankaðu á Leyfa ef þú vilt fá tilkynningu þegar niðurhali er lokið (sem og öðrum atburðum í skjalaforritinu), eða bankaðu á Ekki leyfa ef þú vilt ekki fá tilkynningar.
 14 Smelltu á "Downloads" táknið. Það lítur út eins og ör niður með rauðu númeri og er staðsett neðst á skjánum. Listi yfir niðurhalaðar skrár opnast, þar á meðal myndbandaskráin sem þú varst að hlaða niður.
14 Smelltu á "Downloads" táknið. Það lítur út eins og ör niður með rauðu númeri og er staðsett neðst á skjánum. Listi yfir niðurhalaðar skrár opnast, þar á meðal myndbandaskráin sem þú varst að hlaða niður.  15 Bankaðu á myndbandið til að spila það. Það opnast í aðal iPhone / iPad myndspilara.
15 Bankaðu á myndbandið til að spila það. Það opnast í aðal iPhone / iPad myndspilara. - Til að horfa á myndbandið hvenær sem er skaltu ræsa skjalaforritið, bankaðu á möppuna Niðurhal og pikkaðu síðan á myndbandaskrána.
Aðferð 4 af 4: Notkun OnlineVideoConverter á Android
 1 Opnaðu YouTube forritið í Android tækinu þínu. Smelltu á táknið í formi hvíts þríhyrnings á rauðum bakgrunni; þetta tákn er á heimaskjánum eða forritaskúffunni.
1 Opnaðu YouTube forritið í Android tækinu þínu. Smelltu á táknið í formi hvíts þríhyrnings á rauðum bakgrunni; þetta tákn er á heimaskjánum eða forritaskúffunni.  2 Opnaðu myndbandið sem þú vilt. Til að gera þetta, smelltu á nafn þess; myndbandið byrjar að spila.
2 Opnaðu myndbandið sem þú vilt. Til að gera þetta, smelltu á nafn þess; myndbandið byrjar að spila.  3 Bankaðu á Deildu þessu. Það er boginn grár örtákn fyrir neðan myndbandið.
3 Bankaðu á Deildu þessu. Það er boginn grár örtákn fyrir neðan myndbandið.  4 Smelltu á Afritaðu krækju. Það er táknmynd í formi tveggja skerandi ferninga á gráum grunni. Vídeóslóðin verður afrituð á klippiborðið.
4 Smelltu á Afritaðu krækju. Það er táknmynd í formi tveggja skerandi ferninga á gráum grunni. Vídeóslóðin verður afrituð á klippiborðið.  5 Opnaðu vafrann þinn. Þú getur keyrt Chrome, Firefox, Samsung Internet eða annan vafra.
5 Opnaðu vafrann þinn. Þú getur keyrt Chrome, Firefox, Samsung Internet eða annan vafra.  6 Farðu á síðuna https://www.onlinevideoconverter.com/ru/youtube-converter. Sláðu inn eða límdu þetta netfang í auða reitinn efst á skjánum og ýttu síðan á Enter til að opna myndskeytasíðuna.
6 Farðu á síðuna https://www.onlinevideoconverter.com/ru/youtube-converter. Sláðu inn eða límdu þetta netfang í auða reitinn efst á skjánum og ýttu síðan á Enter til að opna myndskeytasíðuna.  7 Haltu inni reitnum „Settu inn krækju“. Nokkrir valkostir munu birtast.
7 Haltu inni reitnum „Settu inn krækju“. Nokkrir valkostir munu birtast.  8 Bankaðu á Setja inn. Vistaða vídeóslóðin birtist í reitnum.
8 Bankaðu á Setja inn. Vistaða vídeóslóðin birtist í reitnum. - Sjálfgefið er að MP4 myndbandsskrá verður búin til og halað niður, sem hægt er að spila á Android tækinu þínu. Til að breyta sniði, opnaðu Format valmyndina og veldu þann valkost sem þú vilt.
 9 Smelltu á Að byrja. Það er appelsínugulur hnappur. Online Video Converter breytir YouTube myndbandi í myndbandsskrá sem hægt er að hlaða niður. Þegar ferlinu er lokið verður þú fluttur á niðurhalssíðuna.
9 Smelltu á Að byrja. Það er appelsínugulur hnappur. Online Video Converter breytir YouTube myndbandi í myndbandsskrá sem hægt er að hlaða niður. Þegar ferlinu er lokið verður þú fluttur á niðurhalssíðuna. - Ef tilkynning eða auglýsingagluggi opnast skaltu loka honum.
 10 Bankaðu á Sækja. Það er fyrsti blái hnappurinn fyrir neðan forskoðunargluggann.
10 Bankaðu á Sækja. Það er fyrsti blái hnappurinn fyrir neðan forskoðunargluggann.  11 Fylgdu leiðbeiningunum á skjánum til að vista skrána. Skrefin sem eftir eru ráðast af gerð Android tækisins en í flestum tilfellum opnast glugginn Download File sem gerir þér kleift að velja niðurhalsmöppu. Veldu möppuna Niðurhal (eða niðurhal) og fylgdu leiðbeiningunum á skjánum til að vista skrána.
11 Fylgdu leiðbeiningunum á skjánum til að vista skrána. Skrefin sem eftir eru ráðast af gerð Android tækisins en í flestum tilfellum opnast glugginn Download File sem gerir þér kleift að velja niðurhalsmöppu. Veldu möppuna Niðurhal (eða niðurhal) og fylgdu leiðbeiningunum á skjánum til að vista skrána. - Þú gætir þurft að leyfa forritinu að vista skrár í tækinu þínu fyrst.
 12 Spilaðu myndskeið þegar tækið er ekki tengt við internetið. Ræstu niðurhalsforritið (staðsett í forritaskúffunni), pikkaðu síðan á myndband til að opna það.
12 Spilaðu myndskeið þegar tækið er ekki tengt við internetið. Ræstu niðurhalsforritið (staðsett í forritaskúffunni), pikkaðu síðan á myndband til að opna það. - Ef tækið þitt er ekki með niðurhalsforrit skaltu ræsa skráasafn (skrárnar mínar, skrárnar eða skráastjórnunarforritið) og fara síðan í möppuna Niðurhal (eða niðurhal).
Viðvaranir
- Vinsamlegast lestu samningsskilmála YouTube áður en þú hleður niður YouTube myndböndum í tölvuna þína eða farsíma. Niðurhal á YouTube myndböndum gæti brotið gegn höfundarréttarlögum, sem þýðir að þú gætir lent í vandræðum með löggæslu á staðnum.