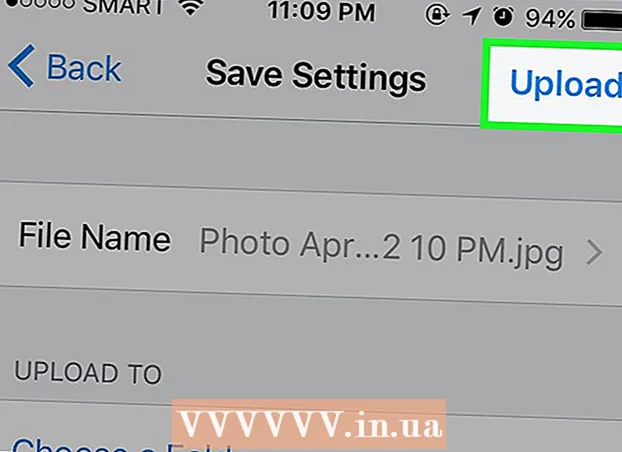Höfundur:
William Ramirez
Sköpunardag:
20 September 2021
Uppfærsludagsetning:
1 Júní 2024
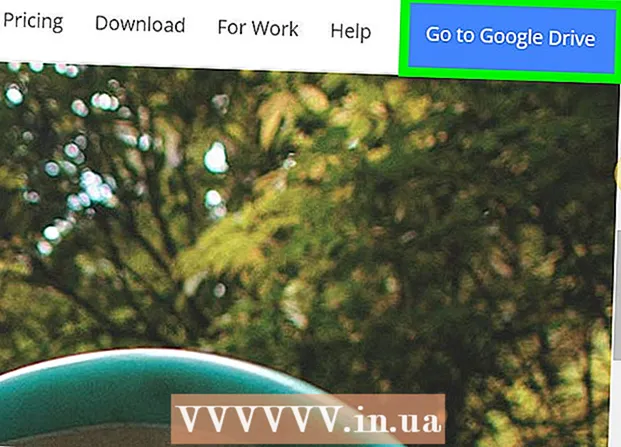
Efni.
Kannski í öryggisskyni, til að taka afrit eða deila síðar, muntu einhvern tímann vilja vista tölvupóstinn þinn eða viðhengi í skýinu. Ef þú notar Gmail, þá ertu heppinn. Þar sem þessar tvær þjónustur eru í eigu Google er Google Drive samþætt í Gmail. Hægt er að vista Gmail tölvupósta eða viðhengi beint á Google Drive án þess að fara frá tölvupóstssíðunni. Hægt er að senda tölvupósta og viðhengi á Google Drive með örfáum smellum. Þú þarft ekki lengur að röfla í gegnum póstþjónustuna í leit að nauðsynlegum bókstöfum og skrám. Allt þetta er auðvelt að skipuleggja og skipuleggja í Google Drive.
Skref
Aðferð 1 af 2: Hvernig á að vista tölvupóst
 1 Farðu í Gmail. Opnaðu nýjan vafraflipa, sláðu inn https://www.gmail.com í veffangastikuna og ýttu á Enter. Þú verður fluttur á innskráningarsíðu Gmail.
1 Farðu í Gmail. Opnaðu nýjan vafraflipa, sláðu inn https://www.gmail.com í veffangastikuna og ýttu á Enter. Þú verður fluttur á innskráningarsíðu Gmail.  2 Skráðu þig inn á reikninginn þinn. Sláðu inn netfangið þitt og lykilorð í reitunum og smelltu síðan á „Innskráning“ hnappinn.
2 Skráðu þig inn á reikninginn þinn. Sláðu inn netfangið þitt og lykilorð í reitunum og smelltu síðan á „Innskráning“ hnappinn. - Sjálfgefið verður þér vísað í pósthólfið þitt. Öll bréfin sem þú fékkst eru staðsett hér.
 3 Veldu staf. Skoðaðu póstmöppurnar þínar og veldu þá sem þú vilt vista á Google Drive. Smelltu á stafinn til að opna hann.
3 Veldu staf. Skoðaðu póstmöppurnar þínar og veldu þá sem þú vilt vista á Google Drive. Smelltu á stafinn til að opna hann.  4 Byrjaðu á því að prenta bréf. Það er prenttákn í efnishausnum (lengst til hægri). Smelltu á það og ný prentunarsíða opnast.
4 Byrjaðu á því að prenta bréf. Það er prenttákn í efnishausnum (lengst til hægri). Smelltu á það og ný prentunarsíða opnast. - Valmyndin Prenta birtist. Hér getur þú stillt prentvalkosti.
 5 Veldu prentarann þinn. Í prentglugganum geturðu valið annan prentara eða prentbúnað. Þetta er hægt að gera í reitnum „Áfangastaður“. Smelltu á hnappinn „Breyta“ undir sjálfgefna prentaranum.
5 Veldu prentarann þinn. Í prentglugganum geturðu valið annan prentara eða prentbúnað. Þetta er hægt að gera í reitnum „Áfangastaður“. Smelltu á hnappinn „Breyta“ undir sjálfgefna prentaranum.  6 Settu upp „Google Cloud Print“. Þegar þú ert kominn á síðuna með tiltækum og tengdum prenturum eða prentbúnaði skaltu skruna niður þar til þú finnur „Google Cloud Print“. Veldu valkostinn „Vista á Google Drive“.
6 Settu upp „Google Cloud Print“. Þegar þú ert kominn á síðuna með tiltækum og tengdum prenturum eða prentbúnaði skaltu skruna niður þar til þú finnur „Google Cloud Print“. Veldu valkostinn „Vista á Google Drive“. - Áfangastaðurinn verður „Vista á Google Drive“ í prentglugganum.
 7 Vista. Smelltu á Vista hnappinn efst í glugganum til að senda tölvupóstinn í stafræna skrá og vista hann á Google Drive.
7 Vista. Smelltu á Vista hnappinn efst í glugganum til að senda tölvupóstinn í stafræna skrá og vista hann á Google Drive.  8 Opnaðu Google Drive. Tölvupósturinn verður vistaður á PDF sniði. Það opnast strax í Google Drive. Nú getur þú unnið með þennan tölvupóst á sama hátt og með hvaða skrá sem er á Google Drive. Farðu bara á https://drive.google.com í vafranum þínum.
8 Opnaðu Google Drive. Tölvupósturinn verður vistaður á PDF sniði. Það opnast strax í Google Drive. Nú getur þú unnið með þennan tölvupóst á sama hátt og með hvaða skrá sem er á Google Drive. Farðu bara á https://drive.google.com í vafranum þínum.
Aðferð 2 af 2: Hvernig á að vista viðhengi
 1 Farðu í Gmail. Opnaðu nýjan vafraflipa, sláðu inn https://www.gmail.com í veffangastikuna og ýttu á Enter. Þú verður fluttur á innskráningarsíðu Gmail.
1 Farðu í Gmail. Opnaðu nýjan vafraflipa, sláðu inn https://www.gmail.com í veffangastikuna og ýttu á Enter. Þú verður fluttur á innskráningarsíðu Gmail.  2 Skráðu þig inn á reikninginn þinn. Sláðu inn netfangið þitt og lykilorð í reitunum og smelltu síðan á „Innskráning“ hnappinn.
2 Skráðu þig inn á reikninginn þinn. Sláðu inn netfangið þitt og lykilorð í reitunum og smelltu síðan á „Innskráning“ hnappinn. - Sjálfgefið er að þú finnur þig í möppunni Innhólf sem inniheldur öll tölvupóstinn sem þú færð.
 3 Veldu staf. Skoðaðu póstmöppurnar þínar og veldu þá sem þú vilt vista á Google Drive. Smelltu á stafinn til að opna hann.
3 Veldu staf. Skoðaðu póstmöppurnar þínar og veldu þá sem þú vilt vista á Google Drive. Smelltu á stafinn til að opna hann.  4 Vista viðhengið. Viðhengi eru neðst í bréfinu. Beygðu yfir viðhenginu sem þú vilt vista á Google Drive og tvö tákn munu birtast.
4 Vista viðhengið. Viðhengi eru neðst í bréfinu. Beygðu yfir viðhenginu sem þú vilt vista á Google Drive og tvö tákn munu birtast. - Fyrsta táknið kallast „Sækja“ og þú getur notað það til að hlaða niður skránni í tölvuna þína.
- Annað táknið er kallað „Vista á disk“. Með því að smella á hana sendist skráin á Google Drive.
- Smelltu á annað táknið með Google Drive merkinu. Viðhengisskráin verður strax afrituð á Google Drive.
 5 Vista öll viðhengi. Ef þú vilt vista öll viðhengi í bréfinu strax skaltu fara neðst í bréfið, þar sem þau eru staðsett. Það eru tvö tákn strax fyrir ofan línuna sem aðskilur meginmál tölvupóstsins frá viðhenginu.
5 Vista öll viðhengi. Ef þú vilt vista öll viðhengi í bréfinu strax skaltu fara neðst í bréfið, þar sem þau eru staðsett. Það eru tvö tákn strax fyrir ofan línuna sem aðskilur meginmál tölvupóstsins frá viðhenginu. - Fyrsta táknið heitir Download All Attachments. Með því að smella á það muntu hlaða niður öllum skrám sem skjalasafni.
- Annað táknið er kallað „Vista allt á disk“. Ef þú smellir á það mun það senda allar skrár á Google Drive.
- Smelltu á annað táknið með Google Drive merkinu. Öll viðhengi verða strax afrituð á Google Drive.
 6 Opnaðu Google Drive. Netfangið þitt verður vistað á PDF sniði. Það opnast strax í Google Drive. Nú getur þú unnið með þennan tölvupóst á sama hátt og með hvaða skrá sem er á Google Drive. Farðu bara á https://drive.google.com í vafranum þínum.
6 Opnaðu Google Drive. Netfangið þitt verður vistað á PDF sniði. Það opnast strax í Google Drive. Nú getur þú unnið með þennan tölvupóst á sama hátt og með hvaða skrá sem er á Google Drive. Farðu bara á https://drive.google.com í vafranum þínum.