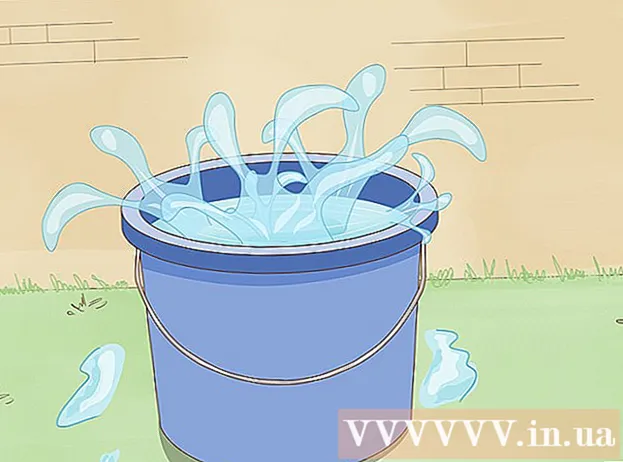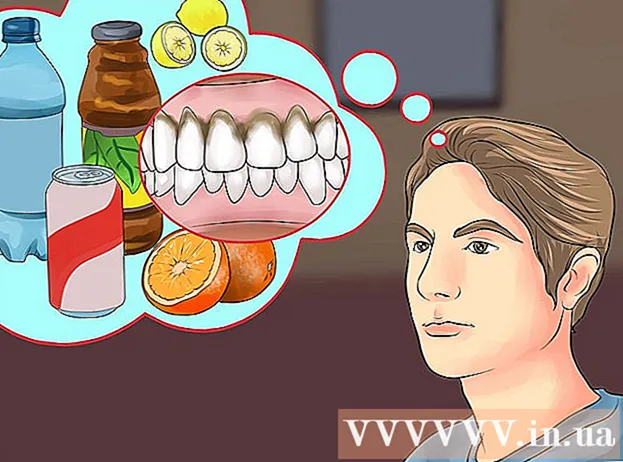Höfundur:
Joan Hall
Sköpunardag:
6 Febrúar 2021
Uppfærsludagsetning:
1 Júlí 2024
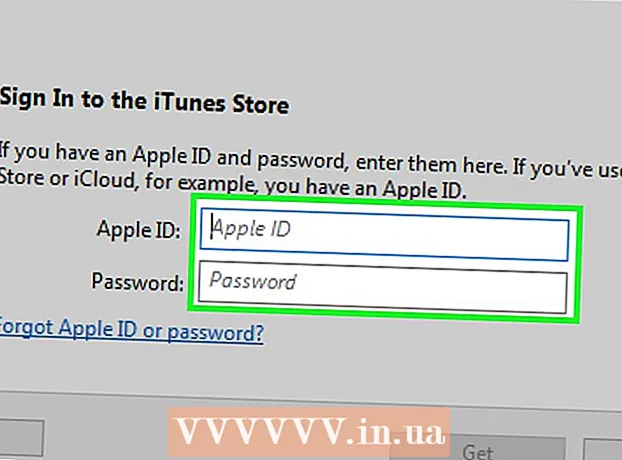
Efni.
- Skref
- Aðferð 1 af 3: Á vefsíðu Apple ID
- Aðferð 2 af 3: Á iPhone
- Aðferð 3 af 3: Í iTunes
- Ábendingar
- Viðvaranir
Þessi grein mun sýna þér hvernig á að búa til Apple ID reikning án þess að þurfa að slá inn upplýsingar um greiðslumáta. Þú getur gert þetta á vefsíðu Apple ID eða iTunes, eða á iPhone / iPad. Apple ID reikningar eru notaðir til að skrá sig inn á Apple forrit, snjallsíma, spjaldtölvur og tölvur.
Skref
Aðferð 1 af 3: Á vefsíðu Apple ID
 1 Opnaðu Apple ID vefsíðuna. Farðu á https://appleid.apple.com/. Heimildarsíðan opnast.
1 Opnaðu Apple ID vefsíðuna. Farðu á https://appleid.apple.com/. Heimildarsíðan opnast. - Ef þú ert á núverandi Apple ID reikningssíðu skaltu skrá þig út.
 2 Smelltu á Búðu til Apple ID. Það er hlekkur í efra hægra horni síðunnar. Búa til Apple ID -síðu opnast.
2 Smelltu á Búðu til Apple ID. Það er hlekkur í efra hægra horni síðunnar. Búa til Apple ID -síðu opnast.  3 Sláðu inn Apple ID upplýsingar þínar. Fylltu út eftirfarandi reiti:
3 Sláðu inn Apple ID upplýsingar þínar. Fylltu út eftirfarandi reiti: - "Fornafn" og "eftirnafn": sláðu inn for- og eftirnafn þitt;
- Fæðingardagur: Sláðu inn fæðingardag þinn með sniðinu dd.mm.áááá.
- „[email protected]“: Sláðu inn netfangið sem þú vilt nota fyrir Apple ID þitt. Þú getur ekki notað netfang sem er tengt öðru Apple auðkenni þínu.
- Lykilorð og staðfest lykilorð: Sláðu inn lykilorðið sem þú vilt nota fyrir Apple ID tvisvar.
 4 Veldu öryggisspurningar. Opnaðu valmyndina Öryggisspurning, veldu spurningu úr henni og sláðu síðan svarið inn í textareitinn Svar.
4 Veldu öryggisspurningar. Opnaðu valmyndina Öryggisspurning, veldu spurningu úr henni og sláðu síðan svarið inn í textareitinn Svar. - Endurtaktu þessi skref fyrir tvær öryggisspurningarnar sem eftir eru.
 5 Skrunaðu niður og sláðu inn öryggiskóðann. Sláðu inn stafina sem sýndir eru með gráum bakgrunni í textareitnum hægra megin við þá.
5 Skrunaðu niður og sláðu inn öryggiskóðann. Sláðu inn stafina sem sýndir eru með gráum bakgrunni í textareitnum hægra megin við þá. - Ef þú getur ekki lesið kóðann skaltu smella á New Code til að búa til annan öryggiskóða.
 6 Smelltu á Haltu áfram. Þessi hnappur er neðst á síðunni.
6 Smelltu á Haltu áfram. Þessi hnappur er neðst á síðunni.  7 Fáðu staðfestingarkóða fyrir netfangið þitt. Opnaðu pósthólfið þitt í tengslum við netfangið sem þú gafst upp þegar þú bjóst til Apple ID, opnaðu tölvupóstinn með efnislínunni „Staðfestu Apple ID netfangið þitt“ og leitaðu að sex stafa kóða í tölvupóstinum.
7 Fáðu staðfestingarkóða fyrir netfangið þitt. Opnaðu pósthólfið þitt í tengslum við netfangið sem þú gafst upp þegar þú bjóst til Apple ID, opnaðu tölvupóstinn með efnislínunni „Staðfestu Apple ID netfangið þitt“ og leitaðu að sex stafa kóða í tölvupóstinum.  8 Sláðu inn kóða. Sláðu inn sex stafa kóða í samsvarandi reit á vefsíðu Apple ID.
8 Sláðu inn kóða. Sláðu inn sex stafa kóða í samsvarandi reit á vefsíðu Apple ID. - Ekki fara inn í bil.
 9 Smelltu á Haltu áfram. Það er í neðra hægra horni gluggans. Ef þú slóst inn réttan kóða verður Apple ID reikningur stofnaður.
9 Smelltu á Haltu áfram. Það er í neðra hægra horni gluggans. Ef þú slóst inn réttan kóða verður Apple ID reikningur stofnaður.
Aðferð 2 af 3: Á iPhone
 1 Skráðu þig út úr núverandi Apple ID. Ef þú ert ekki með Apple ID ennþá skaltu sleppa þessu skrefi. Að fara:
1 Skráðu þig út úr núverandi Apple ID. Ef þú ert ekki með Apple ID ennþá skaltu sleppa þessu skrefi. Að fara: - ræsa forritið „Stillingar“
 ;
; - smelltu á nafnið þitt efst á síðunni;
- skrunaðu niður og smelltu á "Skráðu þig út";
- Sláðu inn Apple ID lykilorðið þitt til að staðfesta aðgerðir þínar.
- ræsa forritið „Stillingar“
 2 Opnaðu App Store
2 Opnaðu App Store  . Smelltu á bláa táknið með hvítu „A“. Þú getur nú búið til nýtt Apple ID.
. Smelltu á bláa táknið með hvítu „A“. Þú getur nú búið til nýtt Apple ID.  3 Bankaðu á Umsóknir. Þessi flipi er neðst á skjánum.
3 Bankaðu á Umsóknir. Þessi flipi er neðst á skjánum.  4 Smelltu á Sækja hvaða ókeypis forrit sem er. Sprettigluggi mun birtast.
4 Smelltu á Sækja hvaða ókeypis forrit sem er. Sprettigluggi mun birtast.  5 Bankaðu á Búðu til nýtt Apple ID. Þessi valkostur er í sprettiglugganum. Opnað verður eyðublað til að búa til Apple ID.
5 Bankaðu á Búðu til nýtt Apple ID. Þessi valkostur er í sprettiglugganum. Opnað verður eyðublað til að búa til Apple ID.  6 Sláðu inn Apple ID upplýsingar þínar. Fylltu út eftirfarandi reiti:
6 Sláðu inn Apple ID upplýsingar þínar. Fylltu út eftirfarandi reiti: - Netfang: Sláðu inn netfangið sem þú vilt nota fyrir Apple ID þitt;
- Lykilorð: sláðu inn lykilorðið fyrir Apple ID reikninginn þinn;
- Staðfesting: Sláðu inn lykilorðið aftur.
- Færðu rennibrautina við hliðina á „Ég er sammála“ í „Virkja“ stöðu
 .
. - Smelltu á Næsta í efra hægra horninu á skjánum.
 7 Sláðu inn persónulegar upplýsingar þínar. Fylltu út eftirfarandi reiti:
7 Sláðu inn persónulegar upplýsingar þínar. Fylltu út eftirfarandi reiti: - „Áfrýjun“: veldu „meistara“ eða „húsfreyju“;
- "Nafn": sláðu inn nafnið þitt;
- Eftirnafn: sláðu inn eftirnafnið þitt;
- Fæðingardagur: Sláðu inn fæðingardag þinn með sniðinu dd.mm.áááá.
 8 Veldu öryggisspurningar. Bankaðu á reitinn Spurning, bankaðu á spurninguna sem þú vilt nota, bankaðu síðan á Svaraðu og sláðu inn svarið þitt.
8 Veldu öryggisspurningar. Bankaðu á reitinn Spurning, bankaðu á spurninguna sem þú vilt nota, bankaðu síðan á Svaraðu og sláðu inn svarið þitt. - Þú þarft að gera þetta fyrir allar þrjár öryggisspurningarnar.
 9 Smelltu á Ennfremur. Það er í efra hægra horninu á skjánum.
9 Smelltu á Ennfremur. Það er í efra hægra horninu á skjánum.  10 Bankaðu á Nei. Þessi valkostur er í hópi greiðslumáta. Þannig þarftu ekki að slá inn upplýsingar um greiðslumáta.
10 Bankaðu á Nei. Þessi valkostur er í hópi greiðslumáta. Þannig þarftu ekki að slá inn upplýsingar um greiðslumáta.  11 Sláðu inn reikningsupplýsingar þínar. Sláðu inn for- og eftirnafn, heimilisfang, land og símanúmer.
11 Sláðu inn reikningsupplýsingar þínar. Sláðu inn for- og eftirnafn, heimilisfang, land og símanúmer.  12 Bankaðu á Ennfremur.
12 Bankaðu á Ennfremur. 13 Fáðu staðfestingarkóða fyrir netfangið þitt. Opnaðu pósthólfið þitt tengt netfanginu sem þú gafst upp þegar þú bjóst til Apple ID, opnaðu tölvupóstinn með efnislínunni „Staðfestu Apple ID netfangið þitt“ og leitaðu að fimm stafa kóða í tölvupóstinum.
13 Fáðu staðfestingarkóða fyrir netfangið þitt. Opnaðu pósthólfið þitt tengt netfanginu sem þú gafst upp þegar þú bjóst til Apple ID, opnaðu tölvupóstinn með efnislínunni „Staðfestu Apple ID netfangið þitt“ og leitaðu að fimm stafa kóða í tölvupóstinum.  14 Sláðu inn kóða. Smelltu á reitinn Kóði og sláðu síðan inn fimm stafa kóða.
14 Sláðu inn kóða. Smelltu á reitinn Kóði og sláðu síðan inn fimm stafa kóða.  15 Bankaðu á Staðfesta. Þessi hnappur er í efra hægra horninu á skjánum.
15 Bankaðu á Staðfesta. Þessi hnappur er í efra hægra horninu á skjánum.  16 Smelltu á Haltu áframþegar beðið er um það. Ef þú slóst inn réttan kóða verður Apple ID til.
16 Smelltu á Haltu áframþegar beðið er um það. Ef þú slóst inn réttan kóða verður Apple ID til.
Aðferð 3 af 3: Í iTunes
 1 Opnaðu iTunes á tölvunni þinni. Smelltu á hvíta táknið með marglitum tónatóni.
1 Opnaðu iTunes á tölvunni þinni. Smelltu á hvíta táknið með marglitum tónatóni. - Ef þú ert beðinn um að uppfæra, smelltu á Uppfæra iTunes, bíddu eftir að uppfærslunni lýkur og endurræstu tölvuna þína (ef beðið er um það).
 2 Skráðu þig út úr núverandi Apple ID. Slepptu þessu skrefi ef þú ert ekki skráður inn á Apple ID í iTunes. Að fara:
2 Skráðu þig út úr núverandi Apple ID. Slepptu þessu skrefi ef þú ert ekki skráður inn á Apple ID í iTunes. Að fara: - smelltu á „Reikningur“ efst á skjánum;
- smelltu á „Hætta“ í fellivalmyndinni.
 3 Smelltu á flipann Versla. Það er efst í iTunes glugganum.
3 Smelltu á flipann Versla. Það er efst í iTunes glugganum.  4 Opnaðu matseðilinn Tónlist. Þessi matseðill, með athugasemdartákni, er efst til vinstri í iTunes glugganum.
4 Opnaðu matseðilinn Tónlist. Þessi matseðill, með athugasemdartákni, er efst til vinstri í iTunes glugganum.  5 Smelltu á sjónvarps þáttur. Það er í tónlistarvalmyndinni. Listi yfir kvikmyndir og sjónvarpsþætti verður sýndur.
5 Smelltu á sjónvarps þáttur. Það er í tónlistarvalmyndinni. Listi yfir kvikmyndir og sjónvarpsþætti verður sýndur.  6 Smelltu á Ókeypis sjónvarpsþættir. Það er grár hlekkur hægra megin á iTunes síðunni. Listi yfir sjónvarpsþætti með ókeypis þáttum verður opnaður.
6 Smelltu á Ókeypis sjónvarpsþættir. Það er grár hlekkur hægra megin á iTunes síðunni. Listi yfir sjónvarpsþætti með ókeypis þáttum verður opnaður.  7 Veldu sjónvarpsþátt. Smelltu á sjónvarpsþætti með ókeypis þáttum. Þú getur valið hvaða sjónvarpsþátt sem er af listanum, því hver þeirra hefur að minnsta kosti einn ókeypis þátt.
7 Veldu sjónvarpsþátt. Smelltu á sjónvarpsþætti með ókeypis þáttum. Þú getur valið hvaða sjónvarpsþátt sem er af listanum, því hver þeirra hefur að minnsta kosti einn ókeypis þátt.  8 Smelltu á Sækja. Þessi hnappur er hægra megin við titilinn á ókeypis þættinum. Sprettigluggi opnast.
8 Smelltu á Sækja. Þessi hnappur er hægra megin við titilinn á ókeypis þættinum. Sprettigluggi opnast.  9 Smelltu á Búðu til nýtt Apple ID. Þú finnur þennan valkost í neðra vinstra horni sprettigluggans.
9 Smelltu á Búðu til nýtt Apple ID. Þú finnur þennan valkost í neðra vinstra horni sprettigluggans.  10 Sláðu inn Apple ID upplýsingar þínar. Fylltu út eftirfarandi reiti:
10 Sláðu inn Apple ID upplýsingar þínar. Fylltu út eftirfarandi reiti: - Netfang: Sláðu inn netfangið sem þú vilt nota fyrir Apple ID þitt; þú getur ekki notað netfang sem er tengt öðru Apple auðkenni þínu;
- Lykilorð: sláðu inn lykilorðið fyrir Apple ID reikninginn þinn;
- Staðfesting: Sláðu inn lykilorðið aftur.
 11 Merktu við reitinn við hliðina á „Halda áfram“. Það er næst neðst á síðunni.
11 Merktu við reitinn við hliðina á „Halda áfram“. Það er næst neðst á síðunni.  12 Smelltu á Haltu áfram. Þú finnur þennan hnapp neðst á síðunni.
12 Smelltu á Haltu áfram. Þú finnur þennan hnapp neðst á síðunni.  13 Sláðu inn persónulegar upplýsingar þínar. Sláðu inn eftirfarandi upplýsingar:
13 Sláðu inn persónulegar upplýsingar þínar. Sláðu inn eftirfarandi upplýsingar: - "Áfrýjun";
- "Nafn";
- "Eftirnafn";
- "Fæðingardagur".
 14 Veldu öryggisspurningar. Opnaðu valmyndina Öryggisspurning, veldu spurningu og sláðu síðan svarið inn í textareitinn.
14 Veldu öryggisspurningar. Opnaðu valmyndina Öryggisspurning, veldu spurningu og sláðu síðan svarið inn í textareitinn. - Þú þarft að gera þetta fyrir allar þrjár öryggisspurningarnar.
 15 Smelltu á Haltu áfram. Það er næst neðst á síðunni.
15 Smelltu á Haltu áfram. Það er næst neðst á síðunni.  16 Smelltu á Nei. Það er hægra megin á listanum yfir greiðslumáta efst á síðunni.Ef þú hefur ekki þennan valkost muntu ekki geta búið til Apple ID án þess að tilgreina greiðslumáta af einni af eftirfarandi ástæðum:
16 Smelltu á Nei. Það er hægra megin á listanum yfir greiðslumáta efst á síðunni.Ef þú hefur ekki þennan valkost muntu ekki geta búið til Apple ID án þess að tilgreina greiðslumáta af einni af eftirfarandi ástæðum: - Þú ert í röngu landi: Ef þú ert staðsettur í öðru landi en því sem iTunes forritið þitt er skráð í, muntu ekki sjá „Nei“ valkostinn;
- Þú ert ekki skráð (ur) út af iTunes: Ef þú gleymir að skrá þig út úr núverandi Apple ID geturðu ekki valið „Nei“ valkostinn;
- Þú ert með ógreitt atriði í iTunes: þú verður að tilgreina greiðslumáta ef þú keyptir hlutinn en hefur ekki greitt fyrir hann ennþá.
 17 Sláðu inn reikningsupplýsingar þínar. Sláðu inn eftirfarandi upplýsingar:
17 Sláðu inn reikningsupplýsingar þínar. Sláðu inn eftirfarandi upplýsingar: - "Nafn";
- "Heimilisfangið";
- "Símanúmer".
 18 Smelltu á Haltu áfram. Þessi hnappur er neðst á síðunni.
18 Smelltu á Haltu áfram. Þessi hnappur er neðst á síðunni.  19 Fáðu staðfestingarkóða fyrir netfangið þitt. Opnaðu pósthólfið þitt tengt netfanginu sem þú gafst upp þegar þú bjóst til Apple ID, opnaðu tölvupóstinn með efnislínunni „Staðfestu Apple ID netfangið þitt“ og leitaðu að fimm stafa kóða í tölvupóstinum.
19 Fáðu staðfestingarkóða fyrir netfangið þitt. Opnaðu pósthólfið þitt tengt netfanginu sem þú gafst upp þegar þú bjóst til Apple ID, opnaðu tölvupóstinn með efnislínunni „Staðfestu Apple ID netfangið þitt“ og leitaðu að fimm stafa kóða í tölvupóstinum.  20 Sláðu inn kóða. Sláðu inn fimm stafa kóða í línunni í miðjum iTunes glugganum.
20 Sláðu inn kóða. Sláðu inn fimm stafa kóða í línunni í miðjum iTunes glugganum.  21 Bankaðu á Staðfesta. Þessi hnappur er neðst í glugganum. Sprettigluggi mun birtast.
21 Bankaðu á Staðfesta. Þessi hnappur er neðst í glugganum. Sprettigluggi mun birtast.  22 Sláðu inn Apple ID lykilorðið þitt þegar þú ert beðinn um það. Ef þú slóst inn réttan kóða verður þú beðinn um Apple ID lykilorðið þitt. Þú verður skráður inn á Apple ID reikninginn þinn.
22 Sláðu inn Apple ID lykilorðið þitt þegar þú ert beðinn um það. Ef þú slóst inn réttan kóða verður þú beðinn um Apple ID lykilorðið þitt. Þú verður skráður inn á Apple ID reikninginn þinn.
Ábendingar
- Þú getur notað PayPal sem Apple ID greiðslumáta.
Viðvaranir
- Þú getur ekki halað niður greiddu forriti eða tónlistarskrá án greiðslumáta sem er skráð á Apple ID.