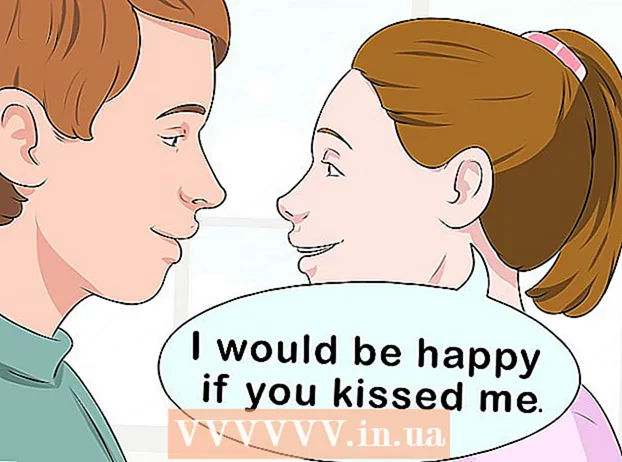Höfundur:
Carl Weaver
Sköpunardag:
23 Febrúar 2021
Uppfærsludagsetning:
1 Júlí 2024

Efni.
Þessi grein mun sýna þér hvernig á að búa til dagatal í Microsoft Word á Windows tölvu eða Mac. Þú þarft að nota Microsoft dagatalssniðmát til að vinna verkið hratt eða búa til dagatal handvirkt með töflureikni.
Skref
Aðferð 1 af 2: Sniðmát
 1 Byrjaðu á Microsoft Word. Finndu dökkbláa táknið með hvítu „W“.
1 Byrjaðu á Microsoft Word. Finndu dökkbláa táknið með hvítu „W“.  2 Smelltu á leitarstikuna. Það er efst í Word glugganum.
2 Smelltu á leitarstikuna. Það er efst í Word glugganum. - Smelltu fyrst á Mac tölvur Skrá í efra vinstra horninu og veldu síðan Búa til úr sniðmáti ... í fellivalmyndinni.
 3 Prenta dagatalið og ýttu á takkann Sláðu inn. Þessi skipun mun leita í sniðmátsversluninni að dagatalssniðmáti.
3 Prenta dagatalið og ýttu á takkann Sláðu inn. Þessi skipun mun leita í sniðmátsversluninni að dagatalssniðmáti. - Ekki er hægt að ljúka þessu skrefi ef það er engin nettenging.
 4 Veldu dagatalssniðmát. Smelltu á viðeigandi dagatal og dagatalssíðan opnast.
4 Veldu dagatalssniðmát. Smelltu á viðeigandi dagatal og dagatalssíðan opnast.  5 Smelltu á Búa til. Hnappurinn er til hægri á dagatalinu. Eftir það verður sniðmátið hlaðið.
5 Smelltu á Búa til. Hnappurinn er til hægri á dagatalinu. Eftir það verður sniðmátið hlaðið. - Ef þú vilt virkja fjölvi skaltu velja Virkja fjölvitil að auðvelda þér að gera viðbótardagatöl fyrir næstu mánuði og dagsetningar.
 6 Bíddu eftir að dagatalið hleðst upp. Þegar niðurhal sniðmátsins er lokið opnast það sjálfkrafa í Microsoft Word.
6 Bíddu eftir að dagatalið hleðst upp. Þegar niðurhal sniðmátsins er lokið opnast það sjálfkrafa í Microsoft Word.
Aðferð 2 af 2: Handvirkt
 1 Byrjaðu á Microsoft Word. Finndu dökkbláa táknið með hvítu „W“. Heimasíða Word opnast.
1 Byrjaðu á Microsoft Word. Finndu dökkbláa táknið með hvítu „W“. Heimasíða Word opnast.  2 Smelltu á nýtt skjal. Þetta atriði er efst til vinstri á heimasíðunni.
2 Smelltu á nýtt skjal. Þetta atriði er efst til vinstri á heimasíðunni. - Slepptu þessu skrefi fyrir Mac.
 3 Sláðu inn mánuðinn. Sláðu inn nafn mánaðarins sem þú vilt búa til dagatal fyrir og ýttu síðan á Sláðu inn... Þetta mun láta mánaðarheitið birtast fyrir ofan dagatalið.
3 Sláðu inn mánuðinn. Sláðu inn nafn mánaðarins sem þú vilt búa til dagatal fyrir og ýttu síðan á Sláðu inn... Þetta mun láta mánaðarheitið birtast fyrir ofan dagatalið.  4 Opnaðu flipann Setja inn. Flipinn er á bláu borði efst í Word glugganum. Tækjastikan flipans birtist fyrir neðan borði. Setja inn.
4 Opnaðu flipann Setja inn. Flipinn er á bláu borði efst í Word glugganum. Tækjastikan flipans birtist fyrir neðan borði. Setja inn.  5 Smelltu á borð. Hlutinn „Töflur“ er einnig á þessu spjaldi.
5 Smelltu á borð. Hlutinn „Töflur“ er einnig á þessu spjaldi.  6 Búðu til töflu. Dragðu músarbendilinn sjö hólf til hægri og sjö (eða sex, háð mánuðinum) niður og ýttu síðan á vinstri hnappinn. Tafla með 7x6 (eða 7x7) frumum mun birtast á síðunni sem verður dagatalið þitt.
6 Búðu til töflu. Dragðu músarbendilinn sjö hólf til hægri og sjö (eða sex, háð mánuðinum) niður og ýttu síðan á vinstri hnappinn. Tafla með 7x6 (eða 7x7) frumum mun birtast á síðunni sem verður dagatalið þitt.  7 Tilgreindu daga vikunnar. Í efstu röð frumna skal slá inn nafn vikudags fyrir hvern dálk.
7 Tilgreindu daga vikunnar. Í efstu röð frumna skal slá inn nafn vikudags fyrir hvern dálk. - Til dæmis, skrifaðu „mánudagur“ í reitinn efst til vinstri, „þriðjudagur“ til hægri við hana osfrv.
 8 Auka stærð frumna. Byrjaðu á þriðju láréttu línunni efst á dagatalinu, klíptu og dragðu línuna niður til að stækka aðra frumuröðina. Endurtaktu þetta skref fyrir allar dagatalslínur þar til þær eru í réttri stærð.
8 Auka stærð frumna. Byrjaðu á þriðju láréttu línunni efst á dagatalinu, klíptu og dragðu línuna niður til að stækka aðra frumuröðina. Endurtaktu þetta skref fyrir allar dagatalslínur þar til þær eru í réttri stærð.  9 Bæta við tölum. Veldu reitinn sem samsvarar fyrsta degi mánaðarins, sláðu inn 1, ýttu á takkann Tab ↹ og sláðu inn tölurnar sem eftir eru.
9 Bæta við tölum. Veldu reitinn sem samsvarar fyrsta degi mánaðarins, sláðu inn 1, ýttu á takkann Tab ↹ og sláðu inn tölurnar sem eftir eru.  10 Fylltu út nauðsynlegar upplýsingar. Þegar allar tölurnar eru skráðar skaltu bæta viðburðum þínum, hátíðum, stefnumótum og öðrum upplýsingum við dagatalið. Veldu reitinn með samsvarandi dagsetningu og ýttu á takkann Sláðu inntil að byrja á nýrri línu, sláðu síðan inn titilinn og upplýsingar um atburðinn.
10 Fylltu út nauðsynlegar upplýsingar. Þegar allar tölurnar eru skráðar skaltu bæta viðburðum þínum, hátíðum, stefnumótum og öðrum upplýsingum við dagatalið. Veldu reitinn með samsvarandi dagsetningu og ýttu á takkann Sláðu inntil að byrja á nýrri línu, sláðu síðan inn titilinn og upplýsingar um atburðinn.  11 Búa til aðra mánuði. Bættu öðrum mánuðum við dagatalið þitt. Settu bendilinn fyrir neðan núverandi mánuð og ýttu á takkann nokkrum sinnum Sláðu innog endurtaktu síðan öll ofangreind skref.
11 Búa til aðra mánuði. Bættu öðrum mánuðum við dagatalið þitt. Settu bendilinn fyrir neðan núverandi mánuð og ýttu á takkann nokkrum sinnum Sláðu innog endurtaktu síðan öll ofangreind skref.  12 Vista dagatalið. Ýttu á takkana Ctrl+S (Windows) eða ⌘ Skipun+S (Mac), veldu síðan viðeigandi staðsetningu, sláðu inn nafn fyrir dagatalið og smelltu á Vista.
12 Vista dagatalið. Ýttu á takkana Ctrl+S (Windows) eða ⌘ Skipun+S (Mac), veldu síðan viðeigandi staðsetningu, sláðu inn nafn fyrir dagatalið og smelltu á Vista.