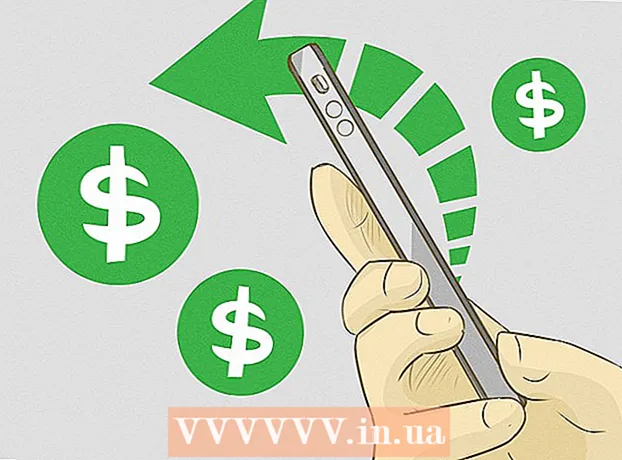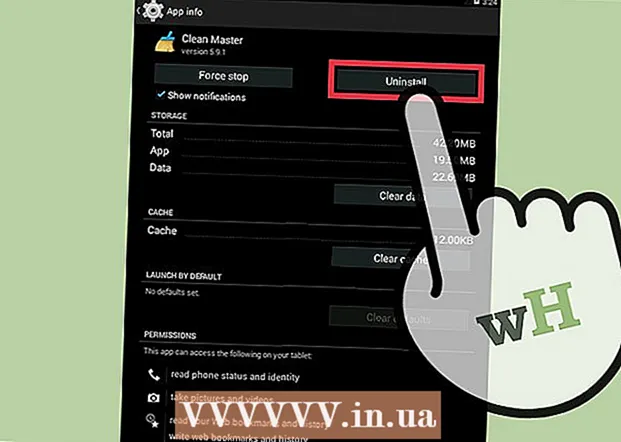Höfundur:
Joan Hall
Sköpunardag:
25 Febrúar 2021
Uppfærsludagsetning:
1 Júlí 2024
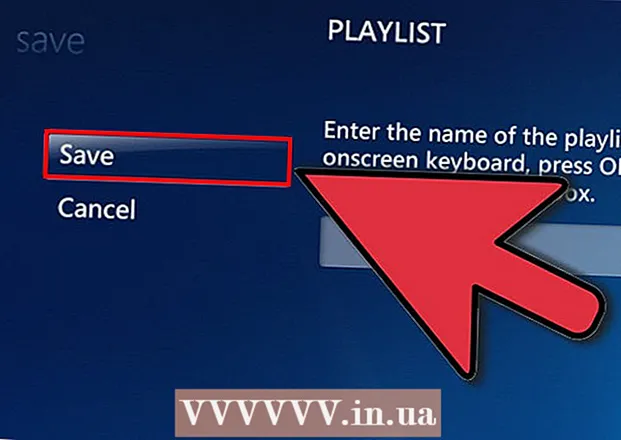
Efni.
- Skref
- Aðferð 1 af 6: Búðu til iTunes lagalista
- Aðferð 2 af 6: Búðu til Windows Media Player spilunarlista
- Aðferð 3 af 6: Búðu til Spotify lagalista
- Aðferð 4 af 6: Búðu til Google tónlistar lagalista
- Aðferð 5 af 6: Búðu til YouTube spilunarlista
- Aðferð 6 af 6: Búðu til Windows Media Center spilunarlista
Með fjölgun tónlistar og myndbands á Netinu hefur orðið nauðsynlegt að fylgjast með og geyma nákvæmlega það efni sem okkur líkar. Fyrir þetta voru lagalistar búnir til.Öll vinsæl fjölmiðlaforrit leyfir þér að búa til lista yfir uppáhalds lögin þín eða myndbönd. Þú getur raðað þeim eftir tegund, listamanni eða öðrum forsendum. Lestu þessa handbók til að læra hvernig á að gera þetta.
Skref
Aðferð 1 af 6: Búðu til iTunes lagalista
 1 Búðu til nýjan lagalista. Lagalisti er listi yfir lög úr bókasafninu þínu, valin af þér samkvæmt ákveðnum forsendum. Til dæmis getur þú búið til partíspilunarlista eða akstursspilunarlista. Lagalistar geta haft ótakmarkaðan fjölda laga.
1 Búðu til nýjan lagalista. Lagalisti er listi yfir lög úr bókasafninu þínu, valin af þér samkvæmt ákveðnum forsendum. Til dæmis getur þú búið til partíspilunarlista eða akstursspilunarlista. Lagalistar geta haft ótakmarkaðan fjölda laga. - Smelltu á File og veldu New - Playlist.
- Sláðu inn nafn fyrir lagalistann.
- Bættu lögum við lagalista með því að draga þau frá bókasafninu þínu að nafni lagalista í vinstri valmyndinni, eða með því að hægrismella á lögin og velja Bæta við lagalista. Eftir það þarftu að velja viðeigandi lagalista.
- Þegar þú býrð til lagalista fyrir brúðkaup eða veislu skaltu bæta við lögum sem gera þig skemmtilegan í dansi!
 2 Búðu til snjallan lagalista. Snjall spilunarlisti býr sjálfkrafa til lagalista í samræmi við notendaskilgreinda breytu. Til dæmis getur þú búið til snjallan spilunarlista sem inniheldur aðeins hátt metna djasslög skrifuð 1955 eða síðar, eða lagalista með lögum sem eru 100 BPM eða hærri sem bætt var við bókasafnið þitt á síðasta ári.
2 Búðu til snjallan lagalista. Snjall spilunarlisti býr sjálfkrafa til lagalista í samræmi við notendaskilgreinda breytu. Til dæmis getur þú búið til snjallan spilunarlista sem inniheldur aðeins hátt metna djasslög skrifuð 1955 eða síðar, eða lagalista með lögum sem eru 100 BPM eða hærri sem bætt var við bókasafnið þitt á síðasta ári. - Sameina alla mögulega valkosti til að búa til einstaka lagalista.
- Þú getur líka búið til valkosti til að útiloka tiltekin lög af lagalistanum. Til dæmis er hægt að búa til breytu þar sem lögum af tiltekinni tegund verður ekki bætt við.
- Fjöldi laga í snjöllum spilunarlistum getur verið takmarkaður eða ótakmarkaður, allt eftir stillingum notandans.
- Hægt er að uppfæra snjalla lagalista í hvert skipti sem þú bætir skrám við iTunes sem passa við tilgreindar breytur. Til að virkja þennan eiginleika, merktu við Live uppfærslu reitinn.
 3 Búðu til snilldarlista. Playlist Genius greinir bókasafnið þitt og býr sjálfkrafa til lagalista með skyldum lögum sem þér gæti líkað við. Svefdu yfir lag á bókasafninu þínu og smelltu á örina. Veldu Create Genius Playlist. Nýi lagalistinn mun birtast í vinstri glugganum við hliðina á Genius tákninu.
3 Búðu til snilldarlista. Playlist Genius greinir bókasafnið þitt og býr sjálfkrafa til lagalista með skyldum lögum sem þér gæti líkað við. Svefdu yfir lag á bókasafninu þínu og smelltu á örina. Veldu Create Genius Playlist. Nýi lagalistinn mun birtast í vinstri glugganum við hliðina á Genius tákninu. - Þú getur bætt lögum við núverandi Genius lagalista með því að smella á Uppfæra.
- Þú getur stillt fjölda laga í lagalistanum með því að smella á örina við hliðina á fjölda laga og setja nýtt gildi.
Aðferð 2 af 6: Búðu til Windows Media Player spilunarlista
 1 Smelltu á File og veldu Create Playlist. Nýi lagalistinn mun birtast í flokknum Lagalistar í vinstri valmyndinni.
1 Smelltu á File og veldu Create Playlist. Nýi lagalistinn mun birtast í flokknum Lagalistar í vinstri valmyndinni.  2 Nefndu lagalistann þinn. Þegar þú býrð til lagalista verður þú beðinn um að slá inn nafnið hans - þú munt sjá samsvarandi reit þar sem þú getur slegið inn hvaða nafn sem er.
2 Nefndu lagalistann þinn. Þegar þú býrð til lagalista verður þú beðinn um að slá inn nafnið hans - þú munt sjá samsvarandi reit þar sem þú getur slegið inn hvaða nafn sem er.  3 Bættu skrám við nýjan spilunarlista. Nú þegar þú hefur komið með titil er kominn tími til að bæta við lögum! Skoðaðu bókasafnið þitt og dragðu lög, plötur eða listamenn að spilunarlistatákninu. Ný lög munu birtast neðst á listanum.
3 Bættu skrám við nýjan spilunarlista. Nú þegar þú hefur komið með titil er kominn tími til að bæta við lögum! Skoðaðu bókasafnið þitt og dragðu lög, plötur eða listamenn að spilunarlistatákninu. Ný lög munu birtast neðst á listanum.  4 Skipuleggðu lagalistann þinn. Smelltu á lagalista til að sjá lista yfir lögin sem hún samanstendur af. Þú getur dregið lög um lagalistann og raðað þeim eins og þú vilt.
4 Skipuleggðu lagalistann þinn. Smelltu á lagalista til að sjá lista yfir lögin sem hún samanstendur af. Þú getur dregið lög um lagalistann og raðað þeim eins og þú vilt.
Aðferð 3 af 6: Búðu til Spotify lagalista
 1 Smelltu á File og veldu New Playlist. Nýi lagalistinn mun birtast í vinstri valmyndinni.
1 Smelltu á File og veldu New Playlist. Nýi lagalistinn mun birtast í vinstri valmyndinni.  2 Nefndu lagalistann þinn. Þegar þú býrð til lagalista verður þú beðinn um að slá inn nafnið hans - þú munt sjá samsvarandi reit þar sem þú getur slegið inn hvaða nafn sem er.
2 Nefndu lagalistann þinn. Þegar þú býrð til lagalista verður þú beðinn um að slá inn nafnið hans - þú munt sjá samsvarandi reit þar sem þú getur slegið inn hvaða nafn sem er.  3 Bættu tónlist við nýjan lagalista. Kosturinn við Spotify lagalista er að þú getur bætt lögum frá Spotify bókasafninu þínu við þau og deilt þeim síðan með vinum þínum. Finndu hvaða lag, listamann eða plötu sem er í leitarstikunni. Þessi tónlist verður að vera í Spotify gagnagrunninum til að þú getir bætt henni við.
3 Bættu tónlist við nýjan lagalista. Kosturinn við Spotify lagalista er að þú getur bætt lögum frá Spotify bókasafninu þínu við þau og deilt þeim síðan með vinum þínum. Finndu hvaða lag, listamann eða plötu sem er í leitarstikunni. Þessi tónlist verður að vera í Spotify gagnagrunninum til að þú getir bætt henni við. - Dragðu skrár yfir á spilunarlistatáknið.
 4 Skipuleggðu lagalistann þinn. Öll lög sem þú bætir við birtast neðst á listanum. Raðaðu þeim í þeirri röð sem hentar þér með einfaldri drag -and -drop.
4 Skipuleggðu lagalistann þinn. Öll lög sem þú bætir við birtast neðst á listanum. Raðaðu þeim í þeirri röð sem hentar þér með einfaldri drag -and -drop.  5 Deildu lagalistanum þínum. Spotify hefur getu til að deila lagalistanum þínum með öðrum og þeir geta hlustað á hann með reikningnum sínum. Til að deila lagalista skaltu hægrismella á hann og velja Deila. Þú getur deilt því á Facebook, Tumblr og Twitter.
5 Deildu lagalistanum þínum. Spotify hefur getu til að deila lagalistanum þínum með öðrum og þeir geta hlustað á hann með reikningnum sínum. Til að deila lagalista skaltu hægrismella á hann og velja Deila. Þú getur deilt því á Facebook, Tumblr og Twitter.
Aðferð 4 af 6: Búðu til Google tónlistar lagalista
 1 Smelltu á „+“ táknið við hliðina á lagalista. Nýr gluggi opnast þar sem þú getur slegið inn nafn lagalista og lýsingu hans. Sjálfgefið er að titillinn verði stilltur á núverandi dagsetningu. Smelltu á Búa til spilunarlista þegar þú ert tilbúinn.
1 Smelltu á „+“ táknið við hliðina á lagalista. Nýr gluggi opnast þar sem þú getur slegið inn nafn lagalista og lýsingu hans. Sjálfgefið er að titillinn verði stilltur á núverandi dagsetningu. Smelltu á Búa til spilunarlista þegar þú ert tilbúinn.  2 Skoðaðu tónlistina sem þú vilt bæta við. Ef þú ert áskrifandi að All-Access geturðu bætt við hvaða tónlist sem er frá Google tónlistarsafninu. Ef þú ert ekki áskrifandi að fullum aðgangi geturðu bætt tónlist sem þú hefur keypt eða hlaðið niður í persónulega bókasafnið þitt.
2 Skoðaðu tónlistina sem þú vilt bæta við. Ef þú ert áskrifandi að All-Access geturðu bætt við hvaða tónlist sem er frá Google tónlistarsafninu. Ef þú ert ekki áskrifandi að fullum aðgangi geturðu bætt tónlist sem þú hefur keypt eða hlaðið niður í persónulega bókasafnið þitt. - Dragðu tónlistina sem þú vilt bæta við spilunarlistann þinn í vinstri valmyndinni.
 3 Skipuleggðu lagalistann þinn. Raðaðu lögunum í þægilegri röð með því einfaldlega að draga og sleppa. Þú getur líka sameinað lagalista með því að smella á valmyndarhnappinn sem birtist þegar þú sveima yfir nafninu á lagalistanum og velja Bæta lagalista við lagalista.
3 Skipuleggðu lagalistann þinn. Raðaðu lögunum í þægilegri röð með því einfaldlega að draga og sleppa. Þú getur líka sameinað lagalista með því að smella á valmyndarhnappinn sem birtist þegar þú sveima yfir nafninu á lagalistanum og velja Bæta lagalista við lagalista.  4 Blandaðu lagalistanum þínum. Veldu lagalista og fyrir ofan lagalistann smellirðu á Stokka spilunarlista. Spilun hefst sjálfkrafa og spilunarlistinn verður stokkaður upp.
4 Blandaðu lagalistanum þínum. Veldu lagalista og fyrir ofan lagalistann smellirðu á Stokka spilunarlista. Spilun hefst sjálfkrafa og spilunarlistinn verður stokkaður upp.
Aðferð 5 af 6: Búðu til YouTube spilunarlista
 1 Opnaðu myndbandið sem þú vilt bæta við lagalistann. Til að búa til nýjan lagalista þarftu að opna myndbandið sem þú vilt bæta við.
1 Opnaðu myndbandið sem þú vilt bæta við lagalistann. Til að búa til nýjan lagalista þarftu að opna myndbandið sem þú vilt bæta við.  2 Smelltu á flipann Bæta við. Það er staðsett á sömu línu með Like hnappinum og About video og Share hnappunum.
2 Smelltu á flipann Bæta við. Það er staðsett á sömu línu með Like hnappinum og About video og Share hnappunum.  3 Veldu lagalista. Ef þú hefur einhvern tíma bætt vídeói við eftirlæti eða Horfðu síðar verður þú beðinn um að velja þessa spilunarlista. Þú getur líka slegið inn nafn fyrir nýjan lagalista til að bæta myndskeiðum við hann.
3 Veldu lagalista. Ef þú hefur einhvern tíma bætt vídeói við eftirlæti eða Horfðu síðar verður þú beðinn um að velja þessa spilunarlista. Þú getur líka slegið inn nafn fyrir nýjan lagalista til að bæta myndskeiðum við hann. - Þegar þú býrð til nýjan spilunarlista geturðu gert hann persónulegan, aðgengileg öllum eða þeim sem hafa tengil. Allir notendur geta skoðað spilunarlista allra en einkaspilunarlistar verða aðeins í boði fyrir þá sem þú tilnefnir. Ef þú velur síðari kostinn verður lagalistinn aðgengilegur öllum sem hafa beinan tengil á hann.
- Þú getur líka bætt myndskeiðum efst á listann í stað neðst með því að haka við viðeigandi reit þegar þú býrð til lagalista.
 4 Skipuleggðu lagalistann þinn. Eftir að hafa bætt mörgum myndskeiðum við lagalista, þá muntu líklegast vilja aðlaga röð þeirra. Smelltu á spilunarlista í vinstri valmyndinni og veldu lagalistann sem þú vilt skipuleggja.
4 Skipuleggðu lagalistann þinn. Eftir að hafa bætt mörgum myndskeiðum við lagalista, þá muntu líklegast vilja aðlaga röð þeirra. Smelltu á spilunarlista í vinstri valmyndinni og veldu lagalistann sem þú vilt skipuleggja. - Eftir að þú hefur opnað lagalista, smelltu á Breyta lagalista efst.
- Færðu flipana til vinstri á hverjum spilunarlista til að breyta röð myndbandanna.
Aðferð 6 af 6: Búðu til Windows Media Center spilunarlista
 1 Opnaðu Windows Media Center. Ef þetta er í fyrsta skipti sem Windows Media Center er sett af stað þarftu að bíða meðan forritið byggir bókasafnið upp úr skrám á harða disknum þínum.
1 Opnaðu Windows Media Center. Ef þetta er í fyrsta skipti sem Windows Media Center er sett af stað þarftu að bíða meðan forritið byggir bókasafnið upp úr skrám á harða disknum þínum.  2 Notaðu músina til að fletta upp eða niður listann þar til tónlistaratriðið er auðkennt og veldu síðan Tónlistarsafn.
2 Notaðu músina til að fletta upp eða niður listann þar til tónlistaratriðið er auðkennt og veldu síðan Tónlistarsafn. 3 Smelltu á plötur, listamenn, tegundir eða annan valkost til að flokka tónlistarskrár þínar.
3 Smelltu á plötur, listamenn, tegundir eða annan valkost til að flokka tónlistarskrár þínar. 4 Veldu fyrsta lagið þitt í Media Player með því að smella á það.
4 Veldu fyrsta lagið þitt í Media Player með því að smella á það. 5 Smelltu á Bæta við biðröð á listanum yfir tiltækar aðgerðir.
5 Smelltu á Bæta við biðröð á listanum yfir tiltækar aðgerðir.- Lagið byrjar strax að spila. Þú getur smellt á hlé hnappinn ef þú vilt ljúka lagalistanum þínum fyrst.
 6 Notaðu afturörina í efra vinstra horninu til að fara aftur á bókasafnið.
6 Notaðu afturörina í efra vinstra horninu til að fara aftur á bókasafnið. 7 Veldu næsta lag í Media Player og bættu því við í biðröðinni. Endurtaktu þetta skref þar til þú hefur bætt öllum lögunum sem þú vilt við lagalistann.
7 Veldu næsta lag í Media Player og bættu því við í biðröðinni. Endurtaktu þetta skref þar til þú hefur bætt öllum lögunum sem þú vilt við lagalistann.  8 Notaðu afturörina til að fara aftur í aðalglugga Windows Media Center og smelltu síðan á Spilar núna + biðröð.
8 Notaðu afturörina til að fara aftur í aðalglugga Windows Media Center og smelltu síðan á Spilar núna + biðröð. 9 Smelltu á Skoða biðröð og síðan á Vista sem spilunarlista.
9 Smelltu á Skoða biðröð og síðan á Vista sem spilunarlista. 10 Sláðu inn viðeigandi nafn fyrir spilunarlistann þinn í Media Center og smelltu á Vista.
10 Sláðu inn viðeigandi nafn fyrir spilunarlistann þinn í Media Center og smelltu á Vista.