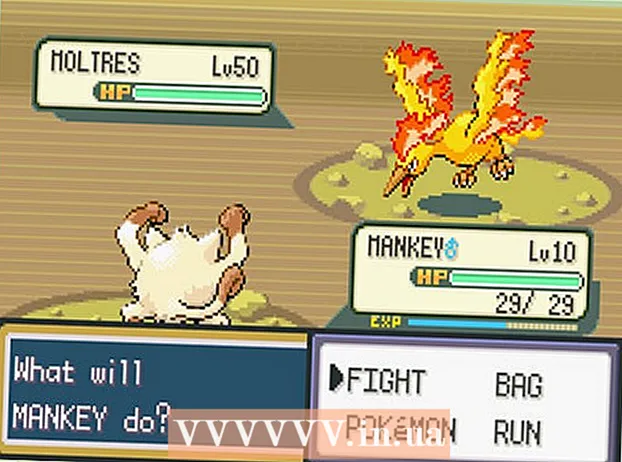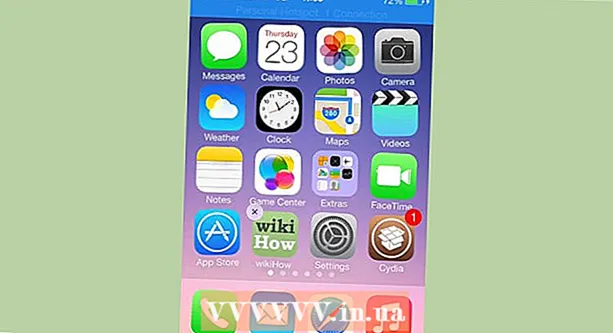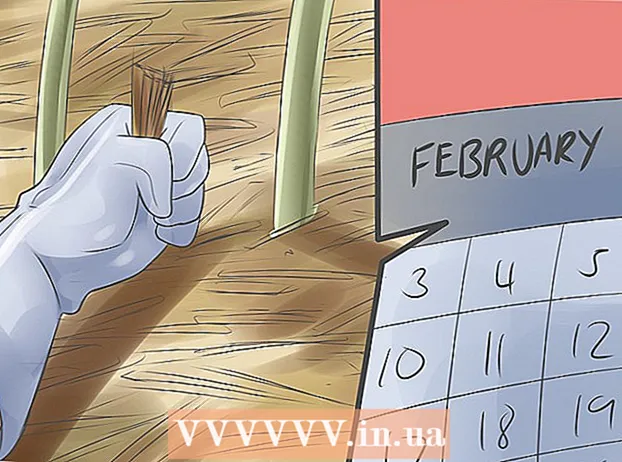Efni.
- Skref
- Aðferð 1 af 6: 7-Zip (Windows)
- Aðferð 2 af 6: WinRAR (Windows)
- Aðferð 3 af 6: Gagnasafn gagnsemi (Mac)
- Aðferð 4 af 6: Hvernig á að þjappa saman stórum myndbandaskrám
- Aðferð 5 af 6: Hvernig á að þjappa saman stórum myndum
- Aðferð 6 af 6: Hvernig á að þjappa saman stórum hljóðskrám
Venjulega, í nútíma stýrikerfum, er þjappa skrám frekar einfalt, en hlutirnir verða flóknari ef skrárnar eru mjög stórar, vegna þess að þú munt ekki geta notað kerfisskjalasafn. En það eru forrit sem þú getur þjappað skrám af hvaða stærð sem er; ef þessi forrit eru rétt stillt er hægt að minnka skráastærð verulega. Ef þú ætlar að þjappa fjölmiðlaskrá skaltu einfaldlega umbreyta henni í annað snið sem þjappar skránni án þess að verulegt tap á gæðum hennar. Í þessari grein munum við sýna þér hvernig á að þjappa stórum skrám.
Skref
Aðferð 1 af 6: 7-Zip (Windows)
 1 Settu upp 7-Zip skjalasafnið. Þessi ókeypis skjalavörður getur þjappað mjög stórum skrám og möppum. Til að setja upp 7-Zip:
1 Settu upp 7-Zip skjalasafnið. Þessi ókeypis skjalavörður getur þjappað mjög stórum skrám og möppum. Til að setja upp 7-Zip: - Farðu á https://www.7-zip.org/download.html í vafranum þínum.
- Smelltu á Sækja við hliðina á nýjustu útgáfunni af 7-Zip.
- Opnaðu EXE skrána; þú finnur það neðst í vafranum þínum eða í niðurhalsmöppunni.
- Smelltu á Setja upp.

Luigi Oppido
Tölvutæknimaðurinn Luigi Oppido er eigandi og tæknimaður Pleasure Point Computers, tölvuviðgerðarfyrirtækis í Santa Cruz, Kaliforníu. Hefur yfir 25 ára reynslu af tölvuviðgerðum, uppfærslum, endurheimt gagna og fjarlægingu veira. Hann hefur einnig verið að senda út tölvumannsýninguna í meira en tvö ár! hjá KSCO í Mið -Kaliforníu. Luigi Oppido
Luigi Oppido
TölvufræðingurÞjappaðu saman skrám ef þú vilt minnka stærð þeirra eða fá eina skrá. Til dæmis, ef stærð skráarinnar sem þú vilt senda með tölvupósti er 12 MB, en þú getur ekki hengt meira en 10 MB við tölvupóst, þjappaðu skránni niður í 7 MB - viðtakandi skjalasafnsins pakkar henni niður og fær aðgang að upprunalegu skránni.
 2 Hægri smelltu á skrána (eða möppuna) sem þú vilt þjappa. Samhengisvalmynd opnast.
2 Hægri smelltu á skrána (eða möppuna) sem þú vilt þjappa. Samhengisvalmynd opnast. - Hægt er að þjappa næstum hvaða skrá sem er, en sumar skrár eru ekki þjappaðar mjög mikið.
 3 Smelltu á 7-Zip. Þessi valkostur er í samhengisvalmyndinni; það verður aðeins tiltækt ef 7-Zip er sett upp á tölvunni þinni.
3 Smelltu á 7-Zip. Þessi valkostur er í samhengisvalmyndinni; það verður aðeins tiltækt ef 7-Zip er sett upp á tölvunni þinni.  4 Smelltu á Bæta við skjalasafn. Glugginn „Bæta við skjalasafn“ opnast.
4 Smelltu á Bæta við skjalasafn. Glugginn „Bæta við skjalasafn“ opnast.  5 Vinsamlegast veldu Ultra í valmyndinni Þjöppunarstig. Þetta mun velja hæsta þjöppunarstigið.
5 Vinsamlegast veldu Ultra í valmyndinni Þjöppunarstig. Þetta mun velja hæsta þjöppunarstigið.  6 Í valmyndinni Orðabókastærð velurðu gildi sem er 10 sinnum minna en uppsett minni. Því stærri sem orðabókin er, því betri er þjöppunin, en minnisstærðin ætti að vera tíföld orðabókin. Til dæmis, ef vinnsluminni er 8 GB, veldu númer nálægt 800 MB fyrir orðabókarstærðina.
6 Í valmyndinni Orðabókastærð velurðu gildi sem er 10 sinnum minna en uppsett minni. Því stærri sem orðabókin er, því betri er þjöppunin, en minnisstærðin ætti að vera tíföld orðabókin. Til dæmis, ef vinnsluminni er 8 GB, veldu númer nálægt 800 MB fyrir orðabókarstærðina. - Ef tölvan er með mjög mikið vinnsluminni mun það ekki virka að pakka skjalasafninu niður á öflugri tölvur. Þess vegna, í þessu tilfelli, veldu minni orðabókarstærð.
 7 Vinsamlegast veldu Stöðug í valmyndinni Block Size. Í þessu tilviki verður skráin þjappuð saman sem samfelld gagnablokk, sem mun bæta þjöppunarhlutfallið.
7 Vinsamlegast veldu Stöðug í valmyndinni Block Size. Í þessu tilviki verður skráin þjappuð saman sem samfelld gagnablokk, sem mun bæta þjöppunarhlutfallið.  8 Veldu þann möguleika að skipta safninu í nokkrar litlar skrár (ef þörf krefur). Ef skráin er mjög stór skaltu skipta safninu í smærri skrár. Til dæmis, ef mappan er 12 GB, skiptu skjalasafninu í þrjár smærri skrár til að brenna þær á þrjá DVD diska. Til að gera þetta, opnaðu valmyndina „Skipt í bindi eftir stærð“ og veldu skráastærðina sem skjalasafninu verður skipt í.
8 Veldu þann möguleika að skipta safninu í nokkrar litlar skrár (ef þörf krefur). Ef skráin er mjög stór skaltu skipta safninu í smærri skrár. Til dæmis, ef mappan er 12 GB, skiptu skjalasafninu í þrjár smærri skrár til að brenna þær á þrjá DVD diska. Til að gera þetta, opnaðu valmyndina „Skipt í bindi eftir stærð“ og veldu skráastærðina sem skjalasafninu verður skipt í. - Til að pakka niður skjalasafninu þarftu allar skrárnar sem því var skipt í. Þess vegna skaltu ekki eyða eða tapa neinum af þessum skrám.
 9 Smelltu á Ok. Það er neðst í glugganum. Skráin verður þjappuð með breytunum sem þú stillir.
9 Smelltu á Ok. Það er neðst í glugganum. Skráin verður þjappuð með breytunum sem þú stillir.
Aðferð 2 af 6: WinRAR (Windows)
 1 Settu upp WinRAR skjalasafn. Fyrir þetta:
1 Settu upp WinRAR skjalasafn. Fyrir þetta: - Farðu á https://www.win-rar.com/download.html í vafra.
- Smelltu á Download WinRAR.
- Opnaðu EXE skrána sem var hlaðið niður.
- Smelltu á Setja upp.
- Smelltu á „Í lagi“.
- Smelltu á Finish.
 2 Hægri smelltu á skrána (eða möppuna) sem þú vilt þjappa. Samhengisvalmynd opnast.
2 Hægri smelltu á skrána (eða möppuna) sem þú vilt þjappa. Samhengisvalmynd opnast. - Hægt er að þjappa næstum hvaða skrá sem er, en sumar skrár eru ekki þjappaðar mjög mikið.
 3 Smelltu á Bæta við skjalasafn við hliðina á WinRAR tákninu. Þessi valkostur er í samhengisvalmyndinni. WinRAR táknið lítur út eins og stafli af bókum.
3 Smelltu á Bæta við skjalasafn við hliðina á WinRAR tákninu. Þessi valkostur er í samhengisvalmyndinni. WinRAR táknið lítur út eins og stafli af bókum.  4 Vinsamlegast veldu Hámark í valmyndinni Þjöppunaraðferð. Þetta mun tryggja hæsta þjöppunarhlutfall.
4 Vinsamlegast veldu Hámark í valmyndinni Þjöppunaraðferð. Þetta mun tryggja hæsta þjöppunarhlutfall.  5 Í valmyndinni Orðabókastærð velurðu gildi sem er 10 sinnum minna en uppsett minni. Því stærri sem orðabókin er, því betri er þjöppunin, en minnisstærðin ætti að vera tíföld orðabókin. Til dæmis, ef vinnsluminni er 8 GB, veldu númer nálægt 800 MB fyrir orðabókarstærðina.
5 Í valmyndinni Orðabókastærð velurðu gildi sem er 10 sinnum minna en uppsett minni. Því stærri sem orðabókin er, því betri er þjöppunin, en minnisstærðin ætti að vera tíföld orðabókin. Til dæmis, ef vinnsluminni er 8 GB, veldu númer nálægt 800 MB fyrir orðabókarstærðina. - Ef tölvan er með mjög mikið vinnsluminni mun það ekki virka að pakka skjalasafninu niður á öflugri tölvur. Þess vegna, í þessu tilfelli, veldu minni orðabókarstærð.
 6 Veldu þann möguleika að skipta safninu í nokkrar litlar skrár (ef þörf krefur). Ef skráin er mjög stór skaltu skipta safninu í smærri skrár. Til dæmis, ef mappan er 12 GB, skiptu skjalasafninu í þrjár smærri skrár til að brenna þær á þrjá DVD diska. Til að gera þetta, opnaðu valmyndina „Skiptu í bindi eftir stærð“ og veldu skráastærðina sem skjalasafninu verður skipt í.
6 Veldu þann möguleika að skipta safninu í nokkrar litlar skrár (ef þörf krefur). Ef skráin er mjög stór skaltu skipta safninu í smærri skrár. Til dæmis, ef mappan er 12 GB, skiptu skjalasafninu í þrjár smærri skrár til að brenna þær á þrjá DVD diska. Til að gera þetta, opnaðu valmyndina „Skiptu í bindi eftir stærð“ og veldu skráastærðina sem skjalasafninu verður skipt í. - Til að pakka niður skjalasafninu þarftu allar skrárnar sem því var skipt í. Þess vegna skaltu ekki eyða eða tapa neinum af þessum skrám.
 7 Smelltu á Allt í lagi. Það er neðst í glugganum. Skráin verður þjappuð með breytunum sem þú stillir.
7 Smelltu á Allt í lagi. Það er neðst í glugganum. Skráin verður þjappuð með breytunum sem þú stillir.
Aðferð 3 af 6: Gagnasafn gagnsemi (Mac)
 1 Smelltu á stækkunarglerstáknið
1 Smelltu á stækkunarglerstáknið  . Þú finnur það í efra hægra horninu á skjáborðinu þínu. Leitarlínan Spotlight opnast.
. Þú finnur það í efra hægra horninu á skjáborðinu þínu. Leitarlínan Spotlight opnast.  2 Koma inn Skjalasafn gagnsemi. App í leitarstikunni og smelltu á ⏎ Til baka. Geymsluforritið byrjar. Það er kerfisskjalasafn sem er innbyggt í macOS. Það hefur ekki eins marga möguleika og Windows skjalavörður, en það getur þjappað saman stórum skrám.
2 Koma inn Skjalasafn gagnsemi. App í leitarstikunni og smelltu á ⏎ Til baka. Geymsluforritið byrjar. Það er kerfisskjalasafn sem er innbyggt í macOS. Það hefur ekki eins marga möguleika og Windows skjalavörður, en það getur þjappað saman stórum skrám.  3 Smelltu á Skrá. Það er á valmyndastikunni efst á skjánum.
3 Smelltu á Skrá. Það er á valmyndastikunni efst á skjánum.  4 Smelltu á Búa til skjalasafn. Þetta er fyrsti kosturinn í File valmyndinni.
4 Smelltu á Búa til skjalasafn. Þetta er fyrsti kosturinn í File valmyndinni.  5 Veldu skrá (eða möppu) og smelltu á Skjalasafn. Skráin verður þjappuð á GZIP sniði (.cpgz). Þetta snið veitir hærra þjöppunarhlutfall en venjulegt ZIP snið, en þú munt ekki geta pakkað upp slíku skjalasafni í Windows.
5 Veldu skrá (eða möppu) og smelltu á Skjalasafn. Skráin verður þjappuð á GZIP sniði (.cpgz). Þetta snið veitir hærra þjöppunarhlutfall en venjulegt ZIP snið, en þú munt ekki geta pakkað upp slíku skjalasafni í Windows. - Til að búa til venjulega ZIP skrá, hægrismelltu á skrána í Finder og veldu Þjappa í valmyndinni.
Aðferð 4 af 6: Hvernig á að þjappa saman stórum myndbandaskrám
 1 Settu upp ókeypis myndvinnsluforritið Avidemux. Það er hægt að nota til að þjappa og umbreyta myndbandsskrár á Windows, macOS og Linux. Til að setja upp Avidemux:
1 Settu upp ókeypis myndvinnsluforritið Avidemux. Það er hægt að nota til að þjappa og umbreyta myndbandsskrár á Windows, macOS og Linux. Til að setja upp Avidemux: - Farðu á http://fixounet.free.fr/avidemux/download.html í vafra.
- Smelltu á „FOSSHUB“ við hliðina á viðkomandi stýrikerfi.
- Smelltu á skráartengilinn fyrir nauðsynlegt stýrikerfi.
- Opnaðu skrána sem var hlaðið niður; þú finnur það neðst í vafranum þínum eða í niðurhalsmöppunni.
- Fylgdu leiðbeiningunum á skjánum til að setja upp myndvinnsluforritið.
 2 Byrjaðu á Avidemux. Smelltu á táknið í formi númeraklappara; það er í Start valmyndinni (Windows) eða í forritamöppunni (Mac).
2 Byrjaðu á Avidemux. Smelltu á táknið í formi númeraklappara; það er í Start valmyndinni (Windows) eða í forritamöppunni (Mac). - Myndbönd eru stórir klumpur af gögnum sem þjappast ekki vel við geymslu eins og lýst var í fyrri köflum. Þess vegna þarf að umrita myndbandið með Avidemux, sem mun minnka skráarstærðina á kostnað nokkurs gæðataps.
- Venjulega eru kvikmyndir sem hægt er að hlaða niður á internetið þegar þjappaðar. Ef þú þjappar slíkri skrá aftur verður gæðatapið gríðarlegt eða stærð skjalasafnsins mun ekki vera mjög frábrugðin stærð upphaflegu skráarinnar.
- Þú getur ekki þjappað þjappaða vídeóskrá niður. Þess vegna þarftu að geyma skjalasafnið og upprunalega skrána sérstaklega til að missa það ekki.
 3 Opnaðu myndbandaskrána í Avidemux. Til að gera þetta skaltu fylgja þessum skrefum (mundu að þetta ferli getur tekið nokkrar mínútur):
3 Opnaðu myndbandaskrána í Avidemux. Til að gera þetta skaltu fylgja þessum skrefum (mundu að þetta ferli getur tekið nokkrar mínútur): - Smelltu á "File".
- Smelltu á "Opna".
- Veldu myndbandaskrá á tölvunni þinni og smelltu á Opna.
 4 Vinsamlegast veldu Mpeg4 AVC (x264) í valmyndinni Video Output. Þetta er algengasta myndbandssniðið.
4 Vinsamlegast veldu Mpeg4 AVC (x264) í valmyndinni Video Output. Þetta er algengasta myndbandssniðið.  5 Vinsamlegast veldu AAC FDK í valmyndinni Hljóðútgangur. Þetta mun þjappa saman hljóðlagi myndbandsins til að minnka skráarstærðina.
5 Vinsamlegast veldu AAC FDK í valmyndinni Hljóðútgangur. Þetta mun þjappa saman hljóðlagi myndbandsins til að minnka skráarstærðina.  6 Vinsamlegast veldu MP4 blöndunartæki í valmyndinni Output Format. Þetta mun spila myndbandaskrána á flestum tækjum.
6 Vinsamlegast veldu MP4 blöndunartæki í valmyndinni Output Format. Þetta mun spila myndbandaskrána á flestum tækjum.  7 Smelltu á Stilla (Valkostir) í hlutanum „Vídeóútgangur“. Þetta er fyrsti kosturinn í tilgreindum hluta.
7 Smelltu á Stilla (Valkostir) í hlutanum „Vídeóútgangur“. Þetta er fyrsti kosturinn í tilgreindum hluta.  8 Vinsamlegast veldu Vídeóstærð (tveggja passa) (Stærð myndbands, tvær sendingar) í valmyndinni. Það er undir hlutastjórnunarhlutanum.
8 Vinsamlegast veldu Vídeóstærð (tveggja passa) (Stærð myndbands, tvær sendingar) í valmyndinni. Það er undir hlutastjórnunarhlutanum.  9 Sláðu inn stærð lokavídeóskrárinnar. Avidemux mun breyta stillingum sínum þannig að stærð lokaskrárinnar sé sem næst stærðinni sem þú tilgreindir (stærð lokaskrárinnar verður aðeins stærri eða minni en tilgreind stærð).
9 Sláðu inn stærð lokavídeóskrárinnar. Avidemux mun breyta stillingum sínum þannig að stærð lokaskrárinnar sé sem næst stærðinni sem þú tilgreindir (stærð lokaskrárinnar verður aðeins stærri eða minni en tilgreind stærð). - Hafðu í huga að ef stærðin sem þú velur er miklu minni en upphaflega skráarstærðin, þá mun tap á gæðum verða alvarlegt.
 10 Smelltu á „Vista myndskeið“. Þessi valkostur er tilgreindur með diskatákni efst í vinstra horninu. Sláðu nú inn heiti skrárinnar; umbreytingar- og þjöppunarferlið hefst. Ferlið mun taka nokkurn tíma, allt eftir stærð upprunalegu myndbandsskrárinnar og gæðastillingunum.
10 Smelltu á „Vista myndskeið“. Þessi valkostur er tilgreindur með diskatákni efst í vinstra horninu. Sláðu nú inn heiti skrárinnar; umbreytingar- og þjöppunarferlið hefst. Ferlið mun taka nokkurn tíma, allt eftir stærð upprunalegu myndbandsskrárinnar og gæðastillingunum.
Aðferð 5 af 6: Hvernig á að þjappa saman stórum myndum
 1 Mundu eftir því sem hægt er að kreista. Flestar myndirnar sem hægt er að hlaða niður á internetið eru þegar þjappaðar saman. JPG, GIF og PNG eru þjappuð snið, sem þýðir að frekari þjöppun mun leiða til mikils gæðataps. Þess vegna mælum við með því að þjappa saman myndum sem eru teknar úr stafrænni myndavél eða BMP sniði.
1 Mundu eftir því sem hægt er að kreista. Flestar myndirnar sem hægt er að hlaða niður á internetið eru þegar þjappaðar saman. JPG, GIF og PNG eru þjappuð snið, sem þýðir að frekari þjöppun mun leiða til mikils gæðataps. Þess vegna mælum við með því að þjappa saman myndum sem eru teknar úr stafrænni myndavél eða BMP sniði. - Þú getur ekki þjappað þjappaðri mynd saman. Þess vegna þarftu að geyma skjalasafnið og upprunalega myndina sérstaklega til að missa það ekki.
 2 Mundu muninn á taplausri og taplausri samþjöppun. Taplaus þjöppun þýðir þjöppun þegar gæði lokaskrárinnar eru ekki frábrugðin gæðum frumritsins; Venjulega er þessari þjöppun beitt á teikningar, skýringarmyndir og læknisfræðilegar myndir. Taplaus þjöppun er ætluð við aðstæður þar sem niðurbrot er ekki mikilvægt og er oftast notað á ljósmyndir.
2 Mundu muninn á taplausri og taplausri samþjöppun. Taplaus þjöppun þýðir þjöppun þegar gæði lokaskrárinnar eru ekki frábrugðin gæðum frumritsins; Venjulega er þessari þjöppun beitt á teikningar, skýringarmyndir og læknisfræðilegar myndir. Taplaus þjöppun er ætluð við aðstæður þar sem niðurbrot er ekki mikilvægt og er oftast notað á ljósmyndir. - GIF, TIFF og PNG eru taplaus snið.
- JPG er algengasta lossy sniðið.
 3 Ræstu grafíska ritstjórann sem þú notar. Í næstum öllum grafískum ritstjóra geturðu þjappað mynd með því að vista hana á öðru sniði. Þegar þú velur endanlega sniðið geturðu tilgreint þjöppunarhlutfallið.
3 Ræstu grafíska ritstjórann sem þú notar. Í næstum öllum grafískum ritstjóra geturðu þjappað mynd með því að vista hana á öðru sniði. Þegar þú velur endanlega sniðið geturðu tilgreint þjöppunarhlutfallið. - Í Photoshop, GIMP og jafnvel Paint er hægt að vista myndina í þjappaðri snið. Næstum hvaða grafískur ritstjóri sem er hentugur fyrir þetta, bara sumir þeirra hafa fleiri aðgerðir.
- Photoshop er vinsælasti greiddi ritstjórinn; ef þú vilt nota ókeypis hliðstæðu þess skaltu setja upp GIMP, sem hefur marga svipaða eiginleika og Photoshop.
 4 Opnaðu myndina í grafískum ritstjóra. Þetta ferli er nánast það sama í mismunandi forritum. Til að opna mynd í ritlinum:
4 Opnaðu myndina í grafískum ritstjóra. Þetta ferli er nánast það sama í mismunandi forritum. Til að opna mynd í ritlinum: - Smelltu á "File" á valmyndastikunni.
- Smelltu á Opna.
- Veldu mynd.
- Smelltu á Opna.
 5 Opnaðu Export valmyndina. Gerðu þetta til að vista upprunalegu myndina á öðru sniði. Til að opna þennan matseðil:
5 Opnaðu Export valmyndina. Gerðu þetta til að vista upprunalegu myndina á öðru sniði. Til að opna þennan matseðil: - Smelltu á "File".
- Smelltu á Vista sem (Photoshop, Paint) eða Flytja út í (GIMP).
 6 Veldu sniðið sem þú vilt. Í Paint, veldu bara sniðið sem þú vilt. Veldu snið í Photoshop valmyndinni í Photoshop. Í GIMP, opnaðu Save as type valmyndina og veldu snið. Veldu sniðið í samræmi við gerð frumskrárinnar.
6 Veldu sniðið sem þú vilt. Í Paint, veldu bara sniðið sem þú vilt. Veldu snið í Photoshop valmyndinni í Photoshop. Í GIMP, opnaðu Save as type valmyndina og veldu snið. Veldu sniðið í samræmi við gerð frumskrárinnar. - Ef þú ert að þjappa mynd, veldu JPG sniðið.
- Ef þú ert að þjappa mynd með allt að 256 litum skaltu velja GIF.
- Ef þú ert að þjappa saman skjámynd, teikningu, teiknimyndasögu eða svipaðri mynd, veldu PNG sniðið.
- Ef þú ert að þjappa mynd með mörgum lögum sem þú vilt halda skaltu velja TIFF sniðið (athugaðu að þetta snið þýðir ekki alltaf þjöppun).
 7 Smelltu á Vista (Photoshop) eða Útflutningur (GIMP). Upprunalega myndin verður vistuð á tilgreindu sniði.
7 Smelltu á Vista (Photoshop) eða Útflutningur (GIMP). Upprunalega myndin verður vistuð á tilgreindu sniði.  8 Tilgreindu gæðabreytur (ef mögulegt er) og smelltu á Ok. Þegar þú smellir á Flytja út eða Vista, munu sumir ritstjórar opna gæði og þjöppunarvalkosti. Þú getur venjulega valið gæði og þjöppunarhlutfall með því að nota renna.
8 Tilgreindu gæðabreytur (ef mögulegt er) og smelltu á Ok. Þegar þú smellir á Flytja út eða Vista, munu sumir ritstjórar opna gæði og þjöppunarvalkosti. Þú getur venjulega valið gæði og þjöppunarhlutfall með því að nota renna. - Hækkun á þjöppunarhlutfalli mun leiða til mun minni skráar, en gæði munu minnka verulega, svo sem gripi eða mislitun. Svo skaltu gera tilraunir með stillingarnar til að finna gott jafnvægi milli gæða og skráarstærðar.
Aðferð 6 af 6: Hvernig á að þjappa saman stórum hljóðskrám
 1 Mundu eftir því sem hægt er að kreista. Flestar hljóðskrár, eins og MP3 og AAC snið, eru þegar þjappaðar. Frekari þjöppun slíkra skrár mun leiða til verulegrar lækkunar á hljóðgæðum.Þess vegna mælum við með því að þjappa hljóðskrám í óþjappað snið eins og WAV eða AIFF.
1 Mundu eftir því sem hægt er að kreista. Flestar hljóðskrár, eins og MP3 og AAC snið, eru þegar þjappaðar. Frekari þjöppun slíkra skrár mun leiða til verulegrar lækkunar á hljóðgæðum.Þess vegna mælum við með því að þjappa hljóðskrám í óþjappað snið eins og WAV eða AIFF.  2 Settu upp ókeypis hljóðritstjóra Audacity. Það styður Windows, macOS og Linux. Fyrir þetta:
2 Settu upp ókeypis hljóðritstjóra Audacity. Það styður Windows, macOS og Linux. Fyrir þetta: - Farðu á https://www.audacityteam.org/download/ í vafranum þínum.
- Smelltu á krækjuna fyrir nauðsynlegt stýrikerfi.
- Smelltu á krækjuna til að hlaða niður Audacity uppsetningarforritinu.
- Smelltu á skráartengilinn fyrir viðkomandi stýrikerfi á niðurhalssíðunni.
- Opnaðu skrána sem var hlaðið niður; þú finnur það neðst í vafranum þínum eða í niðurhalsmöppunni. Fylgdu nú leiðbeiningunum á skjánum til að setja upp forritið.
 3 Byrjaðu á Audacity. Smelltu á appelsínugula hljóðbylgjuna með bláum heyrnartólum. Þetta tákn er staðsett í Start valmyndinni (Windows) eða í forritamöppunni (Mac).
3 Byrjaðu á Audacity. Smelltu á appelsínugula hljóðbylgjuna með bláum heyrnartólum. Þetta tákn er staðsett í Start valmyndinni (Windows) eða í forritamöppunni (Mac).  4 Opnaðu hljóðskrána sem þú vilt þjappa. Fyrir þetta:
4 Opnaðu hljóðskrána sem þú vilt þjappa. Fyrir þetta: - Smelltu á "File".
- Smelltu á Opna.
- Veldu hljóðskrá.
- Smelltu á Opna.
 5 Búðu til monaural hljóðskrá (valfrjálst). Þetta er fínt til að þjappa upp skráðri ræðu eða svipuðum hljóðskrám, en ekki tónlist eða hljóðskrár með steríóáhrifum. Monaural hljóðskrá getur dregið verulega úr upprunalegu skránni. Til að breyta hljóðskrá í monaural:
5 Búðu til monaural hljóðskrá (valfrjálst). Þetta er fínt til að þjappa upp skráðri ræðu eða svipuðum hljóðskrám, en ekki tónlist eða hljóðskrár með steríóáhrifum. Monaural hljóðskrá getur dregið verulega úr upprunalegu skránni. Til að breyta hljóðskrá í monaural: - Smelltu á ▼ við hliðina á skráarnafninu.
- Veldu Split Stereo Track To Mono í valmyndinni.
 6 Opnaðu glugga Flytja út hljóðgögn. Hér getur þú valið snið lokaskrárinnar og möppuna til að vista hana.
6 Opnaðu glugga Flytja út hljóðgögn. Hér getur þú valið snið lokaskrárinnar og möppuna til að vista hana. - Smelltu á "File".
- Smelltu á Flytja út.
- Smelltu á Flytja út hljóðgögn.
 7 Veldu markskrársniðið. Öll snið sem eru í File Type valmyndinni eru þjappuð (nema WAV og AIFF). Veldu sniðið sem hentar þínum þörfum. Algengustu þjappaða hljóðsniðin eru:
7 Veldu markskrársniðið. Öll snið sem eru í File Type valmyndinni eru þjappuð (nema WAV og AIFF). Veldu sniðið sem hentar þínum þörfum. Algengustu þjappaða hljóðsniðin eru: - MP3 er mest notaða sniðið fyrir tónlist þar sem það veitir góða þjöppun án þess að merkjanlegt tap sé á gæðum. Þetta snið er spilað af flestum tækjum.
- FLAC er taplaust þjöppunarsnið. Veldu þetta snið ef þú ætlar að spila tónlist á dýrum hágæða hljóðkerfum, en mundu að ekki styðja öll tæki það. Einnig mun þetta snið ekki stórlega minnka stærð upprunalegu skrárinnar.
- OGG - Svipað og MP3, en með betri hljóðgæðum. Þetta snið er ekki stutt af öllum tækjum.
 8 Veldu hljóðgæði. Aðgerðir þínar munu ráðast af völdum útgangsskráarsniði. Lægri gæði mun veita meiri þjöppun.
8 Veldu hljóðgæði. Aðgerðir þínar munu ráðast af völdum útgangsskráarsniði. Lægri gæði mun veita meiri þjöppun. - MP3 - Í gæðavalmyndinni velurðu Standard eða Medium fyrir ágætis þjöppunarhlutfall með í meðallagi hljóðgæðum, eða veldu Extreme eða Of mikið fyrir hágæða hljóð með lítilli þjöppun.
- OGG / M4A (ACC) - Dragðu sleðann til vinstri til að auka þjöppunarhlutfallið og minnka hljóðgæði. Dragðu sleðann til hægri til að minnka þjöppunarhlutfallið og bæta hljóðgæði.
- Allar aðrar skráargerðir - veldu hljóðgæði og þjöppunarhraða í valmyndinni „Bitrate“. Lægri bitahraði mun veita hærra samþjöppunarhlutfall og lægri hljóðgæði.
 9 Breyttu skráarnafninu (valfrjálst, en mælt með). Gerðu þetta til að forðast að skrifa upprunalegu skrána. Til að gera þetta skaltu breyta skráarnafninu í línunni "Skrá nafn".
9 Breyttu skráarnafninu (valfrjálst, en mælt með). Gerðu þetta til að forðast að skrifa upprunalegu skrána. Til að gera þetta skaltu breyta skráarnafninu í línunni "Skrá nafn".  10 Smelltu á Vista > Allt í lagi. Hljóðskráin verður vistuð á þjappaða sniðinu sem þú tilgreindir.
10 Smelltu á Vista > Allt í lagi. Hljóðskráin verður vistuð á þjappaða sniðinu sem þú tilgreindir.