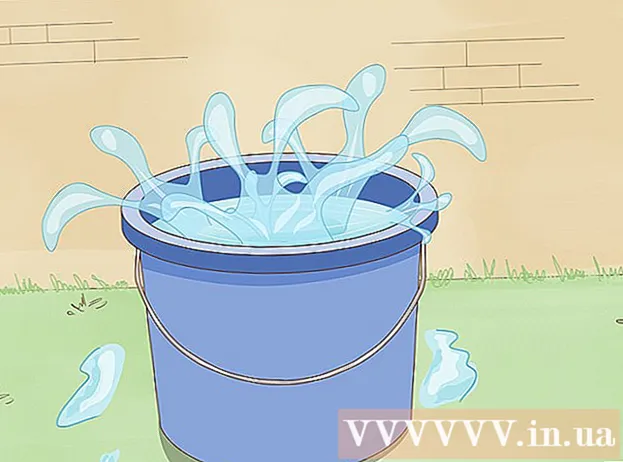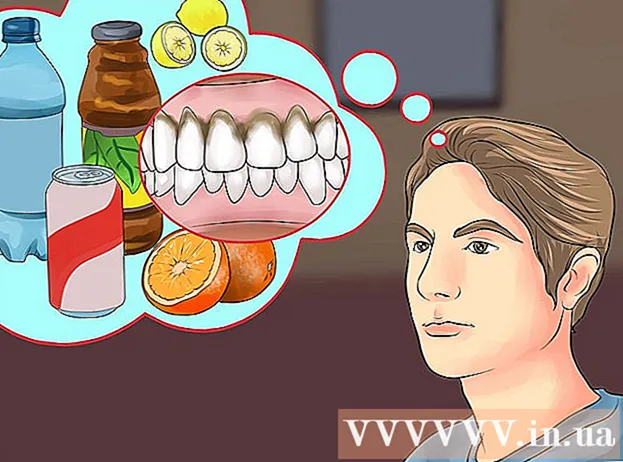Höfundur:
Gregory Harris
Sköpunardag:
13 April. 2021
Uppfærsludagsetning:
1 Júlí 2024

Efni.
Lærðu hvernig á að nota Microsoft Paint til að gera hvítan bakgrunn gagnsæjan. Ef þú ert að nota Windows 10, þá ætti þegar að setja upp uppfærða útgáfu af MS Paint (kallað Paint 3D), þar sem hægt er að fjarlægja bakgrunninn með örfáum smellum. Ef eldri útgáfa af Windows er sett upp á tölvunni þá er ekki hægt að vista myndina með gagnsæjum bakgrunni í Paint. Hins vegar getur þú klippt innihald myndarinnar og límt það á annan bakgrunn.
Skref
Aðferð 1 af 2: Via Paint 3D
 1 Byrjaðu á Paint 3D. Windows 10 er með uppfærða útgáfu af MS Paint sem heitir MS Paint 3D. Það er að finna í Start valmyndinni eða með því að slá Paint 3D inn í Windows leitarstikuna.
1 Byrjaðu á Paint 3D. Windows 10 er með uppfærða útgáfu af MS Paint sem heitir MS Paint 3D. Það er að finna í Start valmyndinni eða með því að slá Paint 3D inn í Windows leitarstikuna. - Þessa aðferð er hægt að nota með hvaða lituðum bakgrunni sem er.
 2 Smelltu á Opið. Það er annar valkosturinn vinstra megin á móttökuskjánum.
2 Smelltu á Opið. Það er annar valkosturinn vinstra megin á móttökuskjánum.  3 Ýttu á Skoðaðu skrár efst í hægri glugganum.
3 Ýttu á Skoðaðu skrár efst í hægri glugganum. 4 Veldu skrána og smelltu á Opið. Myndin verður tilbúin til að breyta.
4 Veldu skrána og smelltu á Opið. Myndin verður tilbúin til að breyta.  5 Farðu í flipann Striga. Það lítur út eins og kjötkássa og er staðsett á tækjastikunni efst í forritinu.
5 Farðu í flipann Striga. Það lítur út eins og kjötkássa og er staðsett á tækjastikunni efst í forritinu.  6 Færðu rofann „Transparent Canvas“ í „On“ stöðu.».
6 Færðu rofann „Transparent Canvas“ í „On“ stöðu.».  ... Það er í hægri glugganum undir fyrirsögninni Canvas. Þetta mun slökkva á bakgrunnslitnum, þó að það verði ekki áberandi.
... Það er í hægri glugganum undir fyrirsögninni Canvas. Þetta mun slökkva á bakgrunnslitnum, þó að það verði ekki áberandi.  7 Hakaðu við valkostinn „Breyta stærð myndar til að passa striga“ í miðri hægri glugganum.
7 Hakaðu við valkostinn „Breyta stærð myndar til að passa striga“ í miðri hægri glugganum. 8 Færðu brúnir striga svo að myndin haldist inni. Þetta er hægt að gera með því að renna litlu frumunum í hverja brún inn, eins nálægt og mögulegt er við þann hluta myndarinnar sem þú vilt halda.
8 Færðu brúnir striga svo að myndin haldist inni. Þetta er hægt að gera með því að renna litlu frumunum í hverja brún inn, eins nálægt og mögulegt er við þann hluta myndarinnar sem þú vilt halda.  9 Ýttu á Töfraval. Þessi valkostur er á ljósgráu svæði tækjastikunnar efst á skjánum (nær vinstri hlið hans). Tákn þess lítur út eins og skuggamynd af manneskju sem horfir á spegilmynd sína. Töfraval spjaldið birtist til hægri.
9 Ýttu á Töfraval. Þessi valkostur er á ljósgráu svæði tækjastikunnar efst á skjánum (nær vinstri hlið hans). Tákn þess lítur út eins og skuggamynd af manneskju sem horfir á spegilmynd sína. Töfraval spjaldið birtist til hægri.  10 Smelltu á Ennfremur á hægri glugganum.
10 Smelltu á Ennfremur á hægri glugganum. 11 Hakaðu við gátreitinn Sjálfvirk útfylling bakgrunns á hægra spjaldinu.
11 Hakaðu við gátreitinn Sjálfvirk útfylling bakgrunns á hægra spjaldinu. 12 Smelltu á Tilbúinn. Þetta mun aðeins fjarlægja valda hluta myndarinnar frá því sem er eftir af bakgrunni og setja hana á nýja fyllta bakgrunninn (sem verður einnig hvítur).
12 Smelltu á Tilbúinn. Þetta mun aðeins fjarlægja valda hluta myndarinnar frá því sem er eftir af bakgrunni og setja hana á nýja fyllta bakgrunninn (sem verður einnig hvítur).  13 Skiptu aftur yfir í flipann Striga. Það er kjötkássulaga táknmynd á tækjastikunni efst í forritinu.
13 Skiptu aftur yfir í flipann Striga. Það er kjötkássulaga táknmynd á tækjastikunni efst í forritinu.  14 Færðu Show Canvas sleðann efst í hægri glugganum í Slökkt.»
14 Færðu Show Canvas sleðann efst í hægri glugganum í Slökkt.»  ... Nú sérðu aðeins valda hluta myndarinnar á gráum bakgrunni.
... Nú sérðu aðeins valda hluta myndarinnar á gráum bakgrunni.  15 Smelltu á hnappinn Matseðill (möpputákn) í efra vinstra horni forritsins.
15 Smelltu á hnappinn Matseðill (möpputákn) í efra vinstra horni forritsins. 16 Smelltu á Vista sem um það bil í miðjum matseðlinum.
16 Smelltu á Vista sem um það bil í miðjum matseðlinum. 17 Vinsamlegast veldu Mynd. Þetta er klefi með táknmynd sem líkist fjalli.
17 Vinsamlegast veldu Mynd. Þetta er klefi með táknmynd sem líkist fjalli.  18 Merktu við gátreitinn „Gagnsæi“ í spjaldinu til hægri. Bakgrunnurinn verður litaður í búri - nú er hann gegnsær. Þetta köflótta mynstur mun ekki viðhalda myndinni.
18 Merktu við gátreitinn „Gagnsæi“ í spjaldinu til hægri. Bakgrunnurinn verður litaður í búri - nú er hann gegnsær. Þetta köflótta mynstur mun ekki viðhalda myndinni.  19 Smelltu á Vista í neðra hægra horninu.
19 Smelltu á Vista í neðra hægra horninu. 20 Sláðu inn skráarnafnið og smelltu á Vista. Eftir það verður myndin vistuð með fullkomlega gagnsæjum bakgrunni.
20 Sláðu inn skráarnafnið og smelltu á Vista. Eftir það verður myndin vistuð með fullkomlega gagnsæjum bakgrunni.
Aðferð 2 af 2: Via MS Paint
 1 Byrjaðu á Paint. Til að gera þetta, sláðu inn "paint" í Windows leitarreitinn og veldu "Paint" forritið úr leitarniðurstöðum.
1 Byrjaðu á Paint. Til að gera þetta, sláðu inn "paint" í Windows leitarreitinn og veldu "Paint" forritið úr leitarniðurstöðum. - Ef tölvan er með Windows 10, þá er betra að nota „Through Paint 3D“ aðferðina.
- Í MS Paint er ekki hægt að gera hvítan bakgrunn gagnsæran. Þessi aðferð mun sýna þér hvernig á að klippa út hluta myndarinnar sem þú vilt geyma og líma hana yfir annan bakgrunn.
 2 Opnaðu matseðilinn Skrá í efra vinstra horni forritsins.
2 Opnaðu matseðilinn Skrá í efra vinstra horni forritsins. 3 Vinsamlegast veldu Opið.
3 Vinsamlegast veldu Opið. 4 Veldu mynd og smelltu á Opið. Vertu viss um að velja mynd með hvítum bakgrunni.
4 Veldu mynd og smelltu á Opið. Vertu viss um að velja mynd með hvítum bakgrunni.  5 Ýttu á Litur 2. Þessi klefi er staðsettur á tækjastikunni efst á skjánum, vinstra megin við litatöflu.
5 Ýttu á Litur 2. Þessi klefi er staðsettur á tækjastikunni efst á skjánum, vinstra megin við litatöflu.  6 Smelltu á augndropatáknið á tækjastikunni efst á skjánum (í hlutanum Verkfæri).
6 Smelltu á augndropatáknið á tækjastikunni efst á skjánum (í hlutanum Verkfæri). 7 Smelltu á tómt rými á hvítum bakgrunni. Bakgrunnsliturinn birtist í lit 2 klefi.
7 Smelltu á tómt rými á hvítum bakgrunni. Bakgrunnsliturinn birtist í lit 2 klefi. - Jafnvel þó að klefi liturinn væri þegar hvítur, þá ætti þetta að gera ef gráskuggi eða annar litur er í bakgrunni myndarinnar.
 8 Smelltu á örina niður
8 Smelltu á örina niður  undir valkostinum „Veldu“. Það er staðsett á tækjastikunni efst í forritinu. Þá birtist fellivalmynd.
undir valkostinum „Veldu“. Það er staðsett á tækjastikunni efst í forritinu. Þá birtist fellivalmynd.  9 Ýttu á Gegnsætt úrval neðst á matseðlinum. Gátmerki mun birtast við hliðina á valkostinum til að gefa til kynna að það sé virkt.
9 Ýttu á Gegnsætt úrval neðst á matseðlinum. Gátmerki mun birtast við hliðina á valkostinum til að gefa til kynna að það sé virkt. - Transparent Selection tólið hunsar hvíta bakgrunninn þegar mynd er afrituð í Paint og límd inn í aðra mynd.
 10 Smelltu aftur á örina sem vísar niður
10 Smelltu aftur á örina sem vísar niður  undir valkostinum Hápunktur til að birta valmyndina aftur.
undir valkostinum Hápunktur til að birta valmyndina aftur. 11 Ýttu á Rétthyrnt svæði efst á matseðlinum. Með þessum valkosti geturðu valið mynd með því að teikna rétthyrning utan um hana.
11 Ýttu á Rétthyrnt svæði efst á matseðlinum. Með þessum valkosti geturðu valið mynd með því að teikna rétthyrning utan um hana.  12 Veldu þann hluta myndarinnar sem þú vilt halda. Með því að ýta á vinstri músarhnapp og halda honum niðri, draga bendilinn þar til þú velur viðkomandi hluta myndarinnar og fjarlægðu síðan fingurinn frá hnappinum. Rétthyrndur valgrind birtist í kringum valið svæði.
12 Veldu þann hluta myndarinnar sem þú vilt halda. Með því að ýta á vinstri músarhnapp og halda honum niðri, draga bendilinn þar til þú velur viðkomandi hluta myndarinnar og fjarlægðu síðan fingurinn frá hnappinum. Rétthyrndur valgrind birtist í kringum valið svæði. - Allt sem valið er innan ramma og passar ekki við litinn í reitnum „Litur 2“ verður vistaður. Ef bakgrunnurinn er ekki alveg hvítur (til dæmis ef það er skuggi í bakgrunni eða hlutur sem þú vilt ekki skilja eftir), þá er betra að velja valkostinn Free Region til að hringja um hluta myndarinnar sem þú vilt fara.
 13 Smelltu á Afrita í efra vinstra horni forritsins í „Klemmuspjald“ spjaldið til að afrita valda hlutinn.
13 Smelltu á Afrita í efra vinstra horni forritsins í „Klemmuspjald“ spjaldið til að afrita valda hlutinn. 14 Búðu til eða opnaðu nýja skrá. Nú þegar þú hefur afritað hlutinn sem þú vilt opna myndina þar sem þú vilt líma hana. Áður en þú getur opnað nýja mynd verður þú beðinn um að vista eða fleygja breytingum á núverandi mynd.
14 Búðu til eða opnaðu nýja skrá. Nú þegar þú hefur afritað hlutinn sem þú vilt opna myndina þar sem þú vilt líma hana. Áður en þú getur opnað nýja mynd verður þú beðinn um að vista eða fleygja breytingum á núverandi mynd. - Smelltu á "File" í efra vinstra horninu.
- Smelltu á „Nýtt“ til að búa til nýja skrá, eða „Opna“ til að opna aðra mynd.
 15 Ýttu á Setja inn í efra vinstra horni forritsins til að setja valda hluta úr fyrri mynd inn í nýju teikninguna.
15 Ýttu á Setja inn í efra vinstra horni forritsins til að setja valda hluta úr fyrri mynd inn í nýju teikninguna.- Smelltu og dragðu innsettu myndina til að færa hana.
- Það geta enn verið nokkur hvít svæði í kringum brúnir nýju myndarinnar. Lestu áfram til að finna út hvernig á að fjarlægja þau.
 16 Smelltu á reit Litur 1 við hliðina á stikunni efst á skjánum.
16 Smelltu á reit Litur 1 við hliðina á stikunni efst á skjánum. 17 Smelltu á augndropatáknið á tækjastikunni.
17 Smelltu á augndropatáknið á tækjastikunni. 18 Smelltu á bakgrunninn við hliðina á hvítu brúnunum. Ef það eru hvít svæði nálægt brúnum límdu myndarinnar, smelltu á bakgrunninn við hliðina á þeim svæðum til að velja litinn strax á bak við þær. Þetta mun mála yfir hvítu svæðin til að passa við valda litinn.
18 Smelltu á bakgrunninn við hliðina á hvítu brúnunum. Ef það eru hvít svæði nálægt brúnum límdu myndarinnar, smelltu á bakgrunninn við hliðina á þeim svæðum til að velja litinn strax á bak við þær. Þetta mun mála yfir hvítu svæðin til að passa við valda litinn.  19 Smelltu á Brushes tólið. Það er burstatákn til hægri á verkfæraskjánum efst í forritinu.
19 Smelltu á Brushes tólið. Það er burstatákn til hægri á verkfæraskjánum efst í forritinu. - Smelltu á niður örina fyrir neðan burstatáknið til að velja aðra bursta gerð.
 20 Mála yfir hvítu brúnirnar. Notaðu burstaverkfæri til að mála yfir hvítu brúnirnar sem eru í kringum myndina sem þú límdir.
20 Mála yfir hvítu brúnirnar. Notaðu burstaverkfæri til að mála yfir hvítu brúnirnar sem eru í kringum myndina sem þú límdir. - Stækkaðu og reyndu að fara ekki yfir myndina.
- Ef bakgrunnurinn samanstendur af nokkrum litum, þá verður þú að nota eyedropann nokkrum sinnum.
- Smelltu á fellivalmyndina undir „Þykkt“ til að breyta stærð bursta. Veldu stærri pensil til að mála á mörgum hvítum svæðum, zoomaðu síðan að og veldu minni pensil til að fá nákvæmari vinnu.
- Finndu hvítu svæði myndarinnar sem Transparent Selection tólinu tókst ekki að afrita. Mála yfir þær með pensli.
- Ef þú snertir óvart hluta af myndinni sem þú þarft ekki að mála yfir, smelltu á Ctrl+Z á lyklaborðinu til að afturkalla aðgerðina.