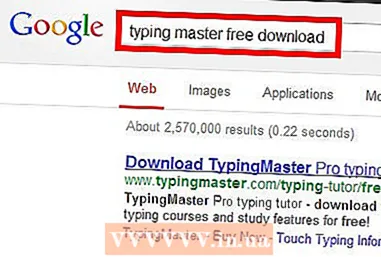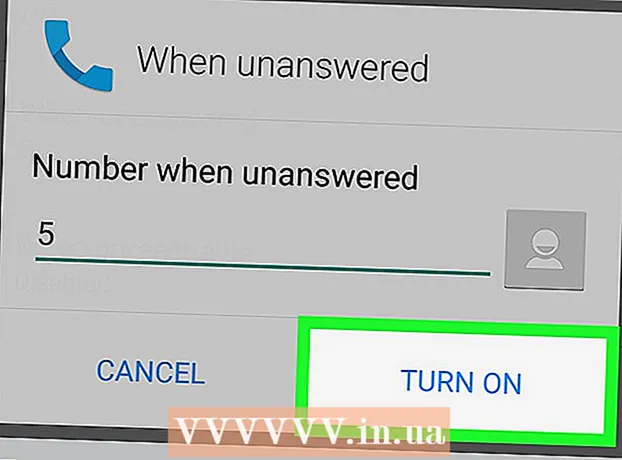Höfundur:
Sara Rhodes
Sköpunardag:
11 Febrúar 2021
Uppfærsludagsetning:
1 Júlí 2024
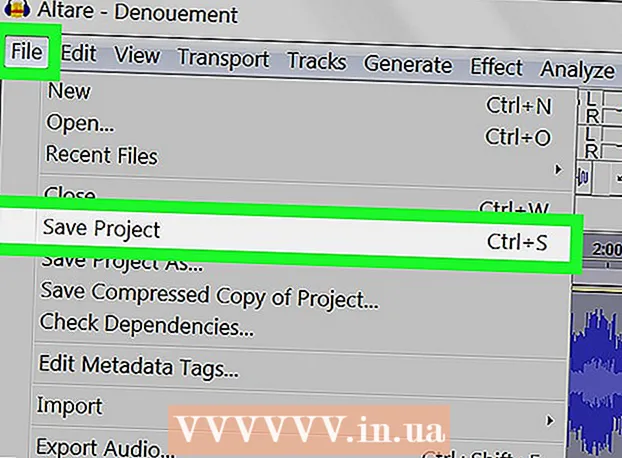
Efni.
Í þessari wikiHow grein munt þú læra hvernig á að fjarlægja bergmál frá hljóðskrá með ókeypis Audacity hljóðritlinum fyrir Windows og Mac. Stundum leyfa aðstæður ekki upptöku hljóðgæða, sem leiðir til þess að bergmál eða bakgrunnshljóð geta heyrst í upptökunni. Flestir hljóðritstjórar, eins og Adobe Audition, hafa svipaða virkni til að hætta við bergmál og bakgrunnshljóð. Þessi aðferð er best notuð þegar þú vilt breyta lagi sem inniheldur aðeins rödd eða aðeins eitt hljóðfæri. Miklu erfiðara er að einangra og fjarlægja bakgrunnshljóð úr lögum með mörgum raddum og hljóðfærum.
Skref
 1 Byrjaðu Audacity forritið. Flýtileið forritsins lítur út eins og sveiflandi hljóðbylgja milli tveggja blára heyrnartækja.
1 Byrjaðu Audacity forritið. Flýtileið forritsins lítur út eins og sveiflandi hljóðbylgja milli tveggja blára heyrnartækja. - Til að hlaða niður Audacity, farðu á https://www.audacityteam.org/download og smelltu á niðurhalstengilinn sem er viðeigandi fyrir stýrikerfið þitt. Eftir niðurhal skaltu opna uppsetningarskrána og fylgja leiðbeiningunum á skjánum.
 2 Opnaðu hljóðskrána. Audacity styður flest hljóðsnið þar á meðal mp3, wav, aiff, flac, ogg og ffmpeg. Til að opna hljóðskrá:
2 Opnaðu hljóðskrána. Audacity styður flest hljóðsnið þar á meðal mp3, wav, aiff, flac, ogg og ffmpeg. Til að opna hljóðskrá: - Vinsamlegast veldu Skrá.
- Smelltu á Opið.
- Finndu og veldu skrána sem þú vilt.
 3 Notaðu hávaðaminnandi áhrif. Til að nota þessi áhrif, auðkenndu hljóðlagið með því að ýta á Ctrl+A á Windows eða ⌘ Skipun+A á macOS. Smelltu síðan á Effects flipann í valmyndastikunni efst og veldu hávaðaminnkun. Færðu hávaða (dB) hávaða til hægri til að draga úr bergmáli og bakgrunni hávaða. Smelltu á „Hlustaðu“ í neðra vinstra horninu. Ef bergmálið er fjarlægt, smelltu á Í lagi til að nota áhrifin.
3 Notaðu hávaðaminnandi áhrif. Til að nota þessi áhrif, auðkenndu hljóðlagið með því að ýta á Ctrl+A á Windows eða ⌘ Skipun+A á macOS. Smelltu síðan á Effects flipann í valmyndastikunni efst og veldu hávaðaminnkun. Færðu hávaða (dB) hávaða til hægri til að draga úr bergmáli og bakgrunni hávaða. Smelltu á „Hlustaðu“ í neðra vinstra horninu. Ef bergmálið er fjarlægt, smelltu á Í lagi til að nota áhrifin. - Þessi áhrif munu lækka hljóðstyrkinn og breyta tónhæð hljóðsins.
 4 Notaðu merkiaukandi áhrif. Þessi áhrif gera þér kleift að auka hljóðstyrk hljóðsins. Á flipanum Áhrif, finndu og veldu Signal Gain. Færðu sleðann til hægri til að auka hljóðstyrkinn. Ekki hækka hljóðstyrkinn of mikið, annars mun hljóðið raskast. Smelltu á Hlustaðu. Þegar þú ert ánægður með hljóðstyrkinn skaltu smella á OK til að nota áhrifin. Þegar þú breytir lögum skaltu nota þessi áhrif eftir þörfum.
4 Notaðu merkiaukandi áhrif. Þessi áhrif gera þér kleift að auka hljóðstyrk hljóðsins. Á flipanum Áhrif, finndu og veldu Signal Gain. Færðu sleðann til hægri til að auka hljóðstyrkinn. Ekki hækka hljóðstyrkinn of mikið, annars mun hljóðið raskast. Smelltu á Hlustaðu. Þegar þú ert ánægður með hljóðstyrkinn skaltu smella á OK til að nota áhrifin. Þegar þú breytir lögum skaltu nota þessi áhrif eftir þörfum.  5 Notaðu þjöppu. Þjöppan gerir þér kleift að minnka fjarlægðina milli neðri og efri tinda hljóðbylgjunnar. Til að nota þjöppu, smelltu á flipann Áhrif og veldu síðan Dynamic Range Compressor. Færðu rennibrautina í „Ratio“ línuna þannig að línan á línuritinu falli aðeins undir upphaflegu stöðu. Þú getur einnig dregið úr breytum eins og Noise Low og Threshold. Smelltu á Hlustaðu. Þegar þú ert ánægður með útkomuna skaltu smella á OK til að nota áhrifin. Þetta mun lækka hljóðstyrkinn. Notaðu þessi áhrif eftir þörfum meðan á klippingu stendur.
5 Notaðu þjöppu. Þjöppan gerir þér kleift að minnka fjarlægðina milli neðri og efri tinda hljóðbylgjunnar. Til að nota þjöppu, smelltu á flipann Áhrif og veldu síðan Dynamic Range Compressor. Færðu rennibrautina í „Ratio“ línuna þannig að línan á línuritinu falli aðeins undir upphaflegu stöðu. Þú getur einnig dregið úr breytum eins og Noise Low og Threshold. Smelltu á Hlustaðu. Þegar þú ert ánægður með útkomuna skaltu smella á OK til að nota áhrifin. Þetta mun lækka hljóðstyrkinn. Notaðu þessi áhrif eftir þörfum meðan á klippingu stendur.  6 Notaðu lág- eða hágöngusíur. Það fer eftir því hvernig hljóðritun þín hljómar, þú gætir þurft að nota lága eða háa síu. Ef upptakan er skekkt í átt að hátíðni skaltu nota lággjafarsíu. Ef brautin hljómar lágt og þögguð, berið á hápassasíu. Bæði áhrifin eru staðsett á flipanum Áhrif. Í fellivalmyndinni Rolloff (dB per octave) velurðu hversu mörg desíbel verða skorin á áttund. Þú getur valið á milli 6 til 48 desíbel. Smelltu á „Hlustaðu“ og ef þú ert ánægður með hljóðið skaltu smella á „Í lagi“ til að nota áhrifin.
6 Notaðu lág- eða hágöngusíur. Það fer eftir því hvernig hljóðritun þín hljómar, þú gætir þurft að nota lága eða háa síu. Ef upptakan er skekkt í átt að hátíðni skaltu nota lággjafarsíu. Ef brautin hljómar lágt og þögguð, berið á hápassasíu. Bæði áhrifin eru staðsett á flipanum Áhrif. Í fellivalmyndinni Rolloff (dB per octave) velurðu hversu mörg desíbel verða skorin á áttund. Þú getur valið á milli 6 til 48 desíbel. Smelltu á „Hlustaðu“ og ef þú ert ánægður með hljóðið skaltu smella á „Í lagi“ til að nota áhrifin.  7 Notaðu grafískan tónjafnara. Til að gera þetta, veldu „Jöfnunartæki“ á flipanum „Áhrif“. Til vinstri undir línuritinu velurðu Graphic við hliðina á EQ Type. Færðu renna fyrir neðan jöfnunartækið til að stilla jöfnunarmarkið. Stikurnar til vinstri eru ábyrgar fyrir lægri tíðni, stangirnar til hægri eru fyrir þær efri og þær í miðjunni eru fyrir þær miðju. Smelltu á Hlustaðu og síðan Í lagi til að nota áhrifin.
7 Notaðu grafískan tónjafnara. Til að gera þetta, veldu „Jöfnunartæki“ á flipanum „Áhrif“. Til vinstri undir línuritinu velurðu Graphic við hliðina á EQ Type. Færðu renna fyrir neðan jöfnunartækið til að stilla jöfnunarmarkið. Stikurnar til vinstri eru ábyrgar fyrir lægri tíðni, stangirnar til hægri eru fyrir þær efri og þær í miðjunni eru fyrir þær miðju. Smelltu á Hlustaðu og síðan Í lagi til að nota áhrifin.  8 Flytja út hljóðskrána. Ef þú ert ánægður með hljóðið í hljóðrituninni skaltu flytja það út svo þú getir hlustað á það síðar í fjölmiðlaspilara. Til að flytja út hljóðskrá:
8 Flytja út hljóðskrána. Ef þú ert ánægður með hljóðið í hljóðrituninni skaltu flytja það út svo þú getir hlustað á það síðar í fjölmiðlaspilara. Til að flytja út hljóðskrá: - Vinsamlegast veldu Skrá í valmyndastikunni efst.
- Smelltu á Útflutningur.
- Smellur Flytja út sem MP3.
- Smelltu á Vista.
 9 Vista verkefnið. Ef þú ætlar að breyta hljóðskránni í framtíðinni verður þú að vista verkefnið. Til að vista verkefnið:
9 Vista verkefnið. Ef þú ætlar að breyta hljóðskránni í framtíðinni verður þú að vista verkefnið. Til að vista verkefnið: - Vinsamlegast veldu Skrá í valmyndastikunni efst.
- Smellur Vista verkefni.
- Smelltu á Allt í lagi í glugganum sem birtist og síðan Vista.