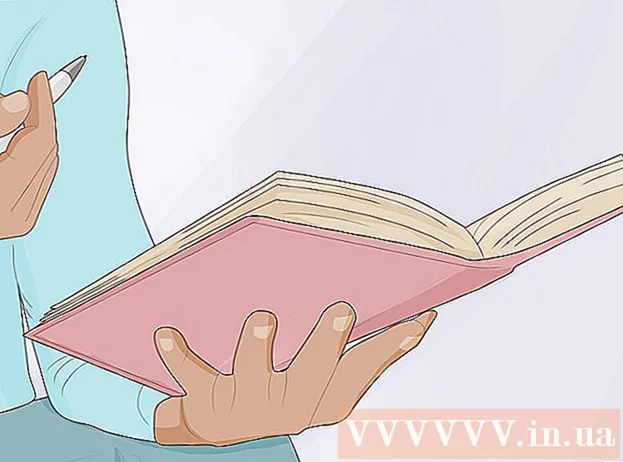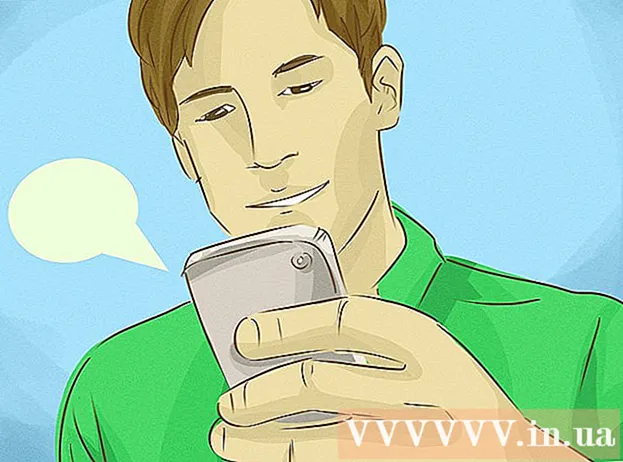Höfundur:
Gregory Harris
Sköpunardag:
8 April. 2021
Uppfærsludagsetning:
1 Júlí 2024
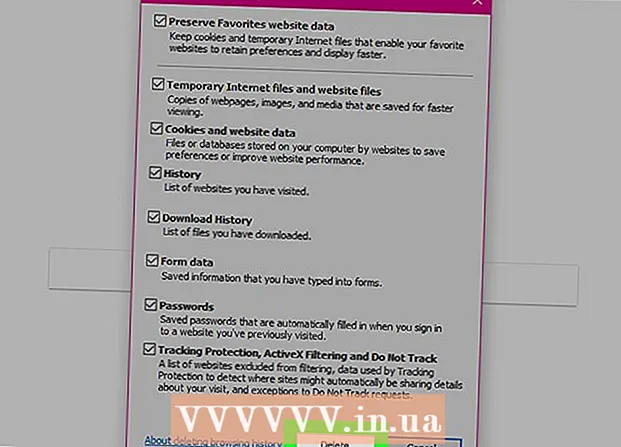
Efni.
- Skref
- Hluti 1 af 7: Hvernig á að hreinsa forritaskrána
- Hluti 2 af 7: Hvernig á að hreinsa sögu File Explorer
- Hluti 3 af 7: Hvernig á að hreinsa leitarsögu í upphafsvalmynd
- 4. hluti af 7: Hvernig á að hreinsa Chrome vafrasögu
- 5. hluti af 7: Hvernig á að hreinsa vafrasögu Firefox
- Hluti 6 af 7: Hvernig á að hreinsa Edge vafraferil
- 7. hluti af 7: Hvernig á að hreinsa vafrasögu Internet Explorer
- Ábendingar
- Viðvaranir
Þessi grein mun sýna þér hvernig á að hreinsa forritsferilinn, Explorer sögu, leitarferil og vafraferil í vafra á Windows tölvu.
Skref
Hluti 1 af 7: Hvernig á að hreinsa forritaskrána
 1 Hægri smelltu á verkefnastikuna. Verkefnisstikan er spjaldið neðst á skjánum. Matseðill opnast.
1 Hægri smelltu á verkefnastikuna. Verkefnisstikan er spjaldið neðst á skjánum. Matseðill opnast.  2 Smelltu á Verkefnastjóri. Það er næst neðst á matseðlinum.
2 Smelltu á Verkefnastjóri. Það er næst neðst á matseðlinum. - Þú getur líka smellt Ctrl+Vakt+Esc.
 3 Smelltu á Forritaskrá. Þessi flipi er efst í Verkefnastjórnun.
3 Smelltu á Forritaskrá. Þessi flipi er efst í Verkefnastjórnun.  4 Smelltu á Eyða notkunarskrá. Það er hlekkur efst í glugganum. Notkunartími fyrir hvert forrit verður endurstilltur.
4 Smelltu á Eyða notkunarskrá. Það er hlekkur efst í glugganum. Notkunartími fyrir hvert forrit verður endurstilltur.
Hluti 2 af 7: Hvernig á að hreinsa sögu File Explorer
 1 Opnaðu File Explorer
1 Opnaðu File Explorer . Smelltu á möppulaga táknið á verkefnastikunni neðst á skjánum.
. Smelltu á möppulaga táknið á verkefnastikunni neðst á skjánum. - Þú getur líka smellt á Start
 , koma inn leiðari og smelltu á "File Explorer" efst í "Start" valmyndinni.
, koma inn leiðari og smelltu á "File Explorer" efst í "Start" valmyndinni.
- Þú getur líka smellt á Start
 2 Smelltu á Útsýni. Þessi flipi er í efra vinstra horni File Explorer. Tækjastikan opnast (efst í File Explorer).
2 Smelltu á Útsýni. Þessi flipi er í efra vinstra horni File Explorer. Tækjastikan opnast (efst í File Explorer).  3 Smelltu á Færibreytur. Það er rétthyrnd tákn efst til hægri í File Explorer. Gluggi möppuvalkosta opnast.
3 Smelltu á Færibreytur. Það er rétthyrnd tákn efst til hægri í File Explorer. Gluggi möppuvalkosta opnast. - Ef valmynd opnast þegar þú smellir á Valkostir, veldu Breyta möppu og Leitarvalkostum.
 4 Smelltu á flipann Almennt. Þú finnur það í efra vinstra horni í möppuvalkostunum.
4 Smelltu á flipann Almennt. Þú finnur það í efra vinstra horni í möppuvalkostunum.  5 Smelltu á Hreinsa. Það er í persónuverndarhlutanum neðst í glugganum. Nýlegum beiðnum verður eytt úr Explorer.
5 Smelltu á Hreinsa. Það er í persónuverndarhlutanum neðst í glugganum. Nýlegum beiðnum verður eytt úr Explorer. - Ef þú festir einhverjar möppur eða skrár við tækjastikuna fyrir skjótan aðgang verða þær ekki hreinsaðar. Til að losna við möppu eða skrá, hægrismelltu á hana og smelltu síðan á Aftengja úr tækjastikunni Quick Access.
 6 Fela leitarsögu í framtíðinni. Til að gera þetta, hakaðu við reitina við hliðina á "Sýna nýlega notaðar skrár á snertitækjastikunni" og "Sýna oft notaðar möppur á tækjastikunni fyrir skjótan aðgang" í hlutanum "Persónuvernd". Þetta mun fela leitarsögu þína í File Explorer.
6 Fela leitarsögu í framtíðinni. Til að gera þetta, hakaðu við reitina við hliðina á "Sýna nýlega notaðar skrár á snertitækjastikunni" og "Sýna oft notaðar möppur á tækjastikunni fyrir skjótan aðgang" í hlutanum "Persónuvernd". Þetta mun fela leitarsögu þína í File Explorer.  7 Smelltu á Allt í lagi. Það er næst neðst í möppuvalkostaglugganum. Ferill sögu verður hreinsaður.
7 Smelltu á Allt í lagi. Það er næst neðst í möppuvalkostaglugganum. Ferill sögu verður hreinsaður.
Hluti 3 af 7: Hvernig á að hreinsa leitarsögu í upphafsvalmynd
 1 Smelltu á leitartáknið. Þetta stækkunarglerstákn er staðsett hægra megin við Windows merkið í neðra vinstra horni skjásins. Leitarstikan opnast.
1 Smelltu á leitartáknið. Þetta stækkunarglerstákn er staðsett hægra megin við Windows merkið í neðra vinstra horni skjásins. Leitarstikan opnast. - Ef þú sérð ekki þetta tákn skaltu hægrismella á verkefnastikuna og smella á Leita> Sýna leitartákn.
 2 Smelltu á táknið
2 Smelltu á táknið  . Það er vinstra megin við leitarstikuna. Leitarmöguleikarnir opnast.
. Það er vinstra megin við leitarstikuna. Leitarmöguleikarnir opnast.  3 Smelltu á flipann Leyfi og log. Þú finnur það vinstra megin í glugganum.
3 Smelltu á flipann Leyfi og log. Þú finnur það vinstra megin í glugganum.  4 Smelltu á Hreinsa tækjaskrá. Það er í miðjum glugganum. Þetta mun hreinsa leitarsögu tölvunnar þinnar.
4 Smelltu á Hreinsa tækjaskrá. Það er í miðjum glugganum. Þetta mun hreinsa leitarsögu tölvunnar þinnar.  5 Smelltu á Valkostir leitarskrár. Þessi hlekkur er í hlutanum „Leitarsaga“. Bing -síða opnast með leitunum þínum í tímaröð.
5 Smelltu á Valkostir leitarskrár. Þessi hlekkur er í hlutanum „Leitarsaga“. Bing -síða opnast með leitunum þínum í tímaröð. - Til að opna þessa síðu verður tölvan þín að vera tengd við internetið.
 6 Smelltu á Skoða og hreinsa leitarferil. Það er hnappur efst á Bing síðunni.
6 Smelltu á Skoða og hreinsa leitarferil. Það er hnappur efst á Bing síðunni.  7 Smelltu á Hreinsa aðgerðaskrá. Þessi hlekkur er hægra megin á síðunni.
7 Smelltu á Hreinsa aðgerðaskrá. Þessi hlekkur er hægra megin á síðunni. - Þú gætir þurft að skrá þig inn á Microsoft reikninginn þinn fyrst. Til að gera þetta, smelltu á „Innskráning“ í efra hægra horni síðunnar og sláðu síðan inn netfangið þitt og lykilorð. Farðu nú í flipann „Virknisskrá“ efst í glugganum.
 8 Smelltu á Hreinsaþegar beðið er um það. Allar niðurstöður á netinu verða fjarlægðar úr leitarferlinum þínum.
8 Smelltu á Hreinsaþegar beðið er um það. Allar niðurstöður á netinu verða fjarlægðar úr leitarferlinum þínum.
4. hluti af 7: Hvernig á að hreinsa Chrome vafrasögu
 1 Opnaðu Google Chrome
1 Opnaðu Google Chrome  . Táknið í vafranum lítur út eins og rauður-gulur-grænn hringur með bláa miðju.
. Táknið í vafranum lítur út eins og rauður-gulur-grænn hringur með bláa miðju.  2 Smelltu á ⋮. Það er í efra hægra horninu á Chrome glugganum. Matseðill opnast.
2 Smelltu á ⋮. Það er í efra hægra horninu á Chrome glugganum. Matseðill opnast.  3 Vinsamlegast veldu Viðbótartæki. Það er næst neðst á matseðlinum. Sprettivalmynd opnast.
3 Vinsamlegast veldu Viðbótartæki. Það er næst neðst á matseðlinum. Sprettivalmynd opnast.  4 Smelltu á Eyða vafragögnum. Það er næst efst á sprettivalmyndinni. Vafrasögusíðan opnast.
4 Smelltu á Eyða vafragögnum. Það er næst efst á sprettivalmyndinni. Vafrasögusíðan opnast.  5 Veldu tímabil. Opnaðu fellivalmyndina hægra megin við „Eyða eftirfarandi atriðum“ og veldu einn af þeim valkostum sem birtast (til dæmis „á síðustu klukkustund“).
5 Veldu tímabil. Opnaðu fellivalmyndina hægra megin við „Eyða eftirfarandi atriðum“ og veldu einn af þeim valkostum sem birtast (til dæmis „á síðustu klukkustund“). - Ef þú velur „allan tímann“ valkostinn verður öllum vafraferlinum eytt.
 6 Merktu við reitina við hliðina á "Vafrasaga" og "Niðurhalssaga". Þessir valkostir tengjast vafrasögu þinni.
6 Merktu við reitina við hliðina á "Vafrasaga" og "Niðurhalssaga". Þessir valkostir tengjast vafrasögu þinni.  7 Smelltu á Hreinsa söguna. Það er blár hnappur neðst í glugganum. Vafrasaga þín og niðurhalssaga verða hreinsuð.
7 Smelltu á Hreinsa söguna. Það er blár hnappur neðst í glugganum. Vafrasaga þín og niðurhalssaga verða hreinsuð.
5. hluti af 7: Hvernig á að hreinsa vafrasögu Firefox
 1 Opnaðu Firefox. Táknið í vafranum lítur út eins og blár kúla með appelsínugulum refi.
1 Opnaðu Firefox. Táknið í vafranum lítur út eins og blár kúla með appelsínugulum refi.  2 Smelltu á ☰. Það er efst til hægri í glugganum. Matseðill opnast.
2 Smelltu á ☰. Það er efst til hægri í glugganum. Matseðill opnast.  3 Smelltu á Bókasafn. Það er í miðjum matseðlinum.
3 Smelltu á Bókasafn. Það er í miðjum matseðlinum.  4 Smelltu á Tímarit. Það er næst efst á matseðlinum.
4 Smelltu á Tímarit. Það er næst efst á matseðlinum.  5 Smelltu á Eyða sögu. Það er næst efst á matseðlinum. Sprettigluggi opnast.
5 Smelltu á Eyða sögu. Það er næst efst á matseðlinum. Sprettigluggi opnast.  6 Veldu tímabil. Opnaðu fellivalmyndina hægra megin við „Eyða“ og veldu einn af valkostunum (til dæmis „á síðustu klukkustund“).
6 Veldu tímabil. Opnaðu fellivalmyndina hægra megin við „Eyða“ og veldu einn af valkostunum (til dæmis „á síðustu klukkustund“). - Ef þú velur valkostinn „Allt“ verður öllum vafrasögu eytt.
 7 Smelltu á örartáknið vinstra megin við Upplýsingar. Matseðill opnast.
7 Smelltu á örartáknið vinstra megin við Upplýsingar. Matseðill opnast.  8 Merktu við táknið við hliðina á „Saga heimsókna og niðurhals“. Þú finnur þennan valkost efst í valmyndinni.
8 Merktu við táknið við hliðina á „Saga heimsókna og niðurhals“. Þú finnur þennan valkost efst í valmyndinni. - Hakaðu við hina valkostina ef þú vilt.
 9 Smelltu á Eyða núna. Það er næst neðst á matseðlinum. Þetta hreinsar Firefox sögu fyrir valið tímabil.
9 Smelltu á Eyða núna. Það er næst neðst á matseðlinum. Þetta hreinsar Firefox sögu fyrir valið tímabil.
Hluti 6 af 7: Hvernig á að hreinsa Edge vafraferil
 1 Opnaðu Microsoft Edge. Táknið fyrir þennan vafra lítur út eins og hvítur bókstafur „e“ á bláum bakgrunni eða bara blár „e“.
1 Opnaðu Microsoft Edge. Táknið fyrir þennan vafra lítur út eins og hvítur bókstafur „e“ á bláum bakgrunni eða bara blár „e“.  2 Smelltu á ⋯. Það er í efra hægra horninu á Edge glugganum. Matseðill opnast.
2 Smelltu á ⋯. Það er í efra hægra horninu á Edge glugganum. Matseðill opnast.  3 Smelltu á Færibreytur. Það er neðst á matseðlinum.
3 Smelltu á Færibreytur. Það er neðst á matseðlinum.  4 Skrunaðu niður og pikkaðu á Veldu það sem þú vilt hreinsa. Þessi valkostur er í hlutanum „Hreinsa sögu“.
4 Skrunaðu niður og pikkaðu á Veldu það sem þú vilt hreinsa. Þessi valkostur er í hlutanum „Hreinsa sögu“.  5 Merktu við reitina við hliðina á „Niðurhalssaga“ og „Vafrasaga“. Athugaðu aðra valkosti ef þú vilt.
5 Merktu við reitina við hliðina á „Niðurhalssaga“ og „Vafrasaga“. Athugaðu aðra valkosti ef þú vilt.  6 Smelltu á Hreinsa. Það er í miðjum matseðlinum. Vafra- og niðurhalsferill þinn verður hreinsaður.
6 Smelltu á Hreinsa. Það er í miðjum matseðlinum. Vafra- og niðurhalsferill þinn verður hreinsaður.
7. hluti af 7: Hvernig á að hreinsa vafrasögu Internet Explorer
 1 Opnaðu Internet Explorer. Þessi vafri er með blátt „e“ tákn.
1 Opnaðu Internet Explorer. Þessi vafri er með blátt „e“ tákn. - 2 Smelltu á "Stillingar"
 . Það er í efra hægra horninu á Internet Explorer glugganum. Matseðill opnast.
. Það er í efra hægra horninu á Internet Explorer glugganum. Matseðill opnast.  3 Vinsamlegast veldu Öryggi. Þú finnur þennan valkost efst í valmyndinni. Matseðill opnast.
3 Vinsamlegast veldu Öryggi. Þú finnur þennan valkost efst í valmyndinni. Matseðill opnast.  4 Smelltu á Eyða vafraferli. Það er efst á matseðlinum.
4 Smelltu á Eyða vafraferli. Það er efst á matseðlinum.  5 Merktu við reitina við hliðina á "Saga" og "Niðurhalssaga". Í þessu tilfelli verður öll saga Internet Explorer hreinsuð.
5 Merktu við reitina við hliðina á "Saga" og "Niðurhalssaga". Í þessu tilfelli verður öll saga Internet Explorer hreinsuð.  6 Smelltu á Eyða. Það er nálægt botni gluggans. Þetta mun hreinsa feril Internet Explorer vafrans þíns.
6 Smelltu á Eyða. Það er nálægt botni gluggans. Þetta mun hreinsa feril Internet Explorer vafrans þíns.
Ábendingar
- Þú gætir viljað hreinsa DNS -skyndiminni tölvunnar til að fjarlægja lista yfir síður sem þú hefur heimsótt nýlega.
Viðvaranir
- Ekki breyta stillingum annarra notenda án þess að spyrja leyfis þeirra.