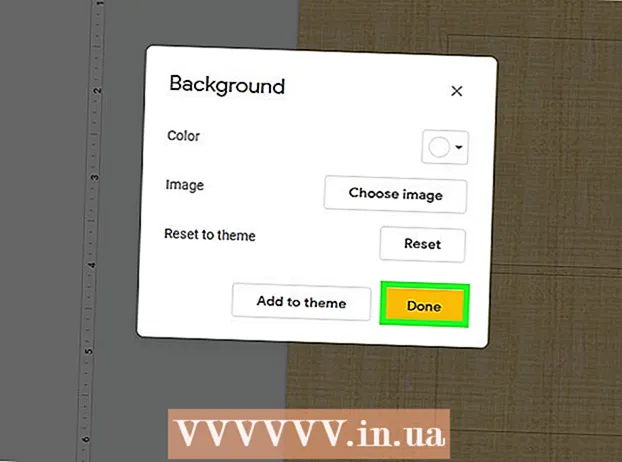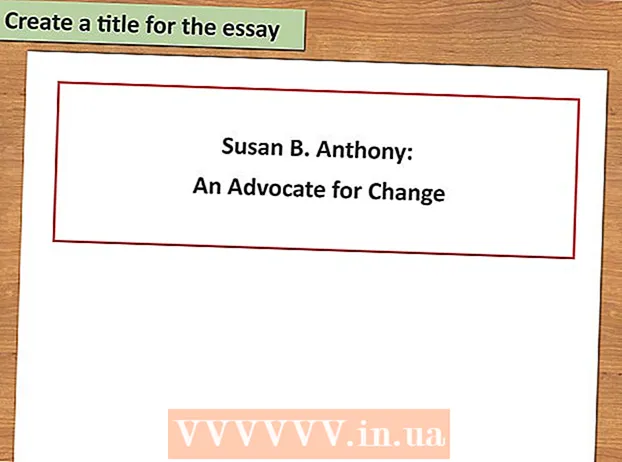Höfundur:
Florence Bailey
Sköpunardag:
27 Mars 2021
Uppfærsludagsetning:
1 Júlí 2024

Efni.
- Skref
- Aðferð 1 af 5: Fjarlægðu njósnaforrit og veirur
- Aðferð 2 af 5: Fínstilltu ræsingu þína
- Aðferð 3 af 5: Fjarlægðu óþarfa forrit
- Aðferð 4 af 5: Uppfærsla á búnaði
- Aðferð 5 af 5: Aðrar breytingar
Er Windows byrjað að keyra hægt? Tekur það lengri tíma að opna forrit en áður? Fylgdu þessari handbók til að flýta fyrir Windows 7.
Skref
Aðferð 1 af 5: Fjarlægðu njósnaforrit og veirur
- 1 Keyrðu gott vírusvarnarforrit. Besta leiðin til að berjast gegn vírusum er að koma í veg fyrir að þær komi upp. Það eru nokkur ókeypis og áreiðanleg vírusvarnarforrit í boði á netinu. Vírusvarnarforritið verður að vera í gangi þegar tölvan er nettengd.
- 2 Kannaðu tölvuna þína fyrir vírusum. Ef þú hefur ekki gert það nýlega skaltu keyra vírusskönnun á tölvunni þinni. Ef vírusvarnarforritið býður þér upp á skannamöguleika skaltu velja fulla skönnun. Skipuleggðu skönnun (að minnsta kosti einu sinni í viku) til að koma í veg fyrir vírusa.
- 3 Leitaðu að spilliforritum. Njósnaforrit og spilliforrit eru forrit sem verða sett upp án vitundar þinnar, keyrt í bakgrunni og eyða dýrmætum kerfisauðlindum. Windows Defender kemur fyrirfram uppsett með malware skanni og það eru mörg svipuð ókeypis forrit í boði á netinu.
Aðferð 2 af 5: Fínstilltu ræsingu þína
- 1 Fjarlægðu óþarfa forrit frá ræsingu. Mörg forrit byrja þegar tölvan ræsir sig. Þetta er gert til að veita skjótan aðgang að slíkum forritum, en þetta eykur verulega upphafstíma kerfisins.
- 2 Horfðu á tilkynningarsvæðið neðst til hægri á skjáborðinu þínu. Táknin sem eru þarna og það eru forrit sem eru sett af stað þegar kerfið byrjar. Smelltu á örina til vinstri til að sjá öll táknin.
- 3 Veldu forritin sem þú þarft ekki við ræsingu. Leiðin til að fjarlægja einstök forrit úr autorun er mismunandi, en í almennum tilfellum, hægrismelltu á tákn til að fá upp valmynd. Í þessari valmynd getur verið möguleiki á að fjarlægja forritið frá ræsingu. Ef ekki, opnaðu forritið og farðu í valmyndina Stillingar eða Valkostir - þar geturðu stillt færibreytur forritsins.
- 4 Fjarlægðu ósýnileg forrit. Sum forrit birtast ekki á tilkynningarsvæðinu, en þau byrja samt þegar kerfið byrjar. Til að fjarlægja slík forrit, farðu í Start valmyndina og sláðu inn msconfig í leitarstikunni.
- Farðu í gangsetning. Hakaðu við reitina fyrir forrit sem þú vilt ekki byrja með Windows ræsingu. Gakktu úr skugga um að þú vitir hvaða forrit þú gerir óvirkt, þar sem það er hægt að slökkva á mikilvægri Windows þjónustu, sem mun hafa áhrif á rekstur kerfisins.
Aðferð 3 af 5: Fjarlægðu óþarfa forrit
- 1 Fjarlægðu óþarfa forrit. Auk þess að nota pláss á harða diskinum geta óþarfa forrit samt keyrt ferli í bakgrunni, jafnvel þótt þú þurfir þess ekki. Þetta á sérstaklega við um vírusvarnarforrit eða aðrar svipaðar tól.
- Nýjar tölvur koma oft með fyrirfram uppsettum hugbúnaði. Margir þeirra eru prufuútgáfur sem þarf að kaupa til síðari nota. Ef þú ætlar ekki að nota þessi forrit skaltu fjarlægja þau.
- 2 Smelltu á Start - Control Panel - Programs and Features, og smelltu síðan á Uninstall. Þetta mun opna lista yfir forrit sett upp á tölvunni þinni. Það fer eftir því hversu mörg forrit eru sett upp, það getur tekið nokkrar mínútur að opna listann.
- 3 Veldu forritið sem þú vilt fjarlægja. Á valmyndastikunni (efst) verður Eyða hnappurinn virkur. Smelltu á það til að hefja fjarlægingarferlið. Hvert forrit hefur sína eigin fjarlægingaraðferð, en flest þeirra eru sjálfvirk.
Aðferð 4 af 5: Uppfærsla á búnaði
- 1 Bættu við vinnsluminni. Windows 7 þarf að minnsta kosti 1GB af vinnsluminni en virkar betur með 2GB eða meira. Ef þú ert með 32 bita Windows 7 kerfi, þá verður ekki meira en 4 GB af vinnsluminni í boði. Ef þú ert með meira en 4GB af vinnsluminni skaltu íhuga að setja upp 64 bita Windows.
- Ef þú ert með tvo 512MB vinnsluminni skaltu íhuga að skipta þeim út fyrir tvo 1GB eða 2GB prik, sem mun bæta afköst kerfisins verulega.
- Fartölvur og skjáborð nota mismunandi gerðir af minni, svo vertu viss um að kaupa rétta gerð fyrir tölvuna þína.
- 2 Settu upp nýjan örgjörva. Þetta er miklu erfiðara en að uppfæra vinnsluminni, en það mun gefa aðalaukningu á hraða kerfisins. Þegar þú setur upp nýjan örgjörva þarftu líklegast að setja Windows upp aftur til að tölvan þín virki eðlilega.
- Örgjörvar í fartölvum eru venjulega ekki uppfærðir.
Aðferð 5 af 5: Aðrar breytingar
- 1 Slökkva á leitaskráningu. Slökkva á þessari þjónustu mun auka heildarafköst tölvunnar þinnar. Ef þú notar ekki leit oft, þá þarftu að gera það.
- Smelltu á Start og sláðu services.msc inn á leitarstikuna. Þetta mun opna þjónustugluggann.
- Hægrismelltu á Windows leit og veldu Properties. Í Startup Type, veldu Disabled. Smelltu á Apply til að vista breytingarnar. Smelltu á Stöðva til að hætta núverandi vinnu og þessi þjónusta byrjar ekki lengur þegar Windows byrjar.
- 2 Slökktu á Aero þema. Aero þemað er það sem gerir Windows aðlaðandi sjónrænt. Á veikum vélum tekur það umtalsvert magn af verðmætum kerfisauðlindum.
- Hægrismelltu á skjáborðið og veldu sérsniðna.
- Veldu hvaða þema sem er úr „Grunnþemu og mikilli andstæðu.“ Þetta mun svipta Windows allri sjónrænni áfrýjun en mun gefa kerfinu þínu umtalsverðan árangur.
- 3 Slökkva á gagnsæi.
- Smelltu á Start.
- Smelltu á Control Panel.
- Smelltu á Sérsniðin.
- Smelltu á Gluggalitur.
- Hakaðu við „Virkja gagnsæi“.
- Smelltu á „Vista breytingar“.
- 4 Keyra diskhreinsun. Þetta tól mun eyða óþarfa skrám á harða disknum þínum. Fyrir suma notendur getur þetta leitt til aukinnar afköst.
- Smelltu á Start> Öll forrit> Aukabúnaður> Kerfisverkfæri> Diskhreinsun. Tækið mun skanna kerfið fyrir óæskilegum skrám (þetta ferli getur tekið nokkrar mínútur).
- Eftir það skaltu velja hvaða skrár þú vilt eyða. Tækið veitir lýsingu fyrir hverja skráartegund sem þú hefur valið.
- 5 Defragmenta harða diskinn þinn. Þegar þú fjarlægir forrit (skrár þeirra) verður harður diskur sundurliðaður sem getur hægja á aðgangi kerfisins að nauðsynlegum forritum. Venjulega er áætlað að defragmentun gangi, en þú getur líka keyrt hana handvirkt.
- Smelltu á Start> Öll forrit> Aukabúnaður> Kerfisverkfæri> Diskabúnaður.
- 6 Settu upp Windows aftur. Með því að endurskipuleggja harða diskinn og setja Windows upp aftur getur tölvan þín náð sem bestum árangri.