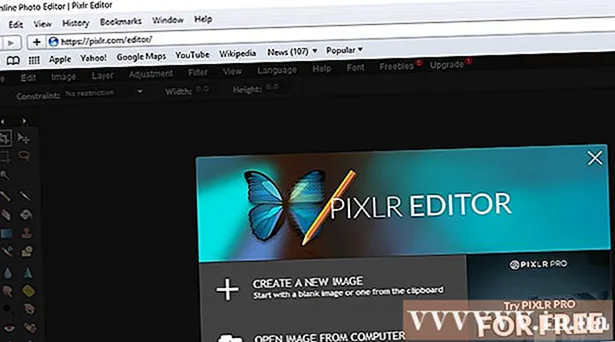Höfundur:
Eric Farmer
Sköpunardag:
10 Mars 2021
Uppfærsludagsetning:
1 Júlí 2024

Efni.
- Skref
- Hluti 1 af 3: Hvernig á að opna uppsetningar síðu leiðar í Windows
- Hluti 2 af 3: Hvernig á að opna uppsetningar síðu leiðar í Mac OS X
- Hluti 3 af 3: Hvernig á að setja upp áframsendingu hafna
- Ábendingar
- Viðvaranir
Í þessari grein munum við segja þér hvernig á að opna tiltekna höfn á leið til að veita netaðgang að tilteknu forriti. Ef þú opnar tilteknar hafnir á leiðinni geta leikir, straumspilunarforrit, netþjónar og önnur forrit sem er neitað um aðgang að þessum höfnum sjálfgefið að tengjast netinu. Vertu meðvitaður um að ef þú opnar hafnir mun öryggi kerfisins minnka verulega.
Skref
Hluti 1 af 3: Hvernig á að opna uppsetningar síðu leiðar í Windows
- 1 Gakktu úr skugga um að tölvan sé tengdur við internetið. Til að opna uppsetningar síðu leiðar þarftu að finna heimilisfang hennar og tengjast því, sem krefst virkrar internettengingar.
- 2 Opnaðu upphafsvalmyndina
 . Smelltu á Windows merkið í neðra vinstra horni skjásins.
. Smelltu á Windows merkið í neðra vinstra horni skjásins. - 3 Smelltu á "Valkostir"
 . Það er gírlaga tákn neðst til vinstri í Start valmyndinni. Gluggi með breytum opnast.
. Það er gírlaga tákn neðst til vinstri í Start valmyndinni. Gluggi með breytum opnast. - 4 Smelltu á „Net og internet“
 . Það er hnöttlaga lagað tákn í miðjum glugganum.
. Það er hnöttlaga lagað tákn í miðjum glugganum. - 5 Smelltu á Skoða netstillingar. Það er hlekkur neðst í glugganum.
- Þú gætir þurft að fletta niður til að finna þennan hlekk.
- 6 Skrunaðu niður að „Wi-Fi“ hlutanum. Þú finnur það til hægri við „Nafn:“ á þessari síðu.
- 7 Finndu línuna „Sjálfgefið gátt“. Það er neðst í Wi-Fi hlutanum.
- 8 Finndu heimilisfang sjálfgefna gáttarinnar. Það er staðsett hægra megin við línuna „Sjálfgefið gátt“ - þetta netfang er heimilisfang leiðarinnar.
 9 Opnaðu uppsetningar síðu leiðarinnar. Sláðu inn sjálfgefið gáttarfang í veffangastiku vafrans þíns og smelltu síðan á Sláðu inn.
9 Opnaðu uppsetningar síðu leiðarinnar. Sláðu inn sjálfgefið gáttarfang í veffangastiku vafrans þíns og smelltu síðan á Sláðu inn. - Til dæmis, ef sjálfgefið netfang er 192.168.1.1, sláðu inn 192.168.1.1.
 10 Sláðu inn notandanafn og lykilorð. Slepptu þessu skrefi ef þú þarft ekki að slá inn þessa persónuskilríki.Ef þú breyttir notendanafni þínu og lykilorði (til dæmis þegar þú settir upp leiðina þína fyrst), sláðu inn þá. Ef ekki, sláðu inn sjálfgefið notendanafn og lykilorð:
10 Sláðu inn notandanafn og lykilorð. Slepptu þessu skrefi ef þú þarft ekki að slá inn þessa persónuskilríki.Ef þú breyttir notendanafni þínu og lykilorði (til dæmis þegar þú settir upp leiðina þína fyrst), sláðu inn þá. Ef ekki, sláðu inn sjálfgefið notendanafn og lykilorð: - fyrir Linksys leiðina sláðu inn stjórnandi í textareitunum til að slá inn notandanafn og lykilorð;
- fyrir Netgear leiðina sláðu inn stjórnandi í textareitinn til að slá inn notandanafnið þitt og sláðu síðan inn lykilorð í textareitinn til að slá inn lykilorð;
- Til að komast að því hvað sjálfgefið notandanafn og lykilorð er í handbók leiðarinnar.
- Ef þú gleymir persónuskilríkjum þarftu að endurstilla leiðina.
- Notandanafn og lykilorð leiðarinnar er að finna á límmiða á kassa leiðarinnar.
- 11 Bíddu eftir að uppsetningarsíða leiðarinnar opnast. Nú geturðu sett upp port forwarding.
Hluti 2 af 3: Hvernig á að opna uppsetningar síðu leiðar í Mac OS X
- 1 Gakktu úr skugga um að tölvan sé tengdur við internetið. Til að opna uppsetningar síðu leiðar þarftu að finna heimilisfang hennar og tengjast því, sem krefst virkrar internettengingar.
- 2 Opnaðu Apple valmyndina
 . Smelltu á Apple merkið í efra vinstra horni skjásins.
. Smelltu á Apple merkið í efra vinstra horni skjásins. - 3 Smelltu á Kerfisstillingar. Þessi valkostur er á matseðlinum. Gluggi kerfisstillingar opnast.
- 4 Smelltu á Net. Þú finnur þetta hnattlaga lagaða tákn í kerfisstillingarglugganum. Glugginn „Net“ opnast.
- 5 Smelltu á Að auki. Það er neðst til hægri í glugganum. Sprettigluggi mun birtast.
- 6 Smelltu á flipann TCP / IP. Það er efst í sprettiglugganum.
- 7 Finndu heimilisfangið í „Router“ línunni. Þetta heimilisfang er heimilisfang leiðarinnar.
- 8 Opnaðu uppsetningar síðu leiðarinnar. Sláðu inn sjálfgefið gáttarfang í veffangastiku vafrans þíns og smelltu síðan á ⏎ Til baka.
- Til dæmis, ef sjálfgefið netfang er 192.168.1.1, sláðu inn 192.168.1.1.
- 9 Sláðu inn notandanafn og lykilorð. Slepptu þessu skrefi ef þú þarft ekki að slá inn þessa persónuskilríki. Ef þú breyttir notendanafni þínu og lykilorði (til dæmis þegar þú settir upp leiðina þína fyrst), sláðu inn þá. Ef ekki, sláðu inn sjálfgefið notendanafn og lykilorð:
- fyrir Linksys leiðina sláðu inn stjórnandi í textareitunum til að slá inn notandanafn og lykilorð;
- fyrir Netgear leiðina sláðu inn stjórnandi í textareitinn til að slá inn notandanafnið þitt og sláðu síðan inn lykilorð í textareitinn til að slá inn lykilorð;
- Til að komast að því hvað sjálfgefið notandanafn og lykilorð er í handbók leiðarinnar.
- Ef þú gleymir persónuskilríkjum þarftu að endurstilla leiðina.
- Notandanafn og lykilorð leiðarinnar er að finna á límmiða á kassa leiðarinnar.
- 10 Bíddu eftir að uppsetningarsíða leiðarinnar opnast. Nú geturðu sett upp port forwarding.
Hluti 3 af 3: Hvernig á að setja upp áframsendingu hafna
- 1 Kannaðu viðmót stillingar síðu leiðarinnar. Viðmótið á þessari síðu fer eftir gerð leiðarinnar þinnar, þannig að þú verður að finna hlutann með möguleikum á áframsendingu hafna. Auðveldasta leiðin til að finna þennan hluta er að lesa leiðbeiningar (á netinu eða á pappír) fyrir leiðina.
- Til dæmis er hlutinn með möguleika á áframsendingu hafna á Linksys leið kallaður Linksys port áframsending (framsending hafnar); í þessum hluta þarftu að finna leiðarlíkanið þitt.
- Ekki gefast upp ef þú sérð ekki þann valkost eða hluta sem þú vilt. Til dæmis, ef þú finnur ekki valkostinn „Ítarlegri“ á síðunni skaltu halda áfram að leita.
 2 Leitaðu að hlutaflutningahlutanum. Stillingarsíðuviðmótin verða örlítið breytileg en framsendingarvalkostina er að finna í einum af eftirfarandi köflum: Port Forwarding, Gaming, Applications, Virtual Servers, Protected Setup, Firewall.
2 Leitaðu að hlutaflutningahlutanum. Stillingarsíðuviðmótin verða örlítið breytileg en framsendingarvalkostina er að finna í einum af eftirfarandi köflum: Port Forwarding, Gaming, Applications, Virtual Servers, Protected Setup, Firewall. - Sérhverja kafla með orðinu „Höfn“ ætti að opna og skoða.
- Ef þú getur ekki fundið neinn af þessum hlutum skaltu opna hlutinn Ítarlegar stillingar og leita að undirkafla Port Forwarding.
 3 Finndu sjálfgefnar stillingar hafnarframsendingar. Margir beinar hafa forstillta matseðla fyrir vinsæl forrit. Til að opna höfn fyrir slíkt forrit, veldu það úr þjónustunafni, forriti eða svipaðri valmynd og smelltu síðan á Vista eða svipaðan hnapp.
3 Finndu sjálfgefnar stillingar hafnarframsendingar. Margir beinar hafa forstillta matseðla fyrir vinsæl forrit. Til að opna höfn fyrir slíkt forrit, veldu það úr þjónustunafni, forriti eða svipaðri valmynd og smelltu síðan á Vista eða svipaðan hnapp. - Til dæmis, "Minecraft" er vinsælt forrit sem notendur eru að senda hafnir fyrir, svo veldu "Minecraft" úr valmyndinni.
 4 Búðu til hafnarflutningsreglu. Ef forritið sem þú þarft er ekki á listanum yfir vinsæl forrit, búðu til nýja höfn áframsendingarreglu. Skref þín munu ráðast af gerð leiðarinnar en í flestum tilfellum þarftu að slá inn eftirfarandi upplýsingar:
4 Búðu til hafnarflutningsreglu. Ef forritið sem þú þarft er ekki á listanum yfir vinsæl forrit, búðu til nýja höfn áframsendingarreglu. Skref þín munu ráðast af gerð leiðarinnar en í flestum tilfellum þarftu að slá inn eftirfarandi upplýsingar: - Nafn eða lýsing: Sláðu inn nafn þjónustunnar / forritsins hér (til dæmis, sláðu inn „Minecraft“). Þetta er ekki krafist, en það mun ekki ruglast á hinum ýmsu reglum um áframsendingu hafna.
- Tegund eða þjónustutegund: Veldu TCP, UDP eða TCP / UDP hér. Ef þú ert ekki viss um hvað þú átt að velja skaltu smella á „TCP / UDP“ eða „Bæði“.
- Inbound or Start: Sláðu inn fyrsta gáttarnúmerið hér. En fyrst skaltu komast að því hvort þú getur opnað þessa höfn fyrir annað forrit.
- Einkamál eða lok: Sláðu inn annað gáttarnúmerið hér. Ef þú vilt aðeins opna eina höfn, sláðu inn númerið sem þú slóst inn í fyrri textareitinn. Ef þú vilt opna röð af gáttum, í þessum textareit skaltu slá inn númer síðasta (í röðinni) höfninni (til dæmis, ef þú slærð inn „23“ í fyrsta textareitnum og slærð „33“ í seinni, hafnir 23 til 33 verða opnaðar).
 5 Sláðu inn einka IP tölu tölvunnar. Þetta verður að gera í textareitnum „Private IP“ eða „Device IP“. Þú getur fundið IP -tölu á Windows tölvu og Mac OS X.
5 Sláðu inn einka IP tölu tölvunnar. Þetta verður að gera í textareitnum „Private IP“ eða „Device IP“. Þú getur fundið IP -tölu á Windows tölvu og Mac OS X. - Það fer eftir gerð leiðarinnar að þessi textareitur getur þegar verið byggður með IP -tölu tölvunnar. Ef svo er skaltu sleppa þessu skrefi.
 6 Vista breytingar þínar. Smelltu á „Vista“ eða „Nota“. Ef nauðsyn krefur, endurræstu leiðina til að breytingarnar taki gildi.
6 Vista breytingar þínar. Smelltu á „Vista“ eða „Nota“. Ef nauðsyn krefur, endurræstu leiðina til að breytingarnar taki gildi. - Þú gætir þurft að haka í reitinn við hliðina á „Virkt“ eða „Kveikt“; þessi valkostur er við hliðina á línunni með gáttarnúmerinu.
Ábendingar
- Gakktu úr skugga um að slá inn rétt vistföng tækisins og tenginúmer. Ef þú slærð inn rangt númer mun forritið ekki geta tengst internetinu.
- Sumir beinar (eins og D-Link) eru með kveikja höfn virka sem gerir leikjum kleift að tengjast internetinu án þess að þurfa að breyta IP tölu þeirra. Þessi eiginleiki fylgist með útleiðartengingum leiksins og breytir sjálfkrafa heimilisfangi sérstakrar hafnarframsendingarreglu í IP -tölu leiksins. Í flestum tilfellum verður þessi eiginleiki að vera virkur handvirkt á stillingar síðu leiðarinnar.
- Slökktu á eldvegg þriðja aðila á tölvunni þinni ef þú lendir í vandræðum. Norton Internet Security eldveggurinn og svipaðir eldveggir eru frekar skaplausir, svo við mælum með því að þú kveikir á Windows eða Mac OS X eldveggnum.
Viðvaranir
- Við mælum með því að þú opnar ekki allar tengi á leiðinni til að koma í veg fyrir að tölvusnápur fái aðgang að tölvunni þinni.
- Ef leiðin þín notar sjálfgefið lykilorð mælum við með að þú breytir því. Sjálfgefið lykilorð er öryggisáhætta fyrir kerfið.
- Kveiktu á vírusvörn, spilliforrit og eldveggshugbúnaði þegar þú gerir breytingar á leiðarstillingum.