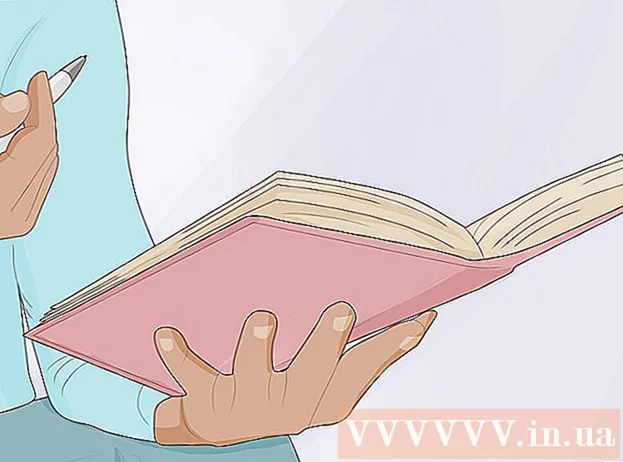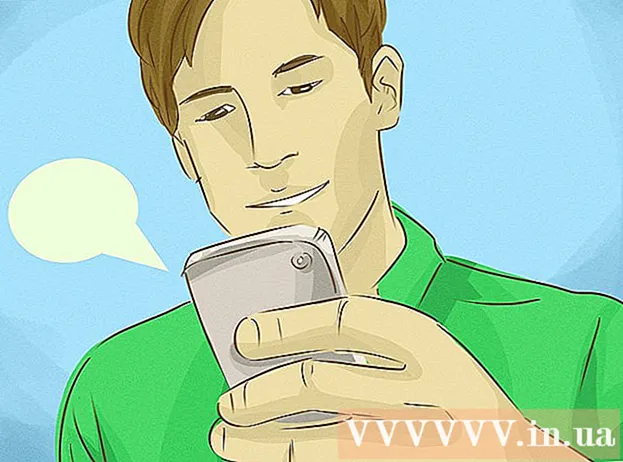Höfundur:
Mark Sanchez
Sköpunardag:
28 Janúar 2021
Uppfærsludagsetning:
1 Júlí 2024
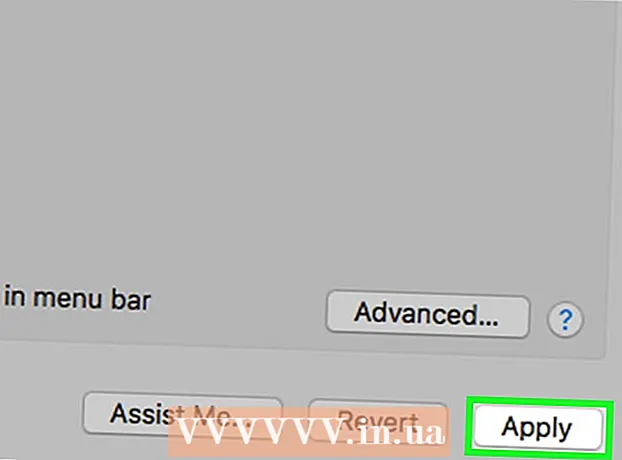
Efni.
- Skref
- 1. hluti af 5: Grunnskref
- Hluti 2 af 5: Leysa vélbúnaðarvandamál
- Hluti 3 af 5: Leysa hugbúnaðarvandamál
- Hluti 4 af 5: Breyttu DNS stillingum í Windows
- Hluti 5 af 5: Breyttu DNS stillingum á Mac OS X
Þessi grein mun sýna þér hvernig á að auka hraða og stöðugleika nettengingarinnar. Þó að ekki sé hægt að auka tengihraða umfram þann sem tilgreindur er í gjaldskránni sem þú hefur valið, þá er hraði nettengingarinnar oft hægari en veitan veitir. Þess vegna, ef þú fylgir nokkrum grundvallarskrefum og leysir vélbúnaðar- og hugbúnaðarvandamál (þú gætir þurft að breyta DNS -stillingum þínum), geturðu fínstillt nettengingarhraða þinn.
Skref
1. hluti af 5: Grunnskref
 1 Finndu út hvað veldur hægri nettengingu þinni. Þessar ástæður geta verið margvíslegar, en að jafnaði eru algengustu eftirfarandi:
1 Finndu út hvað veldur hægri nettengingu þinni. Þessar ástæður geta verið margvíslegar, en að jafnaði eru algengustu eftirfarandi: - Gamall vélbúnaður eða hugbúnaður.
- Of mikill fjöldi tölvna eða farsíma á netinu.
- Sækja skrár.
- Veikt þráðlaust merki vegna hindrana (veggja, húsgagna osfrv.).
- Lágur hraði frá ISP.
 2 Athugaðu hraða nettengingarinnar. Þú borgar fyrir sérstakan niðurhals- og upphleðsluhraða (mælt í Mbps, megabít á sekúndu). Ef þú kemst að niðurhals- og niðurhalshraða geturðu borið þá saman við þá sem tilgreindir eru í gjaldskrá þinni.
2 Athugaðu hraða nettengingarinnar. Þú borgar fyrir sérstakan niðurhals- og upphleðsluhraða (mælt í Mbps, megabít á sekúndu). Ef þú kemst að niðurhals- og niðurhalshraða geturðu borið þá saman við þá sem tilgreindir eru í gjaldskrá þinni. - Margir ISP gefa til kynna hraða með forsetningunni „til“ - þetta þýðir að uppgefinn hámarkshraði er ekki tryggður.
- Í flestum tilfellum mun hámarkshleðsla eða niðurhalshraði vera aðeins hægari en auglýstur hraði. Ef raunverulegur hraði er nálægt auglýstum hraða er internetþjónustan ekki uppspretta vandans.
 3 Berðu niðurhleðslu- og upphleðsluhraða saman við þá sem eru taldir upp í gjaldskrá þinni. Ef hraði er mjög mismunandi skaltu hafa samband við ISP þinn.
3 Berðu niðurhleðslu- og upphleðsluhraða saman við þá sem eru taldir upp í gjaldskrá þinni. Ef hraði er mjög mismunandi skaltu hafa samband við ISP þinn. - Kannski þú ættir að uppfæra í aðra gagnaáætlun (eða annan veitanda) sem veitir hraðari internet fyrir minna fé.
- Ekki rugla saman megabita og megabæti. ISPs gefa til kynna hraða í megabæti, ekki megabæti. 1 Mb (megabæti) er 8 Mbps (megabæti), þannig að ef þú ert að borga fyrir 25 Mbps (megabit á sekúndu), þá er það rúmlega 3 Mbps (megabæti á sekúndu).
 4 Minnkaðu fjarlægðina milli tölvunnar og leiðarinnar til að fá besta tengihraða. Ef tölvan er nettengd í gegnum þráðlausan leið mun tengihraði minnka eftir því sem fjarlægðin milli tölvunnar og leiðarinnar eykst.
4 Minnkaðu fjarlægðina milli tölvunnar og leiðarinnar til að fá besta tengihraða. Ef tölvan er nettengd í gegnum þráðlausan leið mun tengihraði minnka eftir því sem fjarlægðin milli tölvunnar og leiðarinnar eykst. - Gakktu úr skugga um að það sé nóg pláss í kringum leiðina og tölvuna til að koma í veg fyrir ofhitnun.
 5 Gerðu sjónlínu frá tölvunni þinni að leiðinni þinni. Ef leið merki fer í gegnum að minnsta kosti einn vegg eða tæki (eins og ísskáp), þá mun merkið veikjast. Þess vegna skaltu ganga úr skugga um að leiðin sé sýnileg þar sem tölvan eða snjallsíminn er staðsettur.
5 Gerðu sjónlínu frá tölvunni þinni að leiðinni þinni. Ef leið merki fer í gegnum að minnsta kosti einn vegg eða tæki (eins og ísskáp), þá mun merkið veikjast. Þess vegna skaltu ganga úr skugga um að leiðin sé sýnileg þar sem tölvan eða snjallsíminn er staðsettur. - Ef leiðin er á annarri hæð getur verið að tölvan fái alls ekki merki.
 6 Fækkaðu tækjum sem eru tengd við netið. Netið hefur ákveðna bandbreidd - ef þú notar það alveg mun hraði nettengingarinnar minnka. Reyndu því að ganga úr skugga um að tölvan sé eina tækið sem er tengt við leiðina.
6 Fækkaðu tækjum sem eru tengd við netið. Netið hefur ákveðna bandbreidd - ef þú notar það alveg mun hraði nettengingarinnar minnka. Reyndu því að ganga úr skugga um að tölvan sé eina tækið sem er tengt við leiðina. - Þetta er auðvitað ekki alltaf hægt, en við mælum með því að aftengja snjallsjónvarpið, aðra tölvuna, leikjatölvuna og spjaldtölvuna frá netinu.
 7 Notaðu Ethernet tengingu í stað þráðlausrar tengingar. Flestar tölvur geta verið tengdar við leið með því að nota Ethernet snúru, sem útilokar seinkun á flutningi merkis frá leiðinni í tölvuna.
7 Notaðu Ethernet tengingu í stað þráðlausrar tengingar. Flestar tölvur geta verið tengdar við leið með því að nota Ethernet snúru, sem útilokar seinkun á flutningi merkis frá leiðinni í tölvuna. - Ef þú ert að nota Mac tölvu þarftu líklegast Ethernet til USB / C millistykki til að tengja tölvuna við leiðina.
- Fartæki (eins og snjallsímar og spjaldtölvur) styðja ekki Ethernet.
Hluti 2 af 5: Leysa vélbúnaðarvandamál
 1 Ákveðið hversu gamall vélbúnaðurinn þinn er. Leiðir, mótald, tölvur, snjallsímar og spjaldtölvur eru að verða gömul, þannig að ef tækið er eldra en 4 ára muntu óhjákvæmilega lenda í vandræðum með að tengjast internetinu.
1 Ákveðið hversu gamall vélbúnaðurinn þinn er. Leiðir, mótald, tölvur, snjallsímar og spjaldtölvur eru að verða gömul, þannig að ef tækið er eldra en 4 ára muntu óhjákvæmilega lenda í vandræðum með að tengjast internetinu. - Í þessu tilfelli mælum við með því að kaupa nýtt tæki.
- Einnig getur vandamálið komið upp ef þú setur upp nýtt stýrikerfi á gamla tölvu eða farsíma.
- Hafðu í huga að ef leið og / eða mótald er meira en þriggja ára er best að kaupa nýrri gerð.
 2 Slökktu á leiðinni og mótaldinu í nokkrar mínútur. Þetta mun endurræsa þessi tæki, það er að hreinsa innri skyndiminni þeirra. Einnig mun endurræsa leið leiða til þess að hann velur minnst þrengða þráðlausa rásina, sem getur breyst daglega eftir staðsetningu þinni.
2 Slökktu á leiðinni og mótaldinu í nokkrar mínútur. Þetta mun endurræsa þessi tæki, það er að hreinsa innri skyndiminni þeirra. Einnig mun endurræsa leið leiða til þess að hann velur minnst þrengða þráðlausa rásina, sem getur breyst daglega eftir staðsetningu þinni. - Þú getur sett upp daglega leið endurræsa á stillingar síðu sinni.
 3 Uppfærðu vélbúnað leiðarinnar. Gamla vélbúnaðurinn getur ekki lengur veitt stöðuga tengingu. Uppfærsluferlið vélbúnaðar fer eftir gerð leiðarinnar, svo lestu leiðbeiningarnar fyrir það. En venjulega þarftu að opna stillingar síðu leiðarinnar og finna og smella á valkostinn „Uppfæra“ eða „Setja upp fastbúnað“.
3 Uppfærðu vélbúnað leiðarinnar. Gamla vélbúnaðurinn getur ekki lengur veitt stöðuga tengingu. Uppfærsluferlið vélbúnaðar fer eftir gerð leiðarinnar, svo lestu leiðbeiningarnar fyrir það. En venjulega þarftu að opna stillingar síðu leiðarinnar og finna og smella á valkostinn „Uppfæra“ eða „Setja upp fastbúnað“. - Þetta er sérstaklega mikilvægt ef þú hefur nýlega keypt nýjan leið eða notar leið sem er meira en árs gömul eða tveggja ára gömul.
 4 Settu leiðina aftur. Sjónræn lína milli tölvunnar og leiðarinnar er mikilvæg, en það þýðir ekkert ef það eru mörg tæki nálægt leiðinni sem trufla. Slík tæki geta til dæmis verið örbylgjuofnar og ísskápar, svo vertu viss um að leiðin sé langt í burtu frá þeim.
4 Settu leiðina aftur. Sjónræn lína milli tölvunnar og leiðarinnar er mikilvæg, en það þýðir ekkert ef það eru mörg tæki nálægt leiðinni sem trufla. Slík tæki geta til dæmis verið örbylgjuofnar og ísskápar, svo vertu viss um að leiðin sé langt í burtu frá þeim. - Leiðin verður að vera fyrir ofan yfirborðið sem tölvan eða farsíminn er staðsettur á - annars er líklegt að þú lendir í vandræðum með að tengjast internetinu.
 5 Endurræstu öll tæki sem tengjast internetinu. Slökkt / kveikt aðferðin er góð til að leysa alls konar vandamál, sérstaklega ef tækið vinnur dag og nótt.
5 Endurræstu öll tæki sem tengjast internetinu. Slökkt / kveikt aðferðin er góð til að leysa alls konar vandamál, sérstaklega ef tækið vinnur dag og nótt.  6 Nýttu þér þráðlaus merki hvatamaður. Það er lítið tæki sem magnar merkið sem berst frá leiðinni; þannig að umfangssvæði þráðlausa netsins mun aukast verulega. Þessir magnarar geta kostað 3.000 pund en eru oft ódýrari en nýrri leið.
6 Nýttu þér þráðlaus merki hvatamaður. Það er lítið tæki sem magnar merkið sem berst frá leiðinni; þannig að umfangssvæði þráðlausa netsins mun aukast verulega. Þessir magnarar geta kostað 3.000 pund en eru oft ódýrari en nýrri leið. - Þú getur búið til þína eigin merkisaukningu ef þú ert með áldós.
- Gakktu úr skugga um að valinn merkisauki þinn virki með leiðinni þinni áður en þú kaupir.
 7 Kaupa nýjan leið. Mundu að gamall búnaður getur verið erfiður. Þess vegna er betra að kaupa nýjan leið til að auka nettengingarhraða þinn örugglega.
7 Kaupa nýjan leið. Mundu að gamall búnaður getur verið erfiður. Þess vegna er betra að kaupa nýjan leið til að auka nettengingarhraða þinn örugglega. - Vinsamlegast lestu þennan hluta áður en þú kaupir nýjan leið.
Hluti 3 af 5: Leysa hugbúnaðarvandamál
 1 Uppfærðu stýrikerfi tölvunnar eða farsímans. Gerðu þetta reglulega nema þú sért með gamalt tæki (nýtt kerfi hægir á afköstum gamla tækisins). Til að finna út hvernig á að uppfæra kerfið þitt, smelltu á einn af eftirfarandi krækjum:
1 Uppfærðu stýrikerfi tölvunnar eða farsímans. Gerðu þetta reglulega nema þú sért með gamalt tæki (nýtt kerfi hægir á afköstum gamla tækisins). Til að finna út hvernig á að uppfæra kerfið þitt, smelltu á einn af eftirfarandi krækjum: - Windows
- Mac
- iPhone
- Android
 2 Kannaðu tölvuna þína fyrir vírusum. Stundum koma í veg fyrir að spilliforrit eða veirur komi í veg fyrir að tölvan þín fái aðgang að internetinu. Keyra vírusvörnina þína til að finna og fjarlægja spilliforrit.
2 Kannaðu tölvuna þína fyrir vírusum. Stundum koma í veg fyrir að spilliforrit eða veirur komi í veg fyrir að tölvan þín fái aðgang að internetinu. Keyra vírusvörnina þína til að finna og fjarlægja spilliforrit. - Við mælum með því að þú skannar reglulega (til dæmis einu sinni í viku) tölvuna þína með vírusvörn, jafnvel þótt allt virki vel.
 3 Uppfærðu vafrann þinn. Of gamall vafri getur verið hægur til að hlaða vefsíður eða myndskeið. Til að finna út hvernig á að uppfæra vafrann þinn, smelltu á einn af eftirfarandi krækjum:
3 Uppfærðu vafrann þinn. Of gamall vafri getur verið hægur til að hlaða vefsíður eða myndskeið. Til að finna út hvernig á að uppfæra vafrann þinn, smelltu á einn af eftirfarandi krækjum: - Google Chrome
- Firefox
- Safari
 4 Hreinsaðu skyndiminni vafrans þíns. Skyndiminni vafra getur verið ástæðan fyrir því að hægja á nettengingunni þinni. Skyndiminni upplýsingar leyfa vefsíðum sem þú hefur þegar opnað að hlaða hraðar en geta einnig leitt til villna og tengingarvandamála ef skyndiminni vefsíðunnar passar ekki við færslur vafrans.
4 Hreinsaðu skyndiminni vafrans þíns. Skyndiminni vafra getur verið ástæðan fyrir því að hægja á nettengingunni þinni. Skyndiminni upplýsingar leyfa vefsíðum sem þú hefur þegar opnað að hlaða hraðar en geta einnig leitt til villna og tengingarvandamála ef skyndiminni vefsíðunnar passar ekki við færslur vafrans. - Þegar þú hreinsar skyndiminni, í fyrsta skipti, verða vefsíður hlaðnar hægar en venjulega.
 5 Fjarlægðu tækjastikur úr vafra. Ef vafrinn þinn er með margar tækjastikur og / eða viðbætur uppsettar, fjarlægðu þá óþarfa til að flýta fyrir vafranum.
5 Fjarlægðu tækjastikur úr vafra. Ef vafrinn þinn er með margar tækjastikur og / eða viðbætur uppsettar, fjarlægðu þá óþarfa til að flýta fyrir vafranum.  6 Notaðu Google Chrome eða Firefox. Þessir vafrar eru almennt hraðvirkari en aðrir og eru fáanlegir fyrir öll kerfi þar á meðal Windows, Mac OS X, iOS og Android.
6 Notaðu Google Chrome eða Firefox. Þessir vafrar eru almennt hraðvirkari en aðrir og eru fáanlegir fyrir öll kerfi þar á meðal Windows, Mac OS X, iOS og Android.  7 Prófaðu að nota VPN. Sýndar einkanet (VPN) leyfa þér að komast framhjá ISP takmörkunum með því að nota ytri netþjóna. Þó að þetta auki venjulega ekki hraða nettengingarinnar (nema internetþjónustan þín framfylgi takmörkunum), þá kemur VPN í veg fyrir að netþjónustan þín hægi á nethraða þínum án leyfis.
7 Prófaðu að nota VPN. Sýndar einkanet (VPN) leyfa þér að komast framhjá ISP takmörkunum með því að nota ytri netþjóna. Þó að þetta auki venjulega ekki hraða nettengingarinnar (nema internetþjónustan þín framfylgi takmörkunum), þá kemur VPN í veg fyrir að netþjónustan þín hægi á nethraða þínum án leyfis.
Hluti 4 af 5: Breyttu DNS stillingum í Windows
 1 Opnaðu upphafsvalmyndina
1 Opnaðu upphafsvalmyndina  . Smelltu á Windows merkið í neðra vinstra horni skjásins.
. Smelltu á Windows merkið í neðra vinstra horni skjásins.  2 Opnaðu stjórnborðið. Koma inn Stjórnborð, og smelltu síðan á Control Panel efst í Start valmyndinni.
2 Opnaðu stjórnborðið. Koma inn Stjórnborð, og smelltu síðan á Control Panel efst í Start valmyndinni.  3 Skiptu yfir í aðra stjórnborðssýn. Opnaðu View By valmyndina í efra hægra horni gluggans og smelltu síðan á Stór tákn.
3 Skiptu yfir í aðra stjórnborðssýn. Opnaðu View By valmyndina í efra hægra horni gluggans og smelltu síðan á Stór tákn. - Ef þú sérð þegar valkostinn Stór tákn í valmyndinni Skoða eftir skaltu sleppa þessu skrefi.
 4 Smelltu á Net- og miðlunarstöð. Það er hægra megin í stjórnborðinu.
4 Smelltu á Net- og miðlunarstöð. Það er hægra megin í stjórnborðinu.  5 Smelltu á Breyttu millistillingarstillingum. Þessi hlekkur er efst til vinstri í glugganum.
5 Smelltu á Breyttu millistillingarstillingum. Þessi hlekkur er efst til vinstri í glugganum.  6 Opnaðu eiginleika núverandi tengingar. Veldu núverandi þráðlausa tengingu og smelltu síðan á „Breyta stillingum fyrir þessa tengingu“ efst í glugganum.
6 Opnaðu eiginleika núverandi tengingar. Veldu núverandi þráðlausa tengingu og smelltu síðan á „Breyta stillingum fyrir þessa tengingu“ efst í glugganum.  7 Smelltu á Internet bókun útgáfa 4 (TCP / IPv4). Það er í glugganum í miðjum glugganum fyrir þráðlausa tengingu.
7 Smelltu á Internet bókun útgáfa 4 (TCP / IPv4). Það er í glugganum í miðjum glugganum fyrir þráðlausa tengingu.  8 Smelltu á Eignir. Þú finnur þennan hnapp fyrir neðan spjaldið. Nýr gluggi opnast.
8 Smelltu á Eignir. Þú finnur þennan hnapp fyrir neðan spjaldið. Nýr gluggi opnast.  9 Merktu við reitinn við hliðina á „Notaðu eftirfarandi DNS netþjónsföng“. Það er valkostur neðst í nýja glugganum.
9 Merktu við reitinn við hliðina á „Notaðu eftirfarandi DNS netþjónsföng“. Það er valkostur neðst í nýja glugganum.  10 Sláðu inn nýtt DNS -tölu í hverjum reitnum. Gerðu eitt af eftirfarandi, eftir því hvort þú vilt nota OpenDNS eða Google netþjóna:
10 Sláðu inn nýtt DNS -tölu í hverjum reitnum. Gerðu eitt af eftirfarandi, eftir því hvort þú vilt nota OpenDNS eða Google netþjóna: - Google - koma inn 8.8.8.8 í textareitnum „Preferred DNS Server“ og sláðu inn 8.8.4.4 í textareitnum Varamaður DNS netþjóns.
- OpenDNS - koma inn 208.67.222.222 í textareitnum „Preferred DNS Server“ og sláðu inn 208.67.220.220 í textareitnum Varamaður DNS netþjóns.
 11 Smelltu á Allt í lagi. Það er hnappur neðst í glugganum.
11 Smelltu á Allt í lagi. Það er hnappur neðst í glugganum.  12 Smelltu á Loka. Þú finnur þennan hnapp neðst í glugganum. Stillingarnar verða vistaðar og taka gildi.
12 Smelltu á Loka. Þú finnur þennan hnapp neðst í glugganum. Stillingarnar verða vistaðar og taka gildi.
Hluti 5 af 5: Breyttu DNS stillingum á Mac OS X
 1 Opnaðu Apple valmyndina
1 Opnaðu Apple valmyndina  . Smelltu á Apple merkið í efra vinstra horni skjásins.
. Smelltu á Apple merkið í efra vinstra horni skjásins.  2 Smelltu á Kerfisstillingar. Það er valkostur á matseðlinum.
2 Smelltu á Kerfisstillingar. Það er valkostur á matseðlinum.  3 Smelltu á Net. Þú finnur þennan valkost í System Preferences glugganum. Nýr gluggi opnast.
3 Smelltu á Net. Þú finnur þennan valkost í System Preferences glugganum. Nýr gluggi opnast.  4 Veldu tenginguna þína. Veldu núverandi þráðlausa tengingu frá vinstri hliðarstikunni.
4 Veldu tenginguna þína. Veldu núverandi þráðlausa tengingu frá vinstri hliðarstikunni.  5 Smelltu á Að auki. Það er valkostur neðst í glugganum. Annar gluggi opnast.
5 Smelltu á Að auki. Það er valkostur neðst í glugganum. Annar gluggi opnast.  6 Smelltu á DNS. Þessi flipi er efst í glugganum.
6 Smelltu á DNS. Þessi flipi er efst í glugganum.  7 Smelltu á +. Það er tákn í neðra vinstra horni gluggans.
7 Smelltu á +. Það er tákn í neðra vinstra horni gluggans.  8 Sláðu inn aðal DNS -tölu þína. Gerðu eitt af eftirfarandi, eftir því hvort þú vilt nota OpenDNS eða Google netþjóna:
8 Sláðu inn aðal DNS -tölu þína. Gerðu eitt af eftirfarandi, eftir því hvort þú vilt nota OpenDNS eða Google netþjóna: - Google - koma inn 8.8.8.8 og ýttu á ⏎ Til baka.
- OpenDNS - koma inn 208.67.222.222 og ýttu á ⏎ Til baka.
 9 Smelltu á + aftur og sláðu síðan inn annað DNS -tölu. Gerðu eitt af eftirfarandi, allt eftir völdum aðal DNS -tölu:
9 Smelltu á + aftur og sláðu síðan inn annað DNS -tölu. Gerðu eitt af eftirfarandi, allt eftir völdum aðal DNS -tölu: - Google - koma inn 8.8.4.4 og ýttu á ⏎ Til baka.
- OpenDNS - koma inn 208.67.220.220 og ýttu á ⏎ Til baka.
 10 Smelltu á Allt í lagi. Það er hnappur neðst í glugganum. DNS stillingar verða vistaðar.
10 Smelltu á Allt í lagi. Það er hnappur neðst í glugganum. DNS stillingar verða vistaðar.  11 Smelltu á Sækja um. Það er neðst í glugganum. DNS stillingarnar taka gildi.
11 Smelltu á Sækja um. Það er neðst í glugganum. DNS stillingarnar taka gildi.