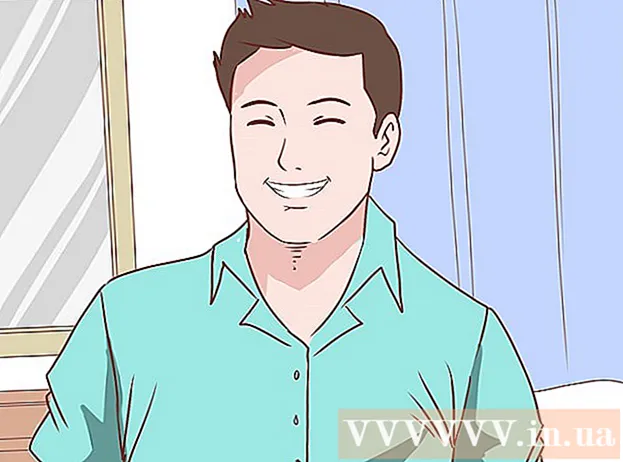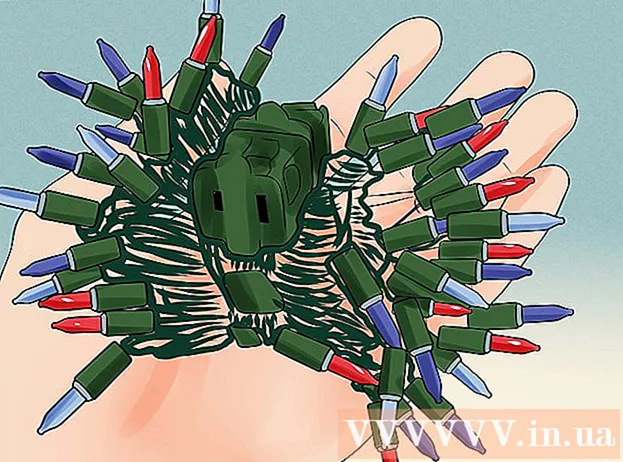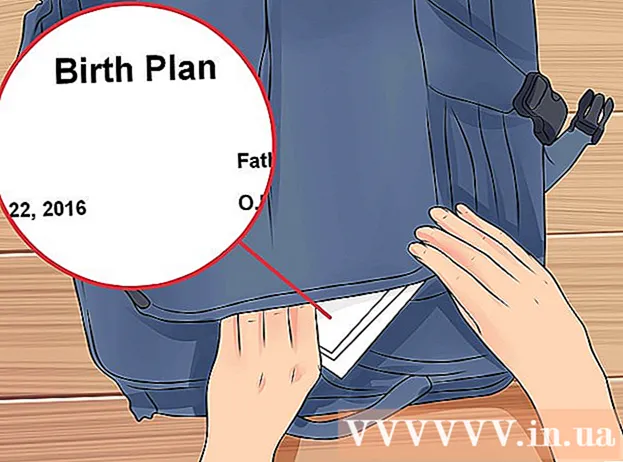Höfundur:
Sara Rhodes
Sköpunardag:
9 Febrúar 2021
Uppfærsludagsetning:
2 Júlí 2024
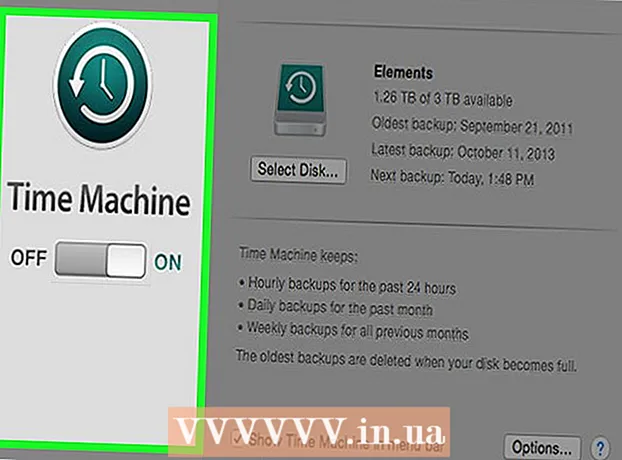
Efni.
- Skref
- Aðferð 1 af 3: PhotoRec (á Windows, Mac og Linux)
- Aðferð 2 af 3: Recuva (á Windows)
- Aðferð 3 af 3: Endurheimtu gamlar útgáfur af skrám
Ef þú skrifar óvart gamla skrá eða möppu er hægt að endurheimta eytt skjöl. Fyrir hvert stýrikerfi er ókeypis forrit til að finna og endurheimta eytt skrám á harða disknum þínum. Ef öryggisafrit er sett upp í tölvunni þinni er einnig hægt að finna skrárnar í afritinu.
Skref
Aðferð 1 af 3: PhotoRec (á Windows, Mac og Linux)
 1 Hættu að taka upp á harða diskinn. Ef þú tekur eftir því að þú hefur óvart eytt skrá eða skrifað yfir aðra skrá skaltu ekki vista neitt annað á þessum harða disk. Ekki keyra forrit. Ef ný gögn eru skrifuð á diskinn geta þau truflað endurheimt eyttrar skrár. Ef þú skráir ekkert nýtt, aukast líkurnar á árangursríkri bata.
1 Hættu að taka upp á harða diskinn. Ef þú tekur eftir því að þú hefur óvart eytt skrá eða skrifað yfir aðra skrá skaltu ekki vista neitt annað á þessum harða disk. Ekki keyra forrit. Ef ný gögn eru skrifuð á diskinn geta þau truflað endurheimt eyttrar skrár. Ef þú skráir ekkert nýtt, aukast líkurnar á árangursríkri bata.  2 Sæktu ókeypis PhotoRec hugbúnaðinn á aðra tölvu eða harðan disk. Það er mjög áhrifaríkt ókeypis hugbúnaðarforrit. Það er ekki mjög fallegt, en það getur gert það sama og dýrari endurheimtahugbúnaður. Það er hægt að hlaða niður alveg ókeypis frá síðunni www.cgsecurity.org sem hluti af TestDisk tólinu.
2 Sæktu ókeypis PhotoRec hugbúnaðinn á aðra tölvu eða harðan disk. Það er mjög áhrifaríkt ókeypis hugbúnaðarforrit. Það er ekki mjög fallegt, en það getur gert það sama og dýrari endurheimtahugbúnaður. Það er hægt að hlaða niður alveg ókeypis frá síðunni www.cgsecurity.org sem hluti af TestDisk tólinu. - PhotoRec er fáanlegt fyrir Windows, OS X og Linux.
- Sæktu forritið á annan harðan disk til að skrifa ekki yfir skrána sem þú vilt endurheimta. Þú getur halað niður PhotoRec á annan harðan disk, en betra er að nota sérstaka tölvu.
 3 Settu autt USB drif í tölvuna þína. Það er best að nota geymslutæki sem hefur nóg pláss fyrir bæði forritið og skrárnar sem þú vilt endurheimta. Þetta er vegna þess að endurheimt skrár á sama diskinn og hún skemmdist á getur skrifað yfir skrána, þar af leiðandi verður hún ekki endurheimt rétt.
3 Settu autt USB drif í tölvuna þína. Það er best að nota geymslutæki sem hefur nóg pláss fyrir bæði forritið og skrárnar sem þú vilt endurheimta. Þetta er vegna þess að endurheimt skrár á sama diskinn og hún skemmdist á getur skrifað yfir skrána, þar af leiðandi verður hún ekki endurheimt rétt. - PhotoRec er aðeins 5 megabæti að stærð og passar á hvaða USB -staf sem er.
 4 Renndu niður forritaskránni. TestDisk verður í ZIP (Windows) eða BZ2 (Mac) sniði. Pakkaðu niður TestDisk möppuna.
4 Renndu niður forritaskránni. TestDisk verður í ZIP (Windows) eða BZ2 (Mac) sniði. Pakkaðu niður TestDisk möppuna.  5 Afritaðu TestDisk möppuna á flash -drifið þitt. Þetta mun ræsa PhotoRec frá USB stafnum.
5 Afritaðu TestDisk möppuna á flash -drifið þitt. Þetta mun ræsa PhotoRec frá USB stafnum.  6 Settu flash -drifið í tölvuna sem inniheldur skemmda skrána (eða skrárnar). Opnaðu TestDisk möppuna á flassdrifinu.
6 Settu flash -drifið í tölvuna sem inniheldur skemmda skrána (eða skrárnar). Opnaðu TestDisk möppuna á flassdrifinu.  7 Ræstu PhotoRec forritið. Skipanalínan mun birtast á skjánum.
7 Ræstu PhotoRec forritið. Skipanalínan mun birtast á skjánum. - Færðu upp, niður, til vinstri og hægri með örvunum ↑↓←→ og nota hnappa Sláðu inn og ⏎ Til baka að taka val.
 8 Veldu drifið þar sem þú vilt endurheimta skrána. Drifin verða einfaldlega númeruð, svo þú þarft að taka eftir stærð þeirra til að reikna út hvaða drif þú vilt.
8 Veldu drifið þar sem þú vilt endurheimta skrána. Drifin verða einfaldlega númeruð, svo þú þarft að taka eftir stærð þeirra til að reikna út hvaða drif þú vilt. - Ef harður diskurinn þinn er með margar skipting (til dæmis C: og D :), þá verða þær ekki sýnilegar fyrr en þú velur drifið sjálft.
 9 Veldu tegund skráar sem þú vilt leita að. Sjálfgefið er að PhotoRec mun reyna að endurheimta allar skrár sem það styður. Þú getur flýtt ferlinu með því að tilgreina hvaða skrár þú hefur áhuga á.
9 Veldu tegund skráar sem þú vilt leita að. Sjálfgefið er að PhotoRec mun reyna að endurheimta allar skrár sem það styður. Þú getur flýtt ferlinu með því að tilgreina hvaða skrár þú hefur áhuga á. - Þú getur breytt skráartegundinni í valmyndinni Skráaval .
- Að vera á matseðlinum Skráaval , afmarkaðu allar skrár á listanum með því að ýta á S... Farðu síðan í gegnum listann og veldu skrárnar sem þú þarft.
 10 Veldu viðeigandi diskaskiptingu. Þú verður að þekkja hlutana eftir stærð. Sum þeirra geta verið undirrituð.
10 Veldu viðeigandi diskaskiptingu. Þú verður að þekkja hlutana eftir stærð. Sum þeirra geta verið undirrituð.  11 Veldu skráarkerfisgerð. Ef þú ert með Linux skaltu velja ext2 / ext3... Ef þú ert að nota Windows eða OS X, veldu Annað.
11 Veldu skráarkerfisgerð. Ef þú ert með Linux skaltu velja ext2 / ext3... Ef þú ert að nota Windows eða OS X, veldu Annað.  12 Ákveðið hvar á að finna skrána. Val þitt getur ráðist af því hvernig skránni var eytt:
12 Ákveðið hvar á að finna skrána. Val þitt getur ráðist af því hvernig skránni var eytt: - Ókeypis - veldu þennan valkost ef þú hefur eytt skránni handvirkt eða skrifað yfir aðra skrá.
- Heilt - veldu þennan valkost ef skráin týndist vegna villu á harða diskinum.
 13 Veldu staðsetningu til að skrifa endurheimtar skrárnar. Skrárnar mega ekki vera á sama disknum og þeim var eytt.
13 Veldu staðsetningu til að skrifa endurheimtar skrárnar. Skrárnar mega ekki vera á sama disknum og þeim var eytt. - Notaðu valmyndina til að fara aftur á diska .. efst á lista listans. Þetta gerir þér kleift að velja staðsetningu á öðru drifi eða skiptingu á harða disknum eða USB -stafinum.
- Þegar þú finnur staðsetningu sem þú vilt smella á C.
 14 Bíddu eftir að skrárnar verða endurheimtar. PhotoRec mun reyna að endurheimta allar tapaðar skrár á þeim stað sem þú tilgreinir. Framkvæmdartíminn verður birtur ásamt fjölda skrár sem hafa verið endurheimtar.
14 Bíddu eftir að skrárnar verða endurheimtar. PhotoRec mun reyna að endurheimta allar tapaðar skrár á þeim stað sem þú tilgreinir. Framkvæmdartíminn verður birtur ásamt fjölda skrár sem hafa verið endurheimtar. - Það getur tekið langan tíma að endurheimta skrár, sérstaklega ef skiptingin er mjög stór eða ef þú ert að leita að fjölda skráa af mismunandi gerðum.
 15 Athugaðu endurheimtar skrár. Þegar skönnuninni er lokið skaltu athuga hvort skrárnar hafi batnað. Líklegast munu skráarheitin glatast, svo þú verður að athuga hverja skrá til að ganga úr skugga um að hún sé endurheimt.
15 Athugaðu endurheimtar skrár. Þegar skönnuninni er lokið skaltu athuga hvort skrárnar hafi batnað. Líklegast munu skráarheitin glatast, svo þú verður að athuga hverja skrá til að ganga úr skugga um að hún sé endurheimt.
Aðferð 2 af 3: Recuva (á Windows)
 1 Hættu að taka upp á harða diskinn. Ef þú tekur eftir því að þú hefur óvart eytt skrá eða skrifað yfir aðra skrá skaltu ekki vista neitt annað á þessum harða disk. Ekki keyra forrit. Ef ný gögn eru skrifuð á diskinn geta þau truflað endurheimt eyttrar skrár. Ef þú skráir ekkert nýtt, aukast líkurnar á árangursríkri bata.
1 Hættu að taka upp á harða diskinn. Ef þú tekur eftir því að þú hefur óvart eytt skrá eða skrifað yfir aðra skrá skaltu ekki vista neitt annað á þessum harða disk. Ekki keyra forrit. Ef ný gögn eru skrifuð á diskinn geta þau truflað endurheimt eyttrar skrár. Ef þú skráir ekkert nýtt, aukast líkurnar á árangursríkri bata.  2 Sæktu Recuva á annan harðan disk. Sæktu uppsetningarforritið á annan harðan disk tölvunnar eða í aðra tölvu. Recuva er ókeypis forrit sem hægt er að hlaða niður frá www.piriform.com.
2 Sæktu Recuva á annan harðan disk. Sæktu uppsetningarforritið á annan harðan disk tölvunnar eða í aðra tölvu. Recuva er ókeypis forrit sem hægt er að hlaða niður frá www.piriform.com.  3 Settu inn auða USB -staf. Recuva hugbúnaðurinn verður settur upp á þessum disk. Þetta mun leyfa þér að keyra forritið án þess að hætta á að skrifa yfir skrárnar sem þú þarft til að endurheimta.
3 Settu inn auða USB -staf. Recuva hugbúnaðurinn verður settur upp á þessum disk. Þetta mun leyfa þér að keyra forritið án þess að hætta á að skrifa yfir skrárnar sem þú þarft til að endurheimta.  4 Keyra Recuva uppsetningarforritið. Smelltu á Næsta til að halda áfram.
4 Keyra Recuva uppsetningarforritið. Smelltu á Næsta til að halda áfram.  5 Smelltu á hnappinn.Háþróaður að breyta uppsetningarstað... Veldu hvaða valkost sem er til að halda áfram.
5 Smelltu á hnappinn.Háþróaður að breyta uppsetningarstað... Veldu hvaða valkost sem er til að halda áfram.  6 Veldu USB drifið þitt sem uppsetningarstað. Þú verður að búa til möppu sem heitir „Recuva“.
6 Veldu USB drifið þitt sem uppsetningarstað. Þú verður að búa til möppu sem heitir „Recuva“.  7 Afmarkaðu alla viðbótaruppsetningarvalkosti og ýttu á hnappinn.Setja upp.
7 Afmarkaðu alla viðbótaruppsetningarvalkosti og ýttu á hnappinn.Setja upp. 8 Opnaðu „Recuva“ möppuna sem þú varst að búa til.
8 Opnaðu „Recuva“ möppuna sem þú varst að búa til. 9 Hægrismelltu á tómt rými og veldu „Nýtt“ → „Textaskjal“.
9 Hægrismelltu á tómt rými og veldu „Nýtt“ → „Textaskjal“. 10 Breyttu skráarnafninu í.portable.dat. Staðfestu breytingu á skráarsniði.
10 Breyttu skráarnafninu í.portable.dat. Staðfestu breytingu á skráarsniði.  11 Settu USB drifið í tölvuna þar sem þú þarft að endurheimta skrárnar. Opnaðu Recuva forritamöppuna á flash -drifinu.
11 Settu USB drifið í tölvuna þar sem þú þarft að endurheimta skrárnar. Opnaðu Recuva forritamöppuna á flash -drifinu.  12 Keyra skrána "recuva.exe ". Forrit tengi mun birtast á skjánum.
12 Keyra skrána "recuva.exe ". Forrit tengi mun birtast á skjánum.  13 Veldu tegundir skráa sem þú vilt finna. Þú getur leitað að öllum eða bara ákveðnum skjölum.
13 Veldu tegundir skráa sem þú vilt finna. Þú getur leitað að öllum eða bara ákveðnum skjölum.  14 Veldu staðsetningu til að leita að skrám. Þú getur leitað um alla tölvuna þína eða á ákveðnum stöðum.
14 Veldu staðsetningu til að leita að skrám. Þú getur leitað um alla tölvuna þína eða á ákveðnum stöðum.  15 Byrjaðu að skanna. Forritið mun byrja að skanna valið svæði á disknum og leita að skrám sem þú þarft.
15 Byrjaðu að skanna. Forritið mun byrja að skanna valið svæði á disknum og leita að skrám sem þú þarft.  16 Merktu við hverja skrá sem þú vilt endurheimta. Þegar skönnuninni er lokið muntu sjá lista yfir skrár. Merktu við hverja skrá sem þú vilt og smelltu á Endurheimta ... hnappinn.
16 Merktu við hverja skrá sem þú vilt endurheimta. Þegar skönnuninni er lokið muntu sjá lista yfir skrár. Merktu við hverja skrá sem þú vilt og smelltu á Endurheimta ... hnappinn.  17 Veldu staðsetningu þar sem þú vilt skrifa endurheimtu skrárnar. Það er þess virði að taka þær upp á öðrum stað þar sem þær skemmdust, annars verða skrárnar endurheimtar með villum.
17 Veldu staðsetningu þar sem þú vilt skrifa endurheimtu skrárnar. Það er þess virði að taka þær upp á öðrum stað þar sem þær skemmdust, annars verða skrárnar endurheimtar með villum.
Aðferð 3 af 3: Endurheimtu gamlar útgáfur af skrám
 1 Nýttu þér valkosti fyrir endurheimt skráa í Windows. Windows 7 og Windows 8 hafa getu til að taka afrit af breytingum á skrá. Til að geta geymt afrit þarf að virkja samsvarandi aðgerðir í stýrikerfinu.
1 Nýttu þér valkosti fyrir endurheimt skráa í Windows. Windows 7 og Windows 8 hafa getu til að taka afrit af breytingum á skrá. Til að geta geymt afrit þarf að virkja samsvarandi aðgerðir í stýrikerfinu. - Ef þú veist ekki hvernig á að taka afrit í Windows 8, mun þessi grein vera gagnleg fyrir þig.
 2 Ef þú ert með OS X uppsett á tölvunni þinni skaltu nota Time Machine til að endurheimta fyrri útgáfu af skránni. Þú verður að stilla forritið þannig að það geymi afrit á ytri harða disknum, en þökk sé þessu muntu alltaf hafa aðgang að öllum útgáfum skráa sem birtast með tímanum.
2 Ef þú ert með OS X uppsett á tölvunni þinni skaltu nota Time Machine til að endurheimta fyrri útgáfu af skránni. Þú verður að stilla forritið þannig að það geymi afrit á ytri harða disknum, en þökk sé þessu muntu alltaf hafa aðgang að öllum útgáfum skráa sem birtast með tímanum. - Þessi grein mun sýna þér hvernig á að nota Time Machine.