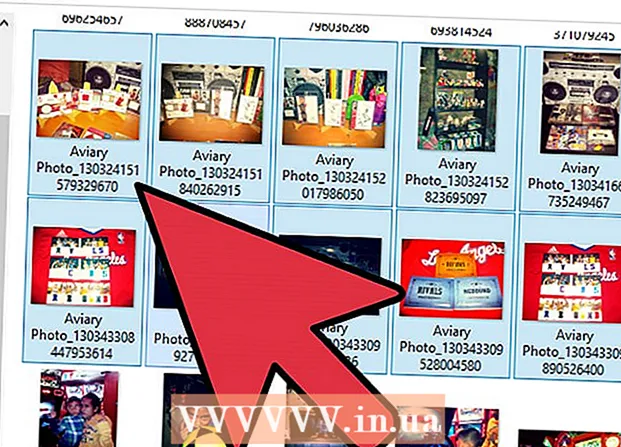Höfundur:
Carl Weaver
Sköpunardag:
26 Febrúar 2021
Uppfærsludagsetning:
1 Júlí 2024
Efni.
- Skref
- Aðferð 1 af 3: Hvernig á að búa til flýtileið
- Aðferð 2 af 3: Hvernig á að breyta EXE skráartákni með því að nota Resource Hacker
- Aðferð 3 af 3: Hvernig á að breyta EXE skráartákninu með GConvert
- Ábendingar
- Viðvaranir
Þessi grein mun sýna þér hvernig á að breyta EXE skráartákninu á Windows tölvu. Þú getur ekki breytt tákninu fyrir EXE skrána sjálfa, en þú getur búið til flýtileið að EXE skránni og breytt tákni hennar. Notaðu Resource Hacker til að breyta tákninu fyrir EXE skrána sjálfa. Í þessari grein ætlum við að sýna þér hvernig á að breyta EXE skráartákninu á Windows tölvu. Venjulega geturðu ekki breytt tákninu fyrir EXE skrána sjálfa, en þú getur búið til flýtileið í þá skrá og breytt flýtitákninu. Ef þú þarft að breyta tákninu fyrir EXE skrána sjálfa skaltu nota Resource Hacker eða GConvert.
Skref
Aðferð 1 af 3: Hvernig á að búa til flýtileið
1 Skilja meginregluna um þessa aðferð. Þú getur aðeins breytt tákninu fyrir EXE skrárnar sjálfar með því að nota forrit frá þriðja aðila, svo búðu til flýtileið að EXE skránni á skjáborðinu og breyttu síðan tákninu fyrir flýtileiðina. Í þessu tilfelli verður EXE skráin staðsett í möppu og þú munt keyra þessa skrá með flýtileið á skjáborðinu.
- Eftir að þú hefur búið til flýtileið á skjáborðinu geturðu ekki fært EXE skrána, þar sem í þessu tilfelli hættir flýtileiðin að virka.
- Hægt er að færa flýtilykla í hvaða möppu sem er.
2 Gakktu úr skugga um að þú sért með táknskrá. Í stað venjulegrar myndar þarftu ICO sniðstáknaskrána sem þú notar fyrir flýtileiðartáknið. Til að finna táknmyndaskrána, í leitarvél, sláðu inn ico táknskrá, opnaðu viðkomandi vefsíðu, finndu ICO skrána sem óskað er eftir, smelltu á „Sækja“ eða „Sækja“ (eða svipaðan valkost).
- Gakktu úr skugga um að niðurhalaða skrá sé á ICO sniði en ekki JPG eða PNG. Aðeins ICO skrár er hægt að nota sem tákn.
- Þú getur líka búið til þitt eigið tákn.
- Best er að geyma táknmyndaskrána í möppu sem mun hvergi fara (til dæmis í myndamöppunni) til að koma í veg fyrir að flýtileiðartáknið hverfi vegna þess að táknskráin hefur verið færð óvart.
3 Hægri smelltu á skjáborðið. Matseðill opnast. Smelltu í tómt rými á skjáborðinu, ekki skrá, verkefnastiku eða möppu.
- Ef músin er ekki með hægri hnapp, smelltu á hægri hlið músarinnar eða smelltu með tveimur fingrum.
- Ef tölvan þín er með rakaborði (ekki mús), bankaðu á hana með tveimur fingrum, eða ýttu á neðst til hægri á stýriplötunni.
4 Vinsamlegast veldu Búa til. Það er efst á matseðlinum. Sprettivalmynd birtist.
5 Smelltu á Merki. Þú finnur þennan valkost á valmyndinni. Nýr gluggi opnast.
6 Smelltu á Yfirlit. Það er í miðjum glugganum (til hægri á nafnastikunni).
7 Veldu EXE skrána. Farðu í EXE möppuna í sprettiglugganum og smelltu síðan á EXE til að velja hana.
8 Smelltu á Allt í lagi. EXE skráin verður valin sem skráin sem flýtileið verður búin til fyrir.
9 Smelltu á Ennfremurog sláðu síðan inn nafn fyrir flýtileiðina.
10 Smelltu á Að klára. Þú finnur þennan valkost í neðra hægra horni gluggans. Flýtileið í EXE skrá mun birtast á skjáborðinu.
11 Hægri smelltu á flýtileiðina. Matseðill opnast.
12 Smelltu á Eignir. Þú finnur þennan valkost neðst í valmyndinni.
13 Smelltu á Breyta táknmynd. Þú finnur þennan valkost neðst í sprettiglugganum.
- Ef þessi valkostur er grár út skaltu smella fyrst á flýtiflipann efst í glugganum.
14 Smelltu á Yfirlit. Explorer glugginn opnast.
15 Veldu táknskrána. Smelltu á niðurhalaða eða myndaða táknmyndaskrána.
16 Smelltu á Opið. Þessi hnappur er neðst í glugganum.
17 Smelltu á Allt í lagi. Þessi hnappur er neðst í sprettiglugganum.
18 Smelltu á Sækja um > Allt í lagi. Flýtileiðartáknið breytist í valið tákn.
- Losaðu þig við örina á merkimiðanum ef þú vilt.
Aðferð 2 af 3: Hvernig á að breyta EXE skráartákni með því að nota Resource Hacker
1 Gakktu úr skugga um að þú sért með táknskrá. Í stað venjulegrar myndar þarftu ICO snið táknskrár sem þú notar fyrir EXE táknið. Til að finna táknmyndaskrána, sláðu inn ico táknskrá, opnaðu viðkomandi vefsíðu, finndu ICO skrána sem óskað er eftir, smelltu á „Sækja“ eða „Sækja“ (eða svipaðan valkost).
- Gakktu úr skugga um að niðurhalaða skrá sé á ICO sniði en ekki JPG eða PNG. Aðeins ICO skrár er hægt að nota sem tákn.
- Þú getur líka búið til þitt eigið tákn.
- Það er best að geyma táknmyndaskrána í möppu sem mun hvergi fara (til dæmis í myndamöppunni) til að koma í veg fyrir að EXE táknið hverfi af því að færa táknskrána óvart.
2 Sæktu og settu upp Resource Hacker. Resource Hacker er ókeypis hugbúnaðarforrit sem styður Windows og gerir þér kleift að breyta breytum EXE skrár, þar á meðal táknum. Til að hlaða niður og setja upp þetta forrit, farðu á http://www.angusj.com/resourcehacker/ í vafra tölvunnar þinnar, fylgdu síðan þessum skrefum:
- smelltu á bláa niðurhalstengilinn efst á síðunni;
- smelltu á EXE uppsetningu og veldu síðan niðurhalsmöppu ef beðið er um það;
- tvísmelltu á uppsett skrá;
- fylgdu leiðbeiningunum á skjánum.
3 Keyra Resource Hacker forritið. Opnaðu upphafsvalmyndina, á leitarstikunni, sláðu inn auðlindasnápur og smelltu á „Resource Hacker“ efst í upphafsvalmyndinni.
4 Smelltu á Skrá (Skrá). Þú finnur þennan matseðil í efra vinstra horni auðlindarhakkaragluggans. Matseðill opnast.
5 Smelltu á Opið (Opið). Þú finnur þennan valkost efst í File valmyndinni.
6 Veldu viðkomandi EXE skrá. Opnaðu möppuna með viðkomandi EXE skrá í vinstri glugganum í glugganum og smelltu síðan á hana.
- Ef EXE skráin er geymd í undirmöppu skaltu opna margar möppur til að fara í hana.
7 Smelltu á Opið. Þú finnur þennan hnapp neðst í glugganum. EXE skráin opnast í glugganum Resource Hacker.
8 Opnaðu "Icon" möppuna. Smelltu á það í vinstri glugganum í Resource Hacker glugganum.
9 Farðu í flipann Aðgerð (Aðgerð). Þú finnur það í efra vinstra horni gluggans. Matseðill opnast.
10 Smelltu á Skipta um tákn (Skipta um tákn). Þú finnur þennan valkost í miðju aðgerðarvalmyndarinnar.
11 Smelltu á Opnaðu skrá með nýju tákni (Opnaðu skrá með nýju tákni). Þú finnur þennan valkost efst í glugganum Skipta um tákn.Nýr gluggi opnast - veldu nýtt tákn í honum.
12 Veldu tákn. Smelltu á táknmyndaskrána (ICO skrá); þú getur líka smellt á aðra EXE skrá til að nota táknið hennar.
- Þú gætir þurft að smella á möppu í vinstri glugganum í glugganum fyrst.
13 Smelltu á Opið. Táknið sem þú valdir opnast í Resource Hacker.
14 Smelltu á Skipta um (Skipta um). Þú finnur þennan hnapp hægra megin í auðlindarþrjótarglugganum.
- Þú gætir þurft að velja tákntegundina fyrst (vinstra megin á skjánum) og smella síðan á Breyta.
15 Vista breytingar þínar. Opnaðu File valmyndina og smelltu á Vista. Táknið sem þú valdir mun skipta um EXE skráartákn.
Aðferð 3 af 3: Hvernig á að breyta EXE skráartákninu með GConvert
1 Gakktu úr skugga um að þú sért með táknskrá. Í stað venjulegrar myndar þarftu ICO snið táknskrár sem þú notar fyrir EXE táknið. Til að finna táknmyndaskrána, í leitarvél, sláðu inn ico táknskrá, opnaðu viðkomandi vefsíðu, finndu ICO skrána sem óskað er eftir, smelltu á „Sækja“ eða „Sækja“ (eða svipaðan valkost).
- Gakktu úr skugga um að niðurhalaða skrá sé á ICO sniði en ekki JPG eða PNG. Aðeins ICO skrár er hægt að nota sem tákn.
- Þú getur líka búið til þitt eigið tákn.
- Það er best að geyma táknmyndaskrána í möppu sem mun hvergi fara (til dæmis í myndamöppunni) til að koma í veg fyrir að EXE táknið hverfi af því að færa táknskrána óvart.
2 Sæktu og settu upp GConvert. Farðu á https://www.gdgsoft.com/download/gconvert.aspx í vafra tölvunnar þinnar, fylgdu síðan þessum skrefum:
- smelltu á „Site 1“ krækjuna og veldu síðan niðurhalsmöppu ef beðið er um það;
- tvísmelltu á niðurhalaða skrá;
- smelltu á „Já“ þegar þú ert beðinn;
- smelltu á „Augnablik uppsetning“ og fylgdu síðan leiðbeiningunum á skjánum.
3 Keyra GConvert forritið. Tvísmelltu á möppulaga flýtileiðina á skjáborðinu þínu.
- Flýtileið að GConvert forritinu verður sjálfgefið bætt við skjáborðið.
4 Smelltu á Áfram (Halda áfram) þegar beðið er um það. Þú verður fluttur í aðal GConvert gluggann.
5 Smelltu á Verkfæri (Verkfæri). Það er flipi efst í glugganum. Matseðill opnast.
6 Smelltu á Breyttu táknum í EXE / DLL (Breyttu EXE / DLL skrár táknum). Þú finnur þennan valkost neðst í valmyndinni. Nýr gluggi opnast.
7 Smelltu á Browse táknið. Það er möppulaga táknmynd hægra megin í glugganum.
8 Veldu EXE skrána. Í Explorer glugganum sem opnast, farðu í möppuna með viðkomandi EXE skrá og smelltu á hana til að velja.
9 Smelltu á Opið. Það er í neðra hægra horni gluggans.
10 Veldu núverandi tákn. Smelltu á táknið í miðjum glugganum.
11 Smelltu á Breyttu valið tákn (Breyttu valda tákninu). Það er neðst í glugganum. Annar Explorer gluggi opnast.
12 Veldu tákn. Í Explorer glugganum, farðu í möppuna með táknmyndinni og smelltu á hana til að velja.
13 Smelltu á Opið. Það er neðst í hægra horninu á síðunni.
14 Smelltu á Lokaðu og opnaðu í GConvert (Lokaðu og opnaðu í GConvert). Það er neðst í glugganum. EXE skráartáknið breytist í nýtt og innihald EXE skrárinnar opnast í GConvert glugganum.
15 Lokaðu GConvert forritinu. Þegar EXE er hlaðið inn í GConvert, smelltu á rauða hringinn í efra hægra horninu á GConvert glugganum til að loka honum. Táknið sem þú valdir mun skipta um EXE skráartákn.
- Þú getur líka eytt .bak skránni sem birtist á skjáborðinu þegar þú velur nýtt tákn fyrir EXE skrána.
- Það getur tekið nokkrar mínútur að EXE skráartáknið breytist. Þú getur líka opnað GConvert aftur til að flýta fyrir breytingum á táknum.
Ábendingar
- Losaðu þig við örvarnar á merkimiðunum ef þú vilt. Þetta er hægt að gera í Windows stillingum.
Viðvaranir
- Ef þú flytur EXE skrána mun flýtileiðin hætta að virka.