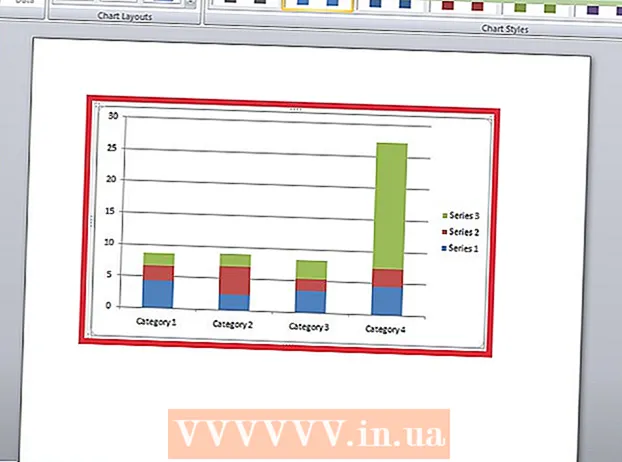Höfundur:
Sara Rhodes
Sköpunardag:
14 Febrúar 2021
Uppfærsludagsetning:
1 Júlí 2024

Efni.
Þessi grein mun sýna þér hvernig á að teikna mismunandi línur í Microsoft Word á Windows eða Mac OS X tölvu.
Skref
Aðferð 1 af 3: Á Windows
 1 Byrjaðu Word. Smelltu eða tvísmelltu á hvíta "W" táknið á bláum bakgrunni.
1 Byrjaðu Word. Smelltu eða tvísmelltu á hvíta "W" táknið á bláum bakgrunni. - Ef þú vilt draga línu í núverandi Word skjali, tvísmelltu á það til að opna og sleppa næsta skrefi.
 2 Smelltu á nýtt skjal. Það er efst til vinstri á síðunni.
2 Smelltu á nýtt skjal. Það er efst til vinstri á síðunni.  3 Smelltu á flipann Setja inn. Það er á bláu borði efst í Word glugganum.
3 Smelltu á flipann Setja inn. Það er á bláu borði efst í Word glugganum.  4 Smelltu á Lögun. Það er á Insert tækjastikunni. Matseðill opnast.
4 Smelltu á Lögun. Það er á Insert tækjastikunni. Matseðill opnast.  5 Veldu lögun línunnar. Í hlutanum „Línur“, smelltu á línuna af nauðsynlegri gerð.
5 Veldu lögun línunnar. Í hlutanum „Línur“, smelltu á línuna af nauðsynlegri gerð.  6 Dragðu línu. Haltu músarhnappinum inni og dragðu krosshárið yfir svæði skjalsins þar sem þú vilt að línan birtist.
6 Dragðu línu. Haltu músarhnappinum inni og dragðu krosshárið yfir svæði skjalsins þar sem þú vilt að línan birtist. - Til að færa línu, smelltu á hana og dragðu hana í aðra stöðu. Til að breyta lengd og stefnu línu, smelltu á hana og dragðu eitt af hringlaga handföngunum í enda (eða miðju) línunnar.
Aðferð 2 af 3: Á Mac OS X
 1 Byrjaðu Word. Smelltu eða tvísmelltu á hvíta "W" táknið á bláum bakgrunni.
1 Byrjaðu Word. Smelltu eða tvísmelltu á hvíta "W" táknið á bláum bakgrunni. - Ef þú vilt draga línu í núverandi Word skjali, tvísmelltu á það til að opna og sleppa næsta skrefi.
 2 Smelltu á nýtt skjal. Það er efst til vinstri á síðunni.
2 Smelltu á nýtt skjal. Það er efst til vinstri á síðunni.  3 Opnaðu matseðilinn Setja inn. Það er á gráu borði efst í Word glugganum.
3 Opnaðu matseðilinn Setja inn. Það er á gráu borði efst í Word glugganum.  4 Smelltu á Mynd. Það er í Insert valmyndinni. Sprettivalmynd birtist.
4 Smelltu á Mynd. Það er í Insert valmyndinni. Sprettivalmynd birtist.  5 Stækkaðu matseðilinn. Það er efst í sprettivalmyndinni.
5 Stækkaðu matseðilinn. Það er efst í sprettivalmyndinni.  6 Smelltu á Línur og tengi. Þessi valkostur er á matseðlinum.
6 Smelltu á Línur og tengi. Þessi valkostur er á matseðlinum.  7 Veldu lögun línunnar. Í sprettiglugganum smellirðu á eina af línugerðum (til dæmis beina línu).
7 Veldu lögun línunnar. Í sprettiglugganum smellirðu á eina af línugerðum (til dæmis beina línu).  8 Dragðu línu. Haltu músarhnappinum inni og dragðu krosshárið yfir svæðið í skjalinu þar sem þú vilt að línan birtist.
8 Dragðu línu. Haltu músarhnappinum inni og dragðu krosshárið yfir svæðið í skjalinu þar sem þú vilt að línan birtist. - Til að færa línu, smelltu á hana og dragðu hana í aðra stöðu. Til að breyta lengd og stefnu línu, smelltu á hana og dragðu eitt af hringlaga handföngunum í enda (eða miðju) línunnar.
Aðferð 3 af 3: Notkun takka
- 1 Sofna hvernig þessi aðferð virkar. Þú getur notað takkana til að teikna einfalda lárétta línu frá vinstri spássíu til hægri brún síðunnar.
 2 Byrjaðu Word. Smelltu eða tvísmelltu á hvíta "W" táknið á bláum bakgrunni.
2 Byrjaðu Word. Smelltu eða tvísmelltu á hvíta "W" táknið á bláum bakgrunni. - Ef þú vilt teikna línu í núverandi Word skjali, tvísmelltu á það til að opna og sleppa næsta skrefi.
 3 Smelltu á nýtt skjal. Það er efst til vinstri á síðunni.
3 Smelltu á nýtt skjal. Það er efst til vinstri á síðunni.  4 Smelltu þar sem þú vilt að línan birtist í skjalinu. Gerðu það á tómri línu, því þessi aðferð mun ekki virka ef texti er fyrir eða eftir bendilinn.
4 Smelltu þar sem þú vilt að línan birtist í skjalinu. Gerðu það á tómri línu, því þessi aðferð mun ekki virka ef texti er fyrir eða eftir bendilinn. - Lárétt lína verður búin frá einu sviði til annars. Línan fer ekki yfir tilgreinda reiti.
 5 Sláðu inn „-“ (strik) stafinn þrisvar. Þú finnur það á takkanum í röð talnalyklanna efst á lyklaborðinu eða á talnaborðinu.
5 Sláðu inn „-“ (strik) stafinn þrisvar. Þú finnur það á takkanum í röð talnalyklanna efst á lyklaborðinu eða á talnaborðinu.  6 Smelltu á Sláðu innað breyta strikum í trausta línu. Það verður staðsett beint fyrir neðan fyrri textalínu.
6 Smelltu á Sláðu innað breyta strikum í trausta línu. Það verður staðsett beint fyrir neðan fyrri textalínu. - Athugið að línan mun ekki taka pláss textalínunnar heldur verður hún staðsett á milli textalínanna.
 7 Notaðu mismunandi tákn til að búa til línur af mismunandi gerðum. Til dæmis:
7 Notaðu mismunandi tákn til að búa til línur af mismunandi gerðum. Til dæmis: - Koma inn *** og ýttu á Sláðu innað búa til punktalínu.
- Koma inn ___ (þrjár undirstrikanir) og ýttu á Sláðu innað búa til djarfa trausta línu.
- Koma inn === og ýttu á Sláðu innað búa til tvöfalda línu.
- Koma inn ### og ýttu á Sláðu innað búa til þrefalda línu með feitletraðri línu í miðjunni.
- Koma inn ~~~ og ýttu á Sláðu innað búa til brotna línu.
 8 Færðu línuna niður. Til að gera þetta, sláðu inn textann fyrir ofan línuna og ýttu á Sláðu inn.
8 Færðu línuna niður. Til að gera þetta, sláðu inn textann fyrir ofan línuna og ýttu á Sláðu inn. - Ef þú eyðir texta fyrir ofan línu færist hann upp.