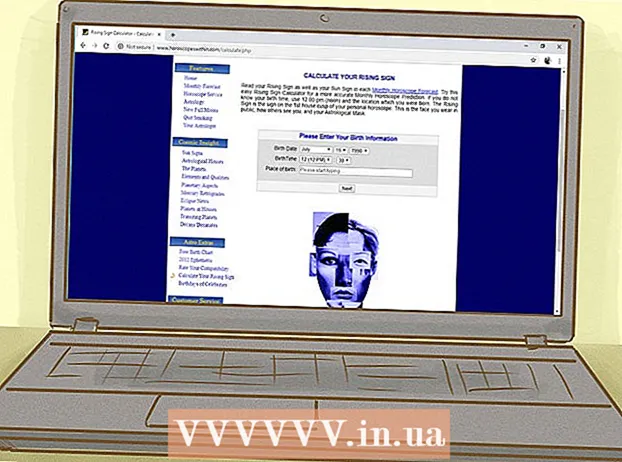Höfundur:
Alice Brown
Sköpunardag:
28 Maint. 2021
Uppfærsludagsetning:
1 Júlí 2024
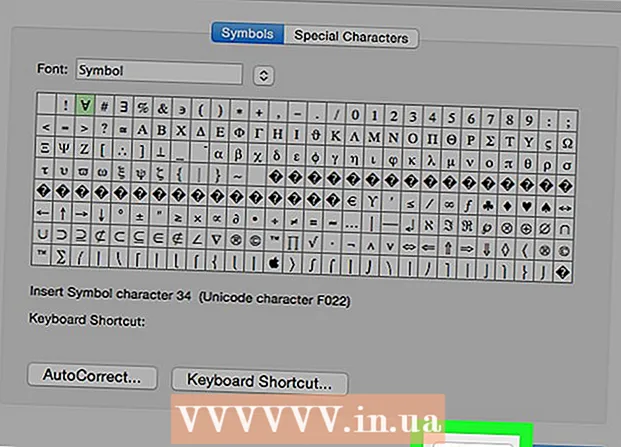
Efni.
Þessi grein mun sýna þér hvernig á að setja staf inn í Microsoft Word skjal, svo sem höfundarréttarmerki eða deildartákn. Þetta er hægt að gera á Windows og Mac OS X.
Skref
Aðferð 1 af 2: Á Windows
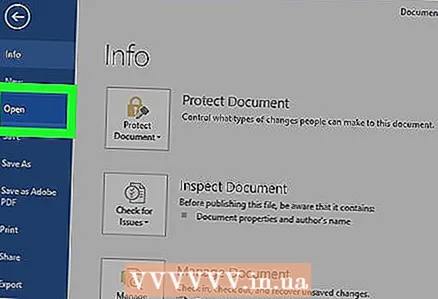 1 Opnaðu Microsoft Word skjal. Tvísmelltu á Microsoft Word skrá, eða byrjaðu á Microsoft Word og veldu síðan skjal af heimasíðunni. Síðasta vistaða útgáfan af skjalinu verður opnuð.
1 Opnaðu Microsoft Word skjal. Tvísmelltu á Microsoft Word skrá, eða byrjaðu á Microsoft Word og veldu síðan skjal af heimasíðunni. Síðasta vistaða útgáfan af skjalinu verður opnuð. 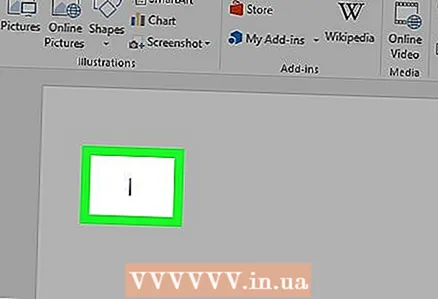 2 Smelltu þar sem þú vilt setja táknið í skjalið.
2 Smelltu þar sem þú vilt setja táknið í skjalið.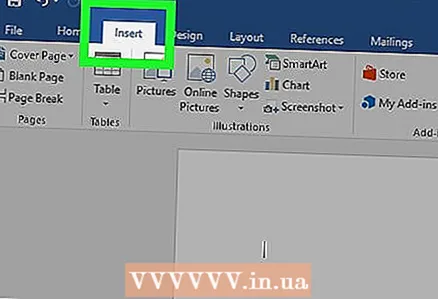 3 Farðu í flipann Setja inn. Það er efst til vinstri á bláu tólaborðinu efst í Word glugganum.
3 Farðu í flipann Setja inn. Það er efst til vinstri á bláu tólaborðinu efst í Word glugganum. 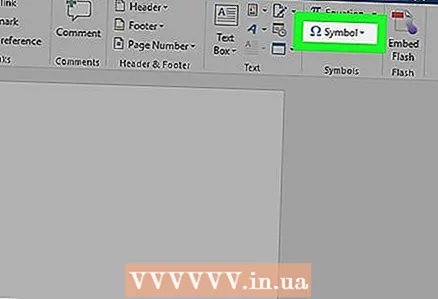 4 Smelltu á Tákn. Það er hægra megin við Insert tækjastikuna. Matseðill opnast.
4 Smelltu á Tákn. Það er hægra megin við Insert tækjastikuna. Matseðill opnast. 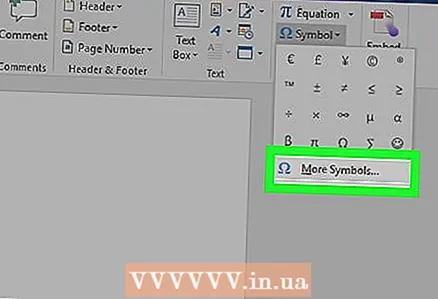 5 Smelltu á Önnur tákn. Það er neðst á matseðlinum. Gluggi „Tákn“ opnast.
5 Smelltu á Önnur tákn. Það er neðst á matseðlinum. Gluggi „Tákn“ opnast. - Ef þú sérð táknið sem þú vilt í valmyndinni skaltu smella á það tákn til að setja það inn strax.
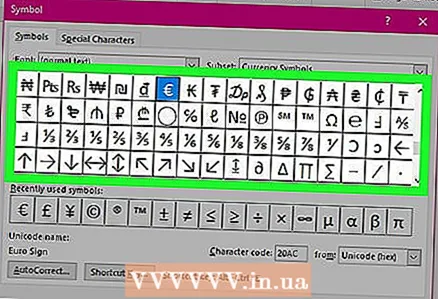 6 Veldu táknið sem þú vilt. Til að gera þetta, smelltu á það. Skrunaðu í gegnum lista yfir tiltæk tákn með örvunum (↑ og ↓) hægra megin í glugganum.
6 Veldu táknið sem þú vilt. Til að gera þetta, smelltu á það. Skrunaðu í gegnum lista yfir tiltæk tákn með örvunum (↑ og ↓) hægra megin í glugganum. - Þú getur líka farið í flipann Special Characters efst í glugganum Character til að skoða lista yfir fleiri stafi.
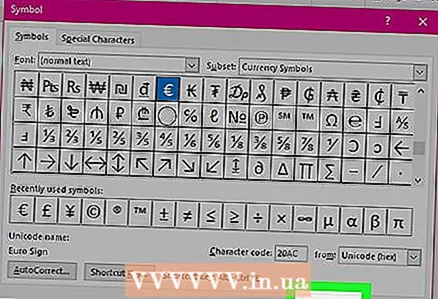 7 Smelltu á Setja inn. Þessi hnappur er neðst í táknglugganum. Valið tákn verður sett inn í skjalið.
7 Smelltu á Setja inn. Þessi hnappur er neðst í táknglugganum. Valið tákn verður sett inn í skjalið. - Endurtaktu þetta ferli til að setja inn fleiri stafi.
 8 Smelltu á Loka. Þessi hnappur er neðst í táknglugganum. Táknin / stafirnir verða áfram í Microsoft Word skjalinu.
8 Smelltu á Loka. Þessi hnappur er neðst í táknglugganum. Táknin / stafirnir verða áfram í Microsoft Word skjalinu.
Aðferð 2 af 2: Á Mac OS X
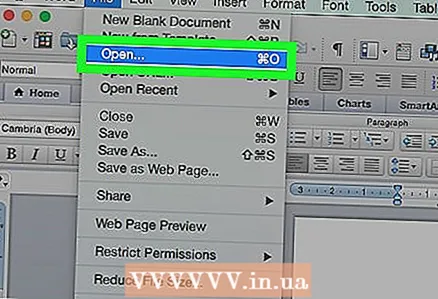 1 Opnaðu Microsoft Word skjal. Tvísmelltu á Microsoft Word skrá, eða byrjaðu á Microsoft Word og veldu síðan skjal af heimasíðunni. Síðasta vistaða útgáfan af skjalinu verður opnuð.
1 Opnaðu Microsoft Word skjal. Tvísmelltu á Microsoft Word skrá, eða byrjaðu á Microsoft Word og veldu síðan skjal af heimasíðunni. Síðasta vistaða útgáfan af skjalinu verður opnuð. 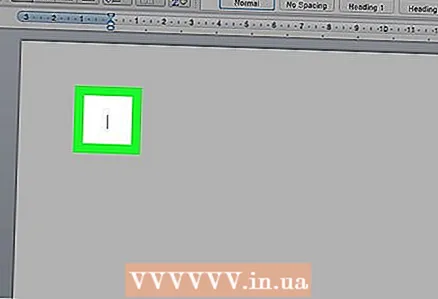 2 Smelltu þar sem þú vilt setja táknið í skjalið.
2 Smelltu þar sem þú vilt setja táknið í skjalið.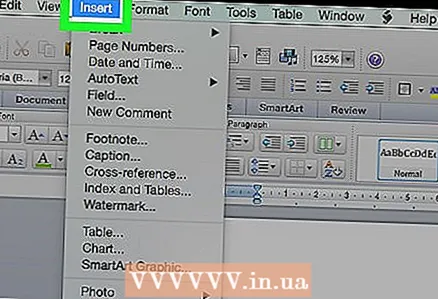 3 Farðu í flipann Setja inn. Það er efst til vinstri á bláu tólaborðinu efst í Word glugganum.
3 Farðu í flipann Setja inn. Það er efst til vinstri á bláu tólaborðinu efst í Word glugganum. - Ekki smella á Insert valmyndina, sem er staðsett á valmyndastikunni efst á skjánum.
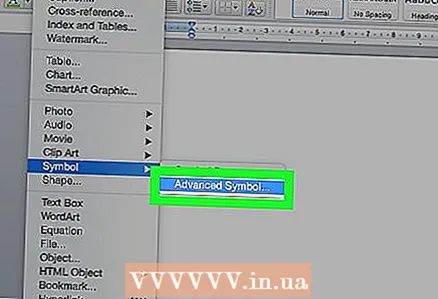 4 Smelltu á Viðbótartákn. Það er hægra megin við Insert tækjastikuna. Glugginn „Tákn“ opnast.
4 Smelltu á Viðbótartákn. Það er hægra megin við Insert tækjastikuna. Glugginn „Tákn“ opnast. 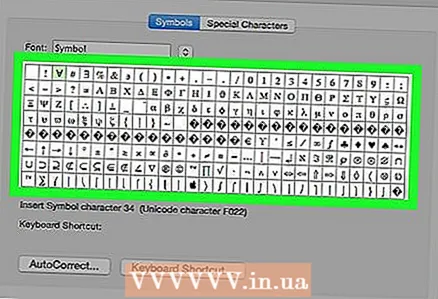 5 Veldu táknið sem þú vilt. Til að gera þetta, smelltu á það.
5 Veldu táknið sem þú vilt. Til að gera þetta, smelltu á það. - Þú getur líka farið í flipann Special Characters efst í glugganum Character til að skoða lista yfir fleiri stafi.
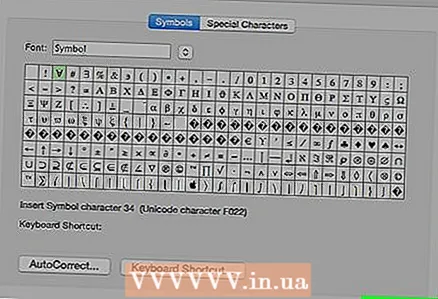 6 Smelltu á Setja inn. Þessi hnappur er neðst í táknglugganum. Valið tákn verður sett inn í skjalið.
6 Smelltu á Setja inn. Þessi hnappur er neðst í táknglugganum. Valið tákn verður sett inn í skjalið. - Endurtaktu þetta ferli til að setja inn fleiri stafi.
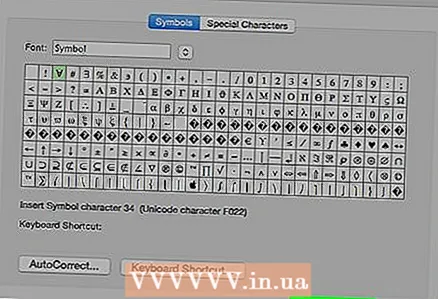 7 Smelltu á Loka. Þessi hnappur er neðst í táknglugganum. Táknin / stafirnir verða áfram í Microsoft Word skjalinu.
7 Smelltu á Loka. Þessi hnappur er neðst í táknglugganum. Táknin / stafirnir verða áfram í Microsoft Word skjalinu.
Ábendingar
- Í Windows tölvum birtist stafakóðinn í reitnum Stafakóði. Sláðu inn þennan kóða í Word skjalið þitt og smelltu síðan á Alt+Xað breyta kóðanum í staf.
- Flýtilykla til að setja inn algeng tákn:
- (r) eða (R) - ®
- (c) eða (C) - ©
- (tm) eða (TM) - ™
- e eða (E) - €
Viðvaranir
- Microsoft Word fyrir Mac OS X hefur ekki eins marga stafi og Word fyrir Windows.