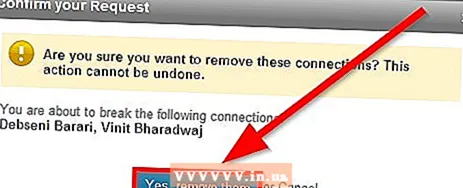Höfundur:
Alice Brown
Sköpunardag:
26 Maint. 2021
Uppfærsludagsetning:
1 Júlí 2024

Efni.
- Skref
- Aðferð 1 af 5: Birta mynd eða myndskeið (tölvu)
- Aðferð 2 af 5: Setja inn athugasemd (tölvu)
- Aðferð 3 af 5: Birta mynd eða myndband (farsíma)
- Aðferð 4 af 5: Setja inn athugasemd (farsíma)
- Aðferð 5 af 5: Birta í gegnum Windows 10 Instagram forritið
- Ábendingar
- Viðvaranir
Í þessari grein munum við sýna þér hvernig á að birta myndir og myndskeið á Instagram og hvernig á að tjá sig um færslur annarra. Þú getur gert þetta á skjáborðinu þínu og farsímanum en þú þarft Google Chrome eða Windows 10 Instagram appið á tölvunni þinni.
Skref
Aðferð 1 af 5: Birta mynd eða myndskeið (tölvu)
 1 Settu upp Google Chrome. Gerðu þetta ef þú ert ekki með þennan vafra á tölvunni þinni.
1 Settu upp Google Chrome. Gerðu þetta ef þú ert ekki með þennan vafra á tölvunni þinni. - Á Mac sem er ekki með Chrome geturðu deilt myndum og myndskeiðum með Safari.
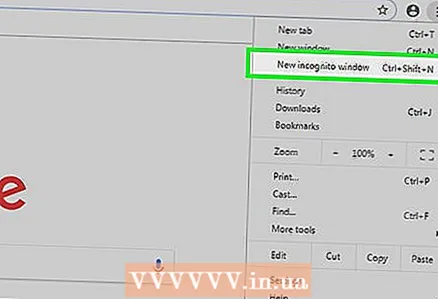 2 Ræstu Chrome og opnaðu glugga í huliðsstillingu. Til að gera þetta, smelltu á táknið &# 8942; í efra hægra horninu á glugganum, og smelltu síðan á nýjan huliðsglugga á valmyndinni.
2 Ræstu Chrome og opnaðu glugga í huliðsstillingu. Til að gera þetta, smelltu á táknið &# 8942; í efra hægra horninu á glugganum, og smelltu síðan á nýjan huliðsglugga á valmyndinni. - Vertu viss um að þú skráir þig ekki út (og skráir þig síðan inn aftur) af Instagram reikningnum þínum.
- Þú getur líka smellt Ctrl+Vakt+N (Windows) eða ⌘ Skipun+Vakt+N (Mac) til að opna huliðsglugga.
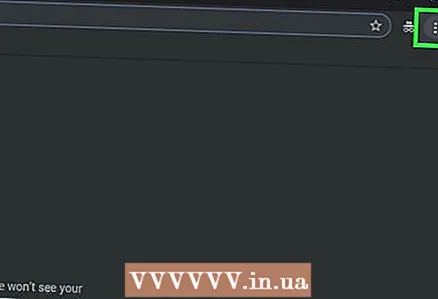 3 Smelltu á &# 8942;. Þú finnur þetta tákn í efra hægra horninu. Matseðill opnast.
3 Smelltu á &# 8942;. Þú finnur þetta tákn í efra hægra horninu. Matseðill opnast. 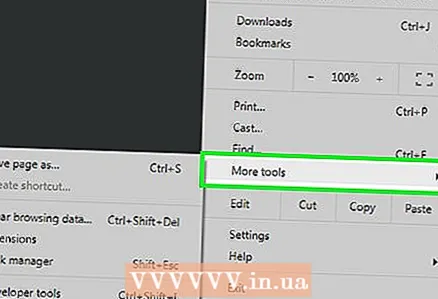 4 Smelltu á Viðbótartæki. Það er neðst á matseðlinum. Nýr matseðill opnast.
4 Smelltu á Viðbótartæki. Það er neðst á matseðlinum. Nýr matseðill opnast. 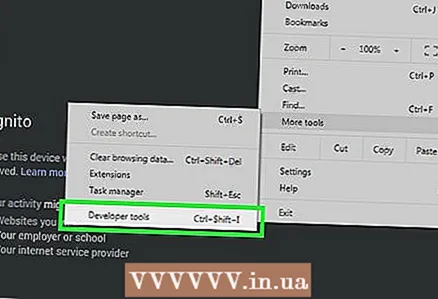 5 Smelltu á Hönnuðartæki. Þú finnur þennan valkost neðst í nýja valmyndinni. Hönnuður spjaldið mun birtast hægra megin í vafraglugganum.
5 Smelltu á Hönnuðartæki. Þú finnur þennan valkost neðst í nýja valmyndinni. Hönnuður spjaldið mun birtast hægra megin í vafraglugganum.  6 Smelltu á táknið fyrir rétthyrninga. Þú finnur það í efra vinstra horni þróunarborðsins. Táknið verður blátt til að gefa til kynna að Chrome hafi skipt yfir í farsímavafningu.
6 Smelltu á táknið fyrir rétthyrninga. Þú finnur það í efra vinstra horni þróunarborðsins. Táknið verður blátt til að gefa til kynna að Chrome hafi skipt yfir í farsímavafningu. - Ef þetta tákn er þegar blátt er Chrome í farsímavafningarham.
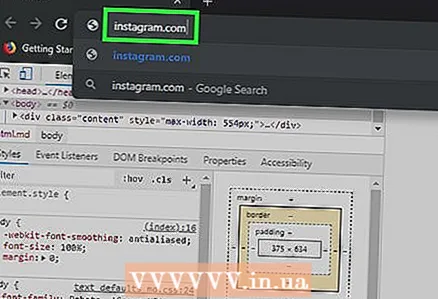 7 Farðu á vefsíðu Instagram. Smelltu á veffangastiku vafrans þíns (staðsett efst í glugganum), eytt öllu efni úr honum, sláðu inn instagram.com og ýttu á takkann Sláðu inn... Innskráningarsíðan fyrir Instagram mun opna.
7 Farðu á vefsíðu Instagram. Smelltu á veffangastiku vafrans þíns (staðsett efst í glugganum), eytt öllu efni úr honum, sláðu inn instagram.com og ýttu á takkann Sláðu inn... Innskráningarsíðan fyrir Instagram mun opna. 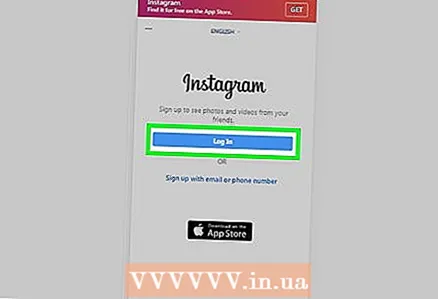 8 Skráðu þig inn á Instagram. Smelltu á Innskráning neðst á síðunni, sláðu inn notandanafn (eða netfang, eða símanúmer), sláðu inn lykilorðið þitt og smelltu á Innskráning. Instagram farsímasíðan þín opnast.
8 Skráðu þig inn á Instagram. Smelltu á Innskráning neðst á síðunni, sláðu inn notandanafn (eða netfang, eða símanúmer), sláðu inn lykilorðið þitt og smelltu á Innskráning. Instagram farsímasíðan þín opnast. 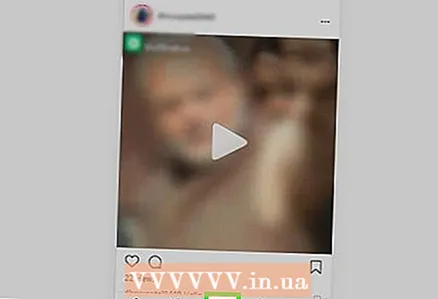 9 Smelltu á táknið +. Þú finnur það neðst á síðunni. Explorer (Windows) eða Finder (Mac) gluggi opnast.
9 Smelltu á táknið +. Þú finnur það neðst á síðunni. Explorer (Windows) eða Finder (Mac) gluggi opnast. 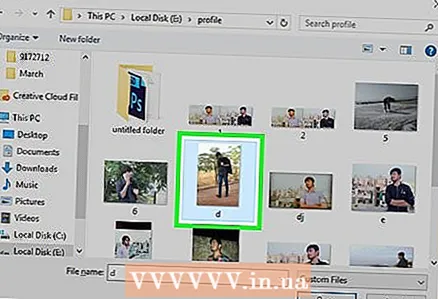 10 Veldu myndina sem þú vilt setja á Instagram. Til að gera þetta, smelltu á viðkomandi mynd.
10 Veldu myndina sem þú vilt setja á Instagram. Til að gera þetta, smelltu á viðkomandi mynd. - Til að finna mynd gætirðu þurft að opna röð af möppum í vinstri glugganum.
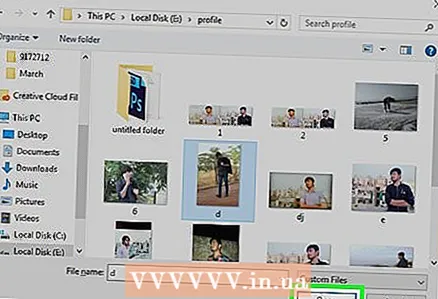 11 Smelltu á Opið. Þú finnur þennan valkost í neðra hægra horninu. Myndinni verður hlaðið upp á Instagram farsímasíðuna.
11 Smelltu á Opið. Þú finnur þennan valkost í neðra hægra horninu. Myndinni verður hlaðið upp á Instagram farsímasíðuna. 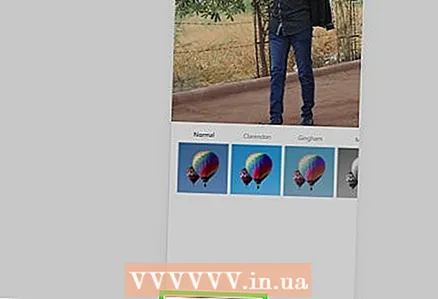 12 Veldu síu. Smelltu á flipann „Sía“ í neðra vinstra horninu og smelltu á viðeigandi síu.
12 Veldu síu. Smelltu á flipann „Sía“ í neðra vinstra horninu og smelltu á viðeigandi síu. - Ef þú vilt ekki nota síuna skaltu sleppa þessu skrefi.
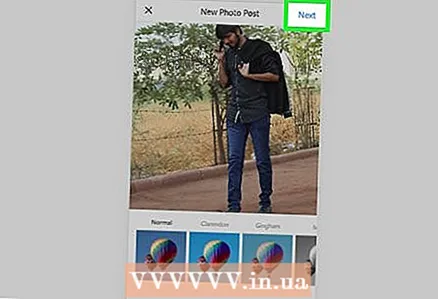 13 Smelltu á Ennfremur. Þú finnur þennan bláa hnapp í efra hægra horninu á nýju færslunni.
13 Smelltu á Ennfremur. Þú finnur þennan bláa hnapp í efra hægra horninu á nýju færslunni. 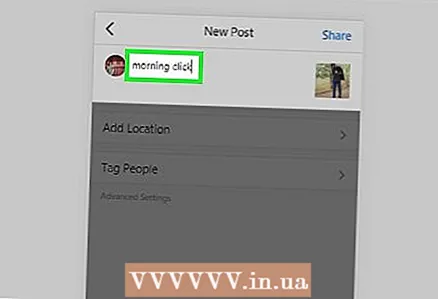 14 Sláðu inn undirskrift þína. Smelltu á Sláðu inn textatexta og sláðu síðan inn myndatexta.
14 Sláðu inn undirskrift þína. Smelltu á Sláðu inn textatexta og sláðu síðan inn myndatexta.  15 Smelltu á Deildu þessu. Þú finnur þennan bláa hnapp í efra hægra horninu. Myndin verður sett á Instagram.
15 Smelltu á Deildu þessu. Þú finnur þennan bláa hnapp í efra hægra horninu. Myndin verður sett á Instagram.
Aðferð 2 af 5: Setja inn athugasemd (tölvu)
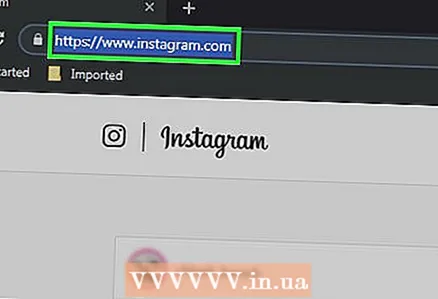 1 Opnaðu vefsíðu Instagram. Farðu á https://www.instagram.com/ í vafranum þínum. Ef þú ert þegar innskráð (ur) mun Instagram síðan þín opna.
1 Opnaðu vefsíðu Instagram. Farðu á https://www.instagram.com/ í vafranum þínum. Ef þú ert þegar innskráð (ur) mun Instagram síðan þín opna. - Ef þú ert ekki þegar búinn að skrá þig inn á Instagram reikninginn þinn, sláðu inn netfangið þitt (eða símanúmer eða notendanafn) og lykilorð.
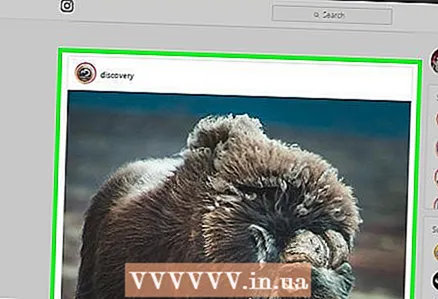 2 Finndu myndina eða myndskeiðið sem þú vilt gera athugasemdir við í straumnum þínum. Þú getur líka notað leitarstikuna - smelltu á hana (efst á síðunni), sláðu inn nafn notandans sem þú ert að leita að og smelltu á það nafn sem þú vilt í valmyndinni sem opnast. Þú verður fluttur á notandasniðssíðuna. Gerðu þetta ef þú þekkir höfund útgáfunnar með viðkomandi mynd eða myndskeiði.
2 Finndu myndina eða myndskeiðið sem þú vilt gera athugasemdir við í straumnum þínum. Þú getur líka notað leitarstikuna - smelltu á hana (efst á síðunni), sláðu inn nafn notandans sem þú ert að leita að og smelltu á það nafn sem þú vilt í valmyndinni sem opnast. Þú verður fluttur á notandasniðssíðuna. Gerðu þetta ef þú þekkir höfund útgáfunnar með viðkomandi mynd eða myndskeiði.  3 Smelltu á táknið sem lítur út eins og talský. Þú finnur það undir myndinni eða myndskeiðinu sem þú vilt bæta athugasemd við. Textareitur birtist á skjánum þar sem þú getur slegið inn athugasemd.
3 Smelltu á táknið sem lítur út eins og talský. Þú finnur það undir myndinni eða myndskeiðinu sem þú vilt bæta athugasemd við. Textareitur birtist á skjánum þar sem þú getur slegið inn athugasemd. - Ef höfundur útgáfunnar með tilheyrandi mynd / myndskeiði hefur gert athugasemdir óvirkar, muntu ekki geta tjáð sig um það.
- Þú getur ekki svarað fyrirliggjandi athugasemd í tölvunni þinni.
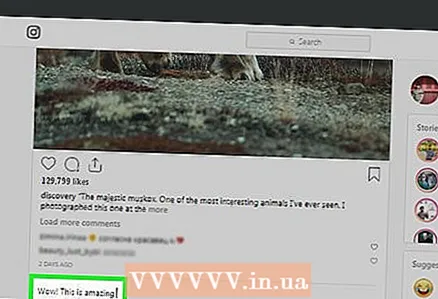 4 Sláðu inn athugasemdartextann þinn í textareitnum.
4 Sláðu inn athugasemdartextann þinn í textareitnum. 5 Smelltu á Sláðu inn. Athugasemdin verður birt og aðgengileg höfundi útgáfunnar og áskrifendum hans.
5 Smelltu á Sláðu inn. Athugasemdin verður birt og aðgengileg höfundi útgáfunnar og áskrifendum hans.
Aðferð 3 af 5: Birta mynd eða myndband (farsíma)
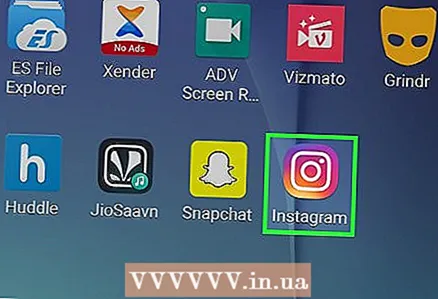 1 Opnaðu Instagram forritið. Táknið hennar lítur út eins og marglita myndavél. Þú getur fundið þetta tákn á einu af skjáborðunum eða í forritaskúffunni. Ef þú ert þegar innskráð (ur) mun Instagram síða þín opnast.
1 Opnaðu Instagram forritið. Táknið hennar lítur út eins og marglita myndavél. Þú getur fundið þetta tákn á einu af skjáborðunum eða í forritaskúffunni. Ef þú ert þegar innskráð (ur) mun Instagram síða þín opnast. - Ef þú ert ekki þegar búinn að skrá þig inn á Instagram reikninginn þinn, sláðu inn netfangið þitt (eða símanúmer eða notendanafn) og lykilorð.
 2 Bankaðu á +. Þú finnur þetta tákn neðst á skjánum. Kveikt verður á myndavél tækisins.
2 Bankaðu á +. Þú finnur þetta tákn neðst á skjánum. Kveikt verður á myndavél tækisins. - Ef þú finnur ekki þetta tákn skaltu smella á húsalaga táknið í neðra vinstra horninu.
 3 Veldu úr þremur valkostum. Þeir eru neðst á skjánum:
3 Veldu úr þremur valkostum. Þeir eru neðst á skjánum: - Mediathek - listi yfir myndir og myndskeið sem eru í minni tækisins opnast;
- Ljósmynd - myndavélin kviknar til að taka mynd;
- Myndband - kviknar á myndavélinni til að taka upp myndband.
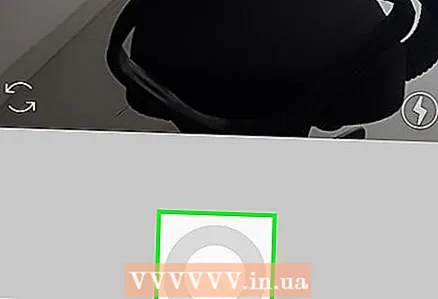 4 Búðu til eða veldu mynd eða myndband. Það opnast í glugga til að breyta fjölmiðlaefni.
4 Búðu til eða veldu mynd eða myndband. Það opnast í glugga til að breyta fjölmiðlaefni. - Bankaðu á Næsta efst í hægra horninu þegar þú velur mynd eða myndband.
- Ef þú ákveður að velja fullunna mynd frekar en að taka nýja geturðu valið margar myndir. Til að gera þetta, bankaðu á ferningstáknið sem skarast hægra megin á skjánum og pikkaðu síðan á 2 til 9 myndir til að birta þær samtímis. Myndasýning verður búin til úr þessum myndum.
 5 Veldu síu fyrir myndina þína eða myndskeiðið. Til að gera þetta, smelltu á viðeigandi síu.
5 Veldu síu fyrir myndina þína eða myndskeiðið. Til að gera þetta, smelltu á viðeigandi síu. - Þegar þú hefur valið síu, bankaðu aftur á hana til að birta renna sem stillir styrk síuáhrifa.
- Til að breyta öðrum ljósmynda- / myndbandsstillingum eins og birtuskilum og birtustigi, bankaðu á Breyta flipann neðst á skjánum.
 6 Bankaðu á Ennfremur. Þú finnur þennan hnapp í efra hægra horninu.
6 Bankaðu á Ennfremur. Þú finnur þennan hnapp í efra hægra horninu. 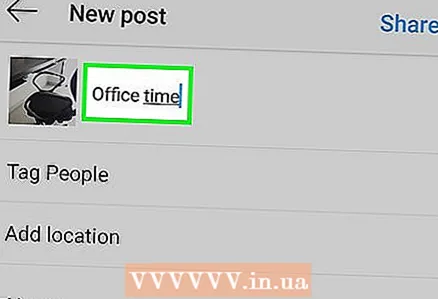 7 Sláðu inn undirskrift þína. Bankaðu á textareitinn efst á skjánum og sláðu inn myndatexta fyrir myndina eða myndbandið.
7 Sláðu inn undirskrift þína. Bankaðu á textareitinn efst á skjánum og sláðu inn myndatexta fyrir myndina eða myndbandið. - Þú getur merkt Instagram vini þína á myndinni og myndbandinu. Bankaðu á „Merkja notendur“, bankaðu á mynd og veldu síðan vini þína.
- Til að setja staðsetningarupplýsingar inn á mynd, smelltu á Bæta við staðsetningarupplýsingum og veldu staðsetningu þína.
 8 Bankaðu á Deildu þessu. Þú finnur þennan valkost í efra hægra horninu. Myndin eða myndbandið verður sett á Instagram og birtist á síðum áskrifenda þinna.
8 Bankaðu á Deildu þessu. Þú finnur þennan valkost í efra hægra horninu. Myndin eða myndbandið verður sett á Instagram og birtist á síðum áskrifenda þinna. - Ef Instagram reikningurinn þinn er tengdur við aðra félagslega fjölmiðla reikninga, svo sem Facebook eða Twitter, bankaðu á sleðann til hægri á reikningnum þínum til að birta myndina þína eða myndskeiðið á þá samfélagsmiðla reikninga líka.
Aðferð 4 af 5: Setja inn athugasemd (farsíma)
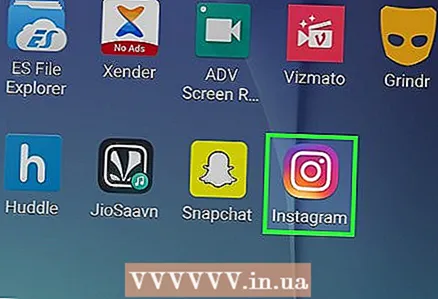 1 Opnaðu Instagram forritið. Táknið hennar lítur út eins og marglita myndavél. Þú getur fundið forritstáknið á einu af skjáborðunum eða í forritastikunni. Ef þú ert þegar innskráð (ur) mun Instagram síða þín opnast.
1 Opnaðu Instagram forritið. Táknið hennar lítur út eins og marglita myndavél. Þú getur fundið forritstáknið á einu af skjáborðunum eða í forritastikunni. Ef þú ert þegar innskráð (ur) mun Instagram síða þín opnast. - Ef þú ert ekki þegar búinn að skrá þig inn á Instagram reikninginn þinn, sláðu inn netfangið þitt (eða símanúmer eða notendanafn) og lykilorð.
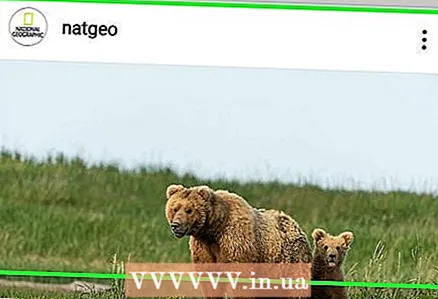 2 Finndu myndina eða myndskeiðið sem þú vilt gera athugasemdir við í straumnum þínum. Þú getur líka notað leitarstikuna - bankaðu á hana (efst á síðunni), sláðu inn nafn notandans sem þú ert að leita að og pikkaðu á nafnið sem óskað er eftir í valmyndinni sem opnast. Þú verður fluttur á notandasniðssíðuna. Gerðu þetta ef þú þekkir höfund útgáfunnar með viðkomandi mynd eða myndskeiði.
2 Finndu myndina eða myndskeiðið sem þú vilt gera athugasemdir við í straumnum þínum. Þú getur líka notað leitarstikuna - bankaðu á hana (efst á síðunni), sláðu inn nafn notandans sem þú ert að leita að og pikkaðu á nafnið sem óskað er eftir í valmyndinni sem opnast. Þú verður fluttur á notandasniðssíðuna. Gerðu þetta ef þú þekkir höfund útgáfunnar með viðkomandi mynd eða myndskeiði.  3 Bankaðu á táknið sem lítur út eins og talský. Þú finnur það undir myndinni eða myndskeiðinu sem þú vilt bæta athugasemd við. Textareitur birtist á skjánum þar sem þú getur slegið inn athugasemd.
3 Bankaðu á táknið sem lítur út eins og talský. Þú finnur það undir myndinni eða myndskeiðinu sem þú vilt bæta athugasemd við. Textareitur birtist á skjánum þar sem þú getur slegið inn athugasemd. - Ef höfundur útgáfunnar með tilheyrandi mynd / myndskeiði hefur gert athugasemdir óvirkar, muntu ekki geta tjáð sig um það.
- Til að senda svar við fyrirliggjandi athugasemd, bankaðu á það og pikkaðu síðan á Svara.
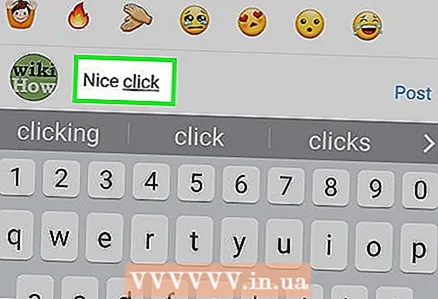 4 Sláðu inn athugasemdartextann þinn í textareitnum. Það er neðst á skjánum.
4 Sláðu inn athugasemdartextann þinn í textareitnum. Það er neðst á skjánum. 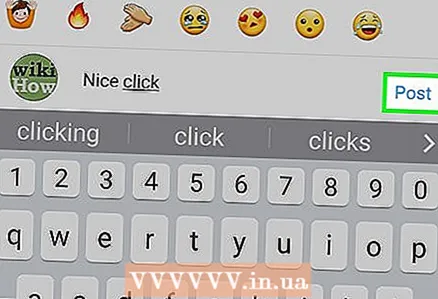 5 Bankaðu á Birta. Þú finnur þennan valkost hægra megin við athugasemdareitinn. Athugasemdin verður birt og aðgengileg höfundi útgáfunnar og áskrifendum hans.
5 Bankaðu á Birta. Þú finnur þennan valkost hægra megin við athugasemdareitinn. Athugasemdin verður birt og aðgengileg höfundi útgáfunnar og áskrifendum hans.
Aðferð 5 af 5: Birta í gegnum Windows 10 Instagram forritið
 1 Settu upp Instagram forritið. Þú getur gert þetta á hvaða tölvu sem er Windows 10. Opnaðu Microsoft Store
1 Settu upp Instagram forritið. Þú getur gert þetta á hvaða tölvu sem er Windows 10. Opnaðu Microsoft Store  , og svo:
, og svo: - Smelltu á Leita.
- Koma inn instagram.
- Smelltu á „Instagram“ í valmyndinni sem opnast.
- Smelltu á „Móttaka“ vinstra megin á síðunni.
- Bíddu eftir tilkynningunni um að Instagram sé sett upp.
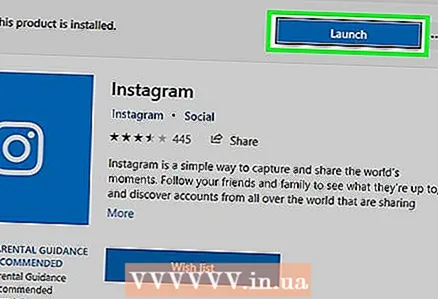 2 Opnaðu Instagram forritið. Smelltu á „Run“ í verslunarglugganum eða sláðu inn instagram í Start valmyndinni og smelltu síðan á Instagram efst í leitarniðurstöðum.
2 Opnaðu Instagram forritið. Smelltu á „Run“ í verslunarglugganum eða sláðu inn instagram í Start valmyndinni og smelltu síðan á Instagram efst í leitarniðurstöðum. 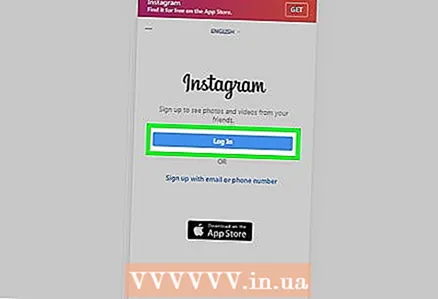 3 Skráðu þig inn á Instagram reikninginn þinn. Þegar þú ert beðinn um það, smelltu á Innskráning, sláðu inn netfangið þitt (eða notandanafn eða símanúmer) og lykilorð og smelltu síðan á Sláðu inn.
3 Skráðu þig inn á Instagram reikninginn þinn. Þegar þú ert beðinn um það, smelltu á Innskráning, sláðu inn netfangið þitt (eða notandanafn eða símanúmer) og lykilorð og smelltu síðan á Sláðu inn. 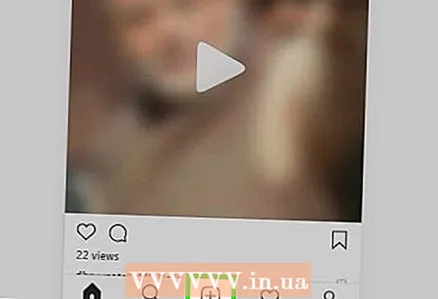 4 Smelltu á +. Það er hnappur neðst í glugganum.
4 Smelltu á +. Það er hnappur neðst í glugganum. 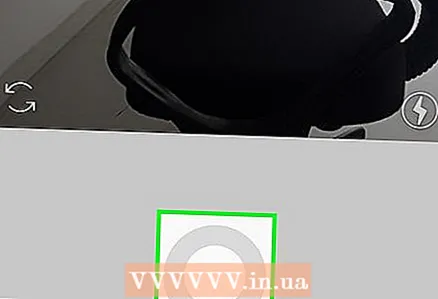 5 Smelltu á Myndavél rúlla eða „Kvikmynd“. Það er nálægt toppnum á Instagram glugganum. Matseðill opnast.
5 Smelltu á Myndavél rúlla eða „Kvikmynd“. Það er nálægt toppnum á Instagram glugganum. Matseðill opnast. - Til að taka mynd eða taka upp myndskeið með innbyggðu myndavélinni, smelltu á Photo or Video neðst á síðunni, taktu mynd eða myndband með því að ýta á hringlaga lokarahnappinn og slepptu síðan næstu þremur skrefum.
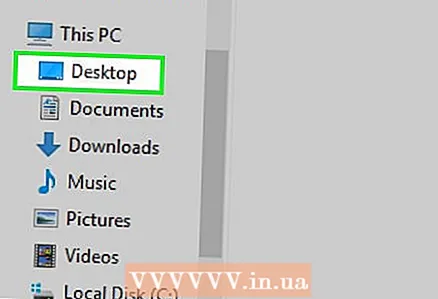 6 Veldu möppu með mynd. Til að gera þetta, smelltu á viðkomandi möppu í valmyndinni sem opnast.
6 Veldu möppu með mynd. Til að gera þetta, smelltu á viðkomandi möppu í valmyndinni sem opnast. 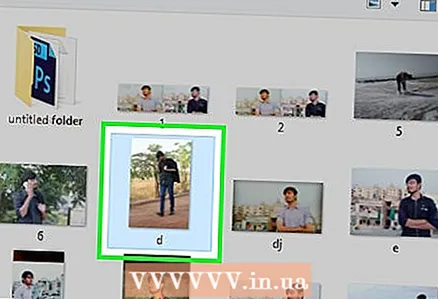 7 Veldu mynd. Settu bendilinn í miðju Instagram gluggans, skrunaðu að myndinni eða myndskeiðinu sem þú vilt og smelltu síðan á myndina / myndbandið til að velja.
7 Veldu mynd. Settu bendilinn í miðju Instagram gluggans, skrunaðu að myndinni eða myndskeiðinu sem þú vilt og smelltu síðan á myndina / myndbandið til að velja. - Til að velja mörg atriði í einu, smelltu á Margfeldi val og smelltu síðan á 2 til 10 myndir og / eða myndskeið.
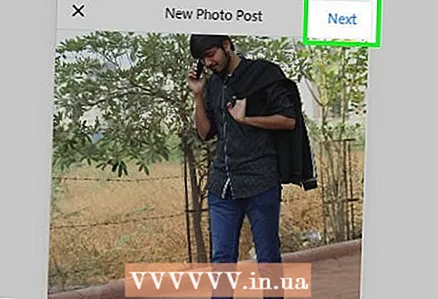 8 Smelltu á Ennfremur. Það er valkostur í efra hægra horninu á Instagram glugganum.
8 Smelltu á Ennfremur. Það er valkostur í efra hægra horninu á Instagram glugganum. 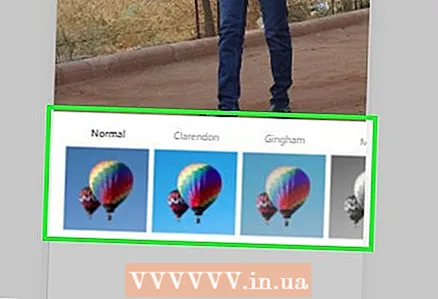 9 Veldu síu. Til að gera þetta, smelltu á eina af síunum neðst í glugganum.
9 Veldu síu. Til að gera þetta, smelltu á eina af síunum neðst í glugganum. - Ef þú vilt ekki nota síuna skaltu sleppa þessu skrefi.
- Tvísmelltu á síu til að opna rennavalmynd sem gerir þér kleift að stilla styrk síuáhrifa.
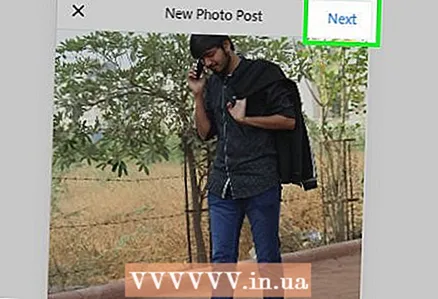 10 Smelltu á Ennfremur. Það er hnappur í efra hægra horni gluggans.
10 Smelltu á Ennfremur. Það er hnappur í efra hægra horni gluggans. 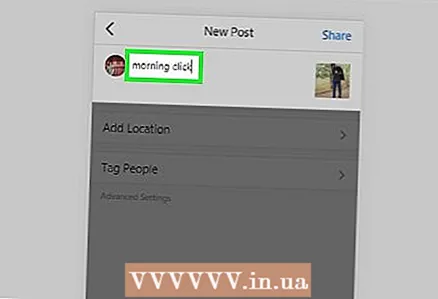 11 Bættu við undirskrift. Smelltu í textareitinn efst á eyðublaðinu og sláðu síðan inn myndatexta fyrir myndina / myndbandið.
11 Bættu við undirskrift. Smelltu í textareitinn efst á eyðublaðinu og sláðu síðan inn myndatexta fyrir myndina / myndbandið. - Þú getur merkt Instagram vini þína á myndum og myndskeiðum. Smelltu á „Merkja notendur“, smelltu á myndina og veldu síðan vini þína.
- Til að setja staðsetningarupplýsingar inn á mynd, smelltu á Bæta við staðsetningarupplýsingum og veldu staðsetningu þína.
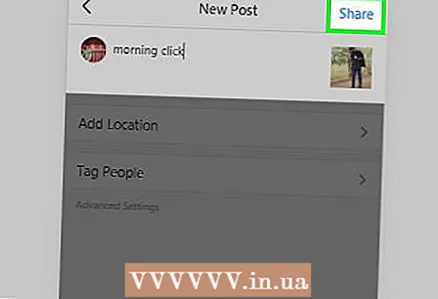 12 Smelltu á Deildu þessu. Það er valkostur í efra hægra horninu. Myndin eða myndbandið verður sett á Instagram
12 Smelltu á Deildu þessu. Það er valkostur í efra hægra horninu. Myndin eða myndbandið verður sett á Instagram 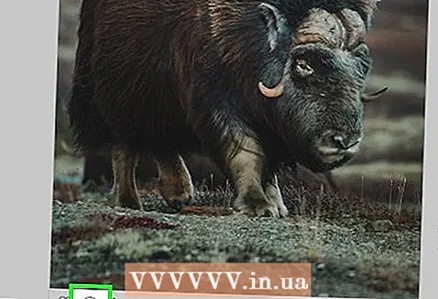 13 Gerðu athugasemd við útgáfu einhvers annars. Þetta er hægt að gera í Instagram Window appinu:
13 Gerðu athugasemd við útgáfu einhvers annars. Þetta er hægt að gera í Instagram Window appinu: - Smelltu á talskýjatáknið fyrir neðan færsluna.
- Smelltu á „Svara“ undir athugasemdinni sem þú vilt.
- Sláðu inn athugasemdartextann þinn.
- Smelltu á Birta til hægri í textareitnum.
Ábendingar
- Með Instagram farsímasíðuna opna í Chrome, haltu músarhnappinum inni og færðu bendilinn til að fletta niður Instagram síðuna (hún er í miðju skjásins).
- Á Instagram er athugasemdum annarra svarað mun sjaldnar (eins og á Facebook), svo ekki vera hissa ef enginn tekur eftir eða svarar athugasemd þinni.
Viðvaranir
- Ekki birta það sem þú átt ekki. Ef þú birtir efni sem tilheyrir öðru fólki getur verið að aðgangur þinn sé lokaður.