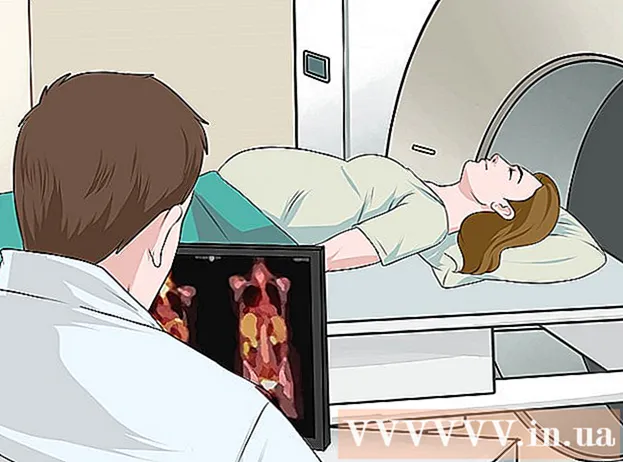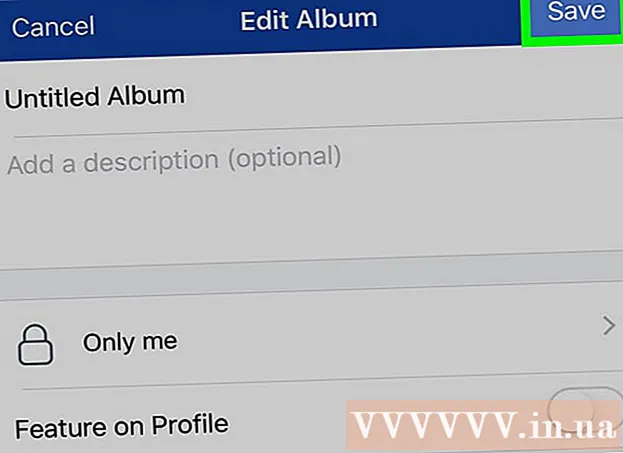Höfundur:
Joan Hall
Sköpunardag:
5 Febrúar 2021
Uppfærsludagsetning:
1 Júlí 2024
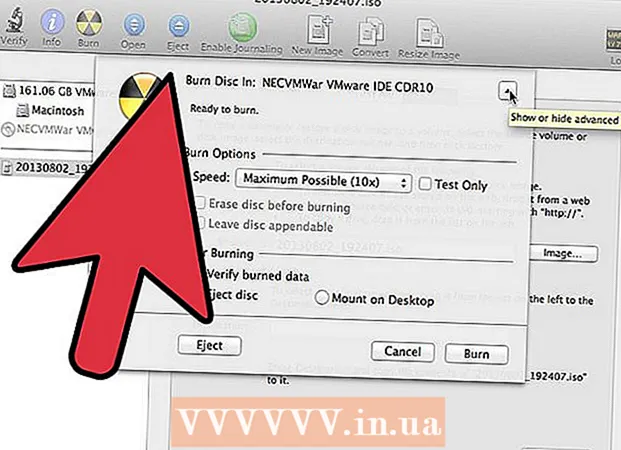
Efni.
- Skref
- Aðferð 1 af 3: Að brenna hljóðdisk
- Aðferð 2 af 3: Ritun gagna
- Aðferð 3 af 3: Brenndu diskamynd
- Ábendingar
- Viðvaranir
Á Mac OS X er hægt að brenna geisladisk án þess að setja upp sérstakan hugbúnað. Þú getur brennt gögn á disk til að geyma mikið magn upplýsinga, brennt tónlist á disk til að spila þau á spilara eða brennt myndir af öðrum diskum á geisladisk. Lestu áfram til að brenna diskinn þinn fljótt og rétt.
Skref
Aðferð 1 af 3: Að brenna hljóðdisk
 1 Opnaðu iTunes. Búðu til nýjan spilunarlista með því að smella á File og velja síðan New. Veldu „Playlist“ í valmyndinni sem birtist.
1 Opnaðu iTunes. Búðu til nýjan spilunarlista með því að smella á File og velja síðan New. Veldu „Playlist“ í valmyndinni sem birtist. - Þú getur endurnefnt spilunarlista með því að smella eftir stofnun á nafn þess í rammanum til hægri. Lagalistanafnið mun einnig vera nafn disksins, það verður sýnt þegar diskurinn er settur í drifið.
 2 Bættu lögum við lagalistann þinn. Veldu og dragðu lögin sem þú vilt að spilunarlistann. Þú getur líka bætt við heilli plötu í einu með því að smella og draga forsíðumynd hennar.
2 Bættu lögum við lagalistann þinn. Veldu og dragðu lögin sem þú vilt að spilunarlistann. Þú getur líka bætt við heilli plötu í einu með því að smella og draga forsíðumynd hennar. - Hefðbundinn hljóðdiskur getur að hámarki tekið 80 mínútna upptökutíma, sem þýðir að lagalistinn þinn ætti ekki að vera lengri en 1,3 klukkustundir. (Þú getur fundið út um þetta neðst í glugganum). Þar sem þetta er ekki nákvæmur útreikningur verða sumir 1,3 tíma spilunarlistar styttri en 80 mínútur og sumir lengri (þú veist það örugglega þegar þú reynir að brenna disk).
 3 Valfrjálst er hægt að breyta röð laganna á lagalistanum. Það er fellivalmynd fyrir ofan spilunarlistafærslur þínar (undir nafni þess). Veldu hvernig þú vilt skipuleggja lagalistann þinn. Til að setja lögin í þá röð sem þú vilt, smelltu á Handvirk röð og smelltu síðan á og dragðu lögin til viðkomandi staða á spilunarlistanum.
3 Valfrjálst er hægt að breyta röð laganna á lagalistanum. Það er fellivalmynd fyrir ofan spilunarlistafærslur þínar (undir nafni þess). Veldu hvernig þú vilt skipuleggja lagalistann þinn. Til að setja lögin í þá röð sem þú vilt, smelltu á Handvirk röð og smelltu síðan á og dragðu lögin til viðkomandi staða á spilunarlistanum.  4 Settu inn auða disk. Smelltu á File, veldu síðan Burn Playlist to Disc. Ef spilunarlistinn er of langur, þá gefst þér kostur á að flytja hann á marga diska. Ef þú vilt geturðu samþykkt eða hætt við upptökuna og breytt spilunarlistanum.
4 Settu inn auða disk. Smelltu á File, veldu síðan Burn Playlist to Disc. Ef spilunarlistinn er of langur, þá gefst þér kostur á að flytja hann á marga diska. Ef þú vilt geturðu samþykkt eða hætt við upptökuna og breytt spilunarlistanum. - Ef þú veist ekki hvernig á að opna drifið, farðu í „Manage“ á iTunes tækjastikunni og smelltu á “Eyða diski”. Þetta mun opna það þótt það sé tómt.
- Venjulega eru venjulegir geisladiskar notaðir fyrir hljóðdiska. Auðvitað eru til DVD spilarar, en þeir eru frekar sjaldgæfir.
 5 Stilltu upptöku breytur. Í iTunes 10 og fyrr hefst upptakan sjálfkrafa. Í 11. útgáfunni, áður en þú tekur upp, verður þér gefinn kostur á að stilla breytur hennar.
5 Stilltu upptöku breytur. Í iTunes 10 og fyrr hefst upptakan sjálfkrafa. Í 11. útgáfunni, áður en þú tekur upp, verður þér gefinn kostur á að stilla breytur hennar. - Þú getur breytt upptökuhraða. Því hærra sem númerið er, því hraðar er skrifahraðinn en villur geta komið upp á miklum hraða ef þú skrifar á ódýran disk.
- Þú getur valið hvort þú vilt setja bil á milli laga.
- Þú getur valið snið. Algengasta er hljóðdiskurinn og mun virka í næstum öllum geislaspilurum. Viðeigandi spilari er nauðsynlegur til að spila MP3 disk. Notaðu þetta snið aðeins ef þú ert alveg viss um að þú sért með viðeigandi spilara fyrir það og öll lögin á lagalistanum eru í MP3 sniði (en ekki til dæmis í AAC sniði).
 6 Þegar þú ert tilbúinn skaltu smella á „Brenna“. ITunes skjárinn sýnir ferlið við að brenna diskinn. iTunes mun pípa þegar upptökunni er lokið.
6 Þegar þú ert tilbúinn skaltu smella á „Brenna“. ITunes skjárinn sýnir ferlið við að brenna diskinn. iTunes mun pípa þegar upptökunni er lokið.
Aðferð 2 af 3: Ritun gagna
 1 Settu tóman CD-R eða CD-RW disk í drifið. CD-R diskur er aðeins hægt að skrifa einu sinni, þá verður hann aðeins læsilegur. Þú getur skrifað og eytt gögnum á CD-RW.
1 Settu tóman CD-R eða CD-RW disk í drifið. CD-R diskur er aðeins hægt að skrifa einu sinni, þá verður hann aðeins læsilegur. Þú getur skrifað og eytt gögnum á CD-RW. - Þessi skref eru einnig hentug til að brenna DVD, svo framarlega sem tölvan þín getur DVD brennt.
 2 Opnaðu Finder valkostinn. Þegar þú setur inn auðan disk verður þú spurður hvað þú vilt gera við hann í tölvunni þinni. Þessi valkostur mun opna Finder, svo þú getur auðveldlega dregið og sleppt skrám þegar þú velur geisladisk.
2 Opnaðu Finder valkostinn. Þegar þú setur inn auðan disk verður þú spurður hvað þú vilt gera við hann í tölvunni þinni. Þessi valkostur mun opna Finder, svo þú getur auðveldlega dregið og sleppt skrám þegar þú velur geisladisk.  3 Finndu táknið fyrir eyða diskinn sem birtist á skjáborðinu. Það mun heita Untitled Disc. Tvísmelltu á það til að opna geisladiskagluggann í Finder.
3 Finndu táknið fyrir eyða diskinn sem birtist á skjáborðinu. Það mun heita Untitled Disc. Tvísmelltu á það til að opna geisladiskagluggann í Finder.  4 Dragðu möppurnar og skrárnar sem þú vilt að diskur. Áður en þú byrjar að taka upp geturðu endurnefnt allar skrár og möppur. Þú getur ekki breytt nöfnum þeirra eftir að þú hefur brennt á disk.
4 Dragðu möppurnar og skrárnar sem þú vilt að diskur. Áður en þú byrjar að taka upp geturðu endurnefnt allar skrár og möppur. Þú getur ekki breytt nöfnum þeirra eftir að þú hefur brennt á disk.  5 Byrja upptöku. Smelltu á „File“ og veldu „Burn Untitled Disc“. Þú verður gefinn kostur á að heita diskinn. Þetta nafn mun birtast í hvert skipti sem diskurinn er settur í tölvuna þína.
5 Byrja upptöku. Smelltu á „File“ og veldu „Burn Untitled Disc“. Þú verður gefinn kostur á að heita diskinn. Þetta nafn mun birtast í hvert skipti sem diskurinn er settur í tölvuna þína.  6 Þegar diskurinn er nefndur, smelltu á Brenna. Skrárnar verða vistaðar á disk. Það fer eftir stærð skráanna sem eru teknar upp, upptakan getur tekið frá mínútu í nokkrar klukkustundir.
6 Þegar diskurinn er nefndur, smelltu á Brenna. Skrárnar verða vistaðar á disk. Það fer eftir stærð skráanna sem eru teknar upp, upptakan getur tekið frá mínútu í nokkrar klukkustundir. - Til að endurnýta CD-RW disk skaltu eyða öllum skrám úr honum og endurtaka brennsluferlið.
Aðferð 3 af 3: Brenndu diskamynd
 1 Keyra "Disk Utility" tólið. Það er staðsett í forritum, í möppunni Utilities. Diskamynd er beint afrit af geisladiski eða DVD diski sem brenndur er á auðan geisladisk eða DVD. Brenndi diskurinn mun virka eins og upprunalega.
1 Keyra "Disk Utility" tólið. Það er staðsett í forritum, í möppunni Utilities. Diskamynd er beint afrit af geisladiski eða DVD diski sem brenndur er á auðan geisladisk eða DVD. Brenndi diskurinn mun virka eins og upprunalega.  2 Settu inn auða disk. Það fer eftir stærð myndarinnar, settu annaðhvort geisladisk eða DVD í. Geisladiskamynd er venjulega 700MB en DVD getur verið allt að 4,7GB.
2 Settu inn auða disk. Það fer eftir stærð myndarinnar, settu annaðhvort geisladisk eða DVD í. Geisladiskamynd er venjulega 700MB en DVD getur verið allt að 4,7GB.  3 Bættu diskamyndinni við. Finndu myndina á tölvunni þinni. Skráin verður að vera á ISO sniði. Dragðu ISO skrána til hliðarstikunnar í Disk Utility glugganum.
3 Bættu diskamyndinni við. Finndu myndina á tölvunni þinni. Skráin verður að vera á ISO sniði. Dragðu ISO skrána til hliðarstikunnar í Disk Utility glugganum.  4 Brenndu diskinn. Dragðu og slepptu skránni, smelltu síðan á myndina í hliðarstikunni og síðan á „Brenna“ hnappinn efst í glugganum.
4 Brenndu diskinn. Dragðu og slepptu skránni, smelltu síðan á myndina í hliðarstikunni og síðan á „Brenna“ hnappinn efst í glugganum.  5 Stilltu upptöku færibreytuna. Smelltu á Brenna, smelltu síðan á örina í horni upptökugluggans til að opna stillingar hans. Athugaðu hvort gátreiturinn við hliðina á „Athuga gögn eftir að þú skrifar“ er merktur. Smelltu á „Brenna“ til að hefja brennsluferlið.
5 Stilltu upptöku færibreytuna. Smelltu á Brenna, smelltu síðan á örina í horni upptökugluggans til að opna stillingar hans. Athugaðu hvort gátreiturinn við hliðina á „Athuga gögn eftir að þú skrifar“ er merktur. Smelltu á „Brenna“ til að hefja brennsluferlið.
Ábendingar
- Skrefin í hlutanum Skrifgögn henta einnig til að skrifa upplýsingar á DVD-R, DVD + R, DVD-RW, DVD + RW eða DVD-vinnsluminni. DVD snið inniheldur meira pláss en geisladiskur.
- Ef þú ert að brenna hljóðdisk af lögum sem eru á mismunandi sniðum skaltu spara tíma með því að haka í reitinn við hliðina á „Hljómdiskur“ þegar þú velur upptökuvalkosti. Það getur tekið ansi langan tíma að breyta öllum lögum í MP3 snið, sem er það eina mögulega til að brenna MP3 disk.
- Þú getur skrifað gögn á geisladisk oftar en einu sinni, en hvert ritferli er óafturkallanlegt og þú getur ekki eytt þeim gögnum. Á hinn bóginn er hægt að framkvæma og eyða gögnum á geisladisk-RW mörgum sinnum.
Viðvaranir
- Þó að þú veljir „hljóðdisk“ snið ætti fræðilega séð að gera öll lög þín spilanleg á hvaða geislaspilara sem er, hafðu í huga að ekki er hægt að spila öll diskasnið á hvaða geislaspilara sem er (til dæmis munu sumir ekki spila CD-RW diskar).
- A illa rispaður geisladiskur er kannski ekki læsilegur á tölvunni þinni. Gakktu úr skugga um að diskurinn sé heill áður en þú setur hann í drifið.
- Það fer eftir disknum og skrám, að nota ofangreind skref getur ekki leitt til vöru sem hægt er að nota í tölvu.