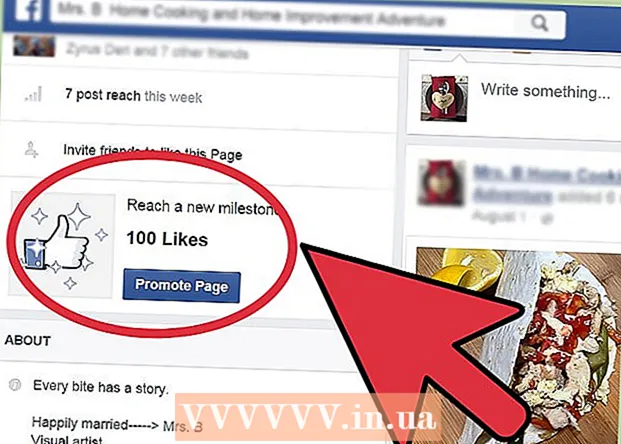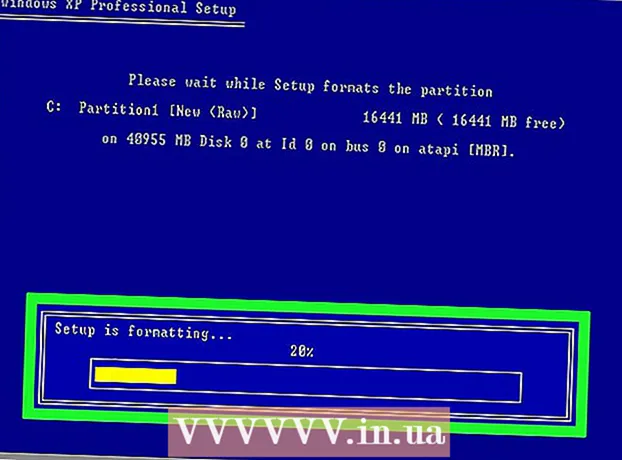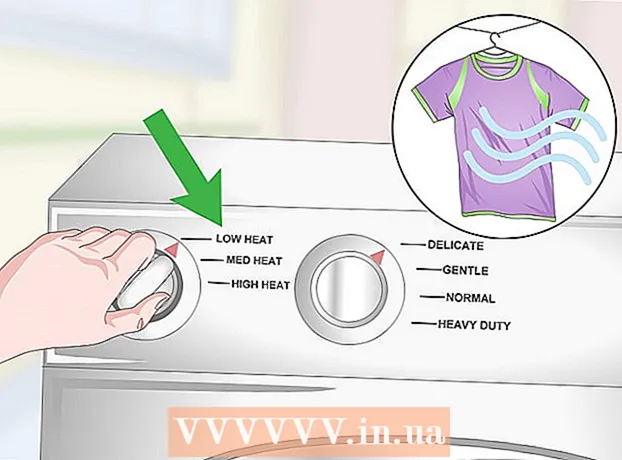Höfundur:
Morris Wright
Sköpunardag:
24 April. 2021
Uppfærsludagsetning:
14 Maint. 2024

Efni.
- Að stíga
- Aðferð 1 af 2: Búa til bakgrunn fyrir nýja mynd
- Aðferð 2 af 2: Búðu til nýjan bakgrunn fyrir núverandi mynd
- Ábendingar
Bakgrunnur er mikilvægur hluti myndar. Hvort sem það er slétt yfirborð eða flóknari hönnun, þá fyllir bakgrunnur og getur hjálpað til við að draga fram aðalviðfang myndarinnar og gera hana sýnilegri. Í Adobe Photoshop geturðu orðið skapandi og unnið með mismunandi gerðir af bakgrunni til að auðga myndirnar þínar. Að búa til bakgrunn, hvort sem það er fyrir nýja eða núverandi mynd, er auðvelt og hægt að gera í nokkrum skrefum.
Að stíga
Aðferð 1 af 2: Búa til bakgrunn fyrir nýja mynd
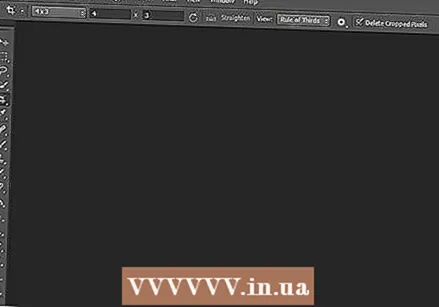 Opnaðu Adobe Photoshop. Smelltu á skjáborðstáknið eða byrjaðu forritið af listanum yfir forrit á tölvunni þinni.
Opnaðu Adobe Photoshop. Smelltu á skjáborðstáknið eða byrjaðu forritið af listanum yfir forrit á tölvunni þinni. 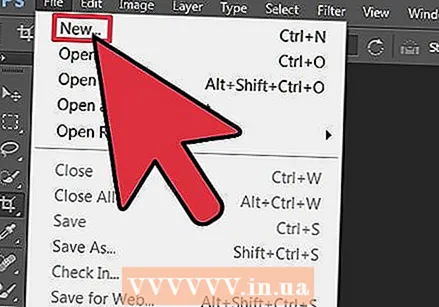 Smelltu á „File“ efst til vinstri í glugganum. Veldu „Nýtt“ til að opna gluggann með stillingum fyrir nýja mynd.
Smelltu á „File“ efst til vinstri í glugganum. Veldu „Nýtt“ til að opna gluggann með stillingum fyrir nýja mynd. 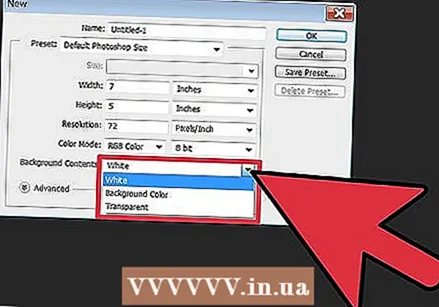 Smelltu á fellilistann við hliðina á „Bakgrunnsinnihald.” Veldu síðan bakgrunninn sem þú vilt nota af listanum.
Smelltu á fellilistann við hliðina á „Bakgrunnsinnihald.” Veldu síðan bakgrunninn sem þú vilt nota af listanum. - „Hvítt“ gerir allan bakgrunn vinnusvæðisins hvítan.
- Bakgrunnslitur gefur bakgrunni vinnusvæðisins lit eins og hann er valinn úr litavali. Þú finnur þetta í valmyndinni til vinstri.
- „Transparent“ gerir bakgrunninn gagnsæjan; þetta er tilvalið til að búa til GIF eða PNG.
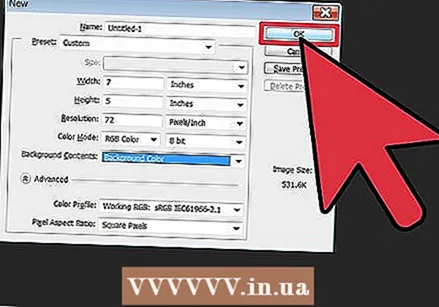 Stilltu aðra valkosti fyrir vinnusvæði. Til dæmis er mögulegt að stilla lit og upplausn.
Stilltu aðra valkosti fyrir vinnusvæði. Til dæmis er mögulegt að stilla lit og upplausn. - Smelltu á „OK“ þegar þú ert búinn með stillingarnar.
Aðferð 2 af 2: Búðu til nýjan bakgrunn fyrir núverandi mynd
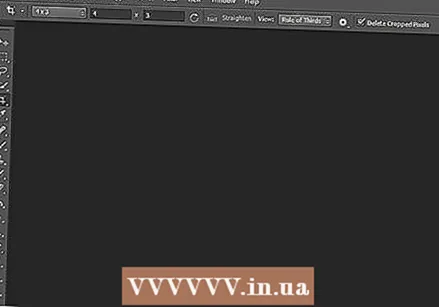 Opnaðu Adobe Photoshop. Smelltu á skjáborðstáknið eða byrjaðu forritið af listanum yfir forrit á tölvunni þinni.
Opnaðu Adobe Photoshop. Smelltu á skjáborðstáknið eða byrjaðu forritið af listanum yfir forrit á tölvunni þinni. 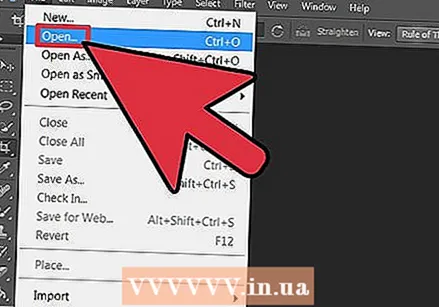 Smelltu á „File“ efst til vinstri í glugganum. Veldu „Opna“ til að opna núverandi mynd sem þú vilt breyta.
Smelltu á „File“ efst til vinstri í glugganum. Veldu „Opna“ til að opna núverandi mynd sem þú vilt breyta.  Farðu á staðinn þar sem skráin er vistuð. Þegar þú ert þar skaltu smella á „OK“ til að skilja myndina eftir í Photoshop.
Farðu á staðinn þar sem skráin er vistuð. Þegar þú ert þar skaltu smella á „OK“ til að skilja myndina eftir í Photoshop. 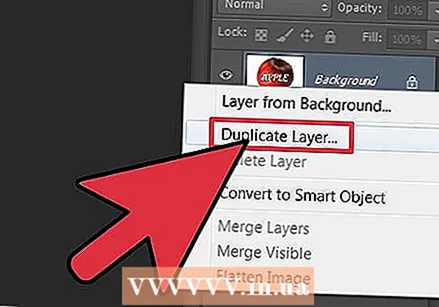 Farðu í Lag flipann. Þú finnur þetta hægra megin við gluggann. Hægri smelltu á „Bakgrunn“ lagið og veldu „Afrit lag“ úr sprettivalmyndinni til að gera afrit af upprunalegu myndinni.
Farðu í Lag flipann. Þú finnur þetta hægra megin við gluggann. Hægri smelltu á „Bakgrunn“ lagið og veldu „Afrit lag“ úr sprettivalmyndinni til að gera afrit af upprunalegu myndinni. 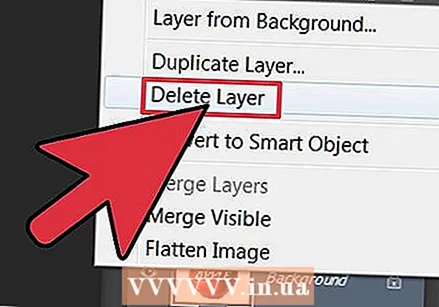 Hægri-smelltu aftur á upprunalega bakgrunnslagið. Þetta er lagið með hengilásartákninu. Veldu „Delete Layer“ til að eyða því.
Hægri-smelltu aftur á upprunalega bakgrunnslagið. Þetta er lagið með hengilásartákninu. Veldu „Delete Layer“ til að eyða því. 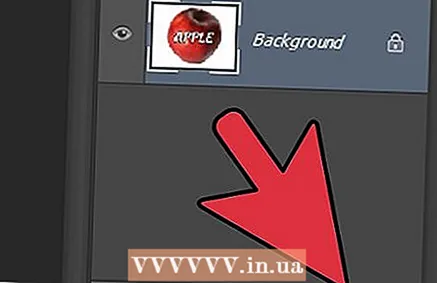 Smelltu á hnappinn „Búðu til nýtt lag“. Þú finnur þetta neðst í hægra horninu á lagflipanum. Þetta mun búa til nýtt lag ofan á afrit bakgrunnslagsins.
Smelltu á hnappinn „Búðu til nýtt lag“. Þú finnur þetta neðst í hægra horninu á lagflipanum. Þetta mun búa til nýtt lag ofan á afrit bakgrunnslagsins. 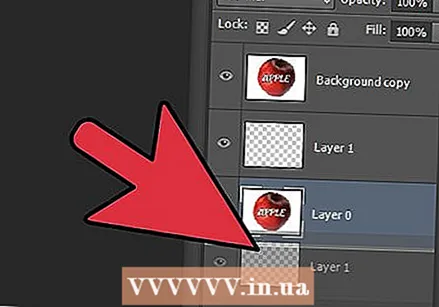 Dragðu nýja lagið undir bakgrunninn. Nú skaltu halda áfram að búa til nýjan bakgrunn með því að nota Photoshop verkfærin eins og penna, blýant og málningarbursta eða með því að líma aðra mynd á það.
Dragðu nýja lagið undir bakgrunninn. Nú skaltu halda áfram að búa til nýjan bakgrunn með því að nota Photoshop verkfærin eins og penna, blýant og málningarbursta eða með því að líma aðra mynd á það. 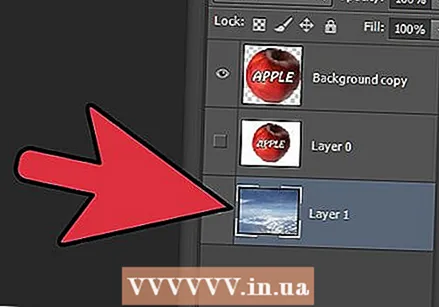 Ekki gleyma að spara vinnu þína. Smelltu á „File“ og veldu „Save“ til að vista þær breytingar sem þú hefur gert.
Ekki gleyma að spara vinnu þína. Smelltu á „File“ og veldu „Save“ til að vista þær breytingar sem þú hefur gert.  Tilbúinn!
Tilbúinn!
Ábendingar
- Ef þú ert að búa til nýjan bakgrunn fyrir núverandi mynd, geturðu þurrkað út þá hluta núverandi bakgrunns (með því að nota Eraser eða Crop) til að sýna undirliggjandi lag.
- Þú getur fjarlægt núverandi bakgrunn með því einfaldlega að fjarlægja bakgrunnslagið, að því tilskildu að myndin sé samsett úr lögum og bakgrunnurinn sé á aðskildu lagi.