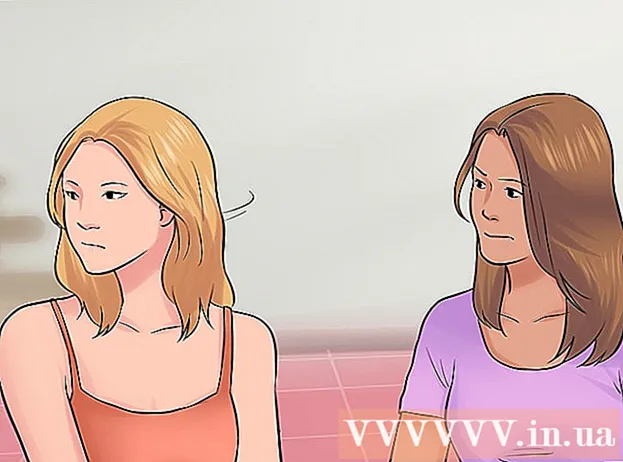Höfundur:
Frank Hunt
Sköpunardag:
19 Mars 2021
Uppfærsludagsetning:
1 Júlí 2024
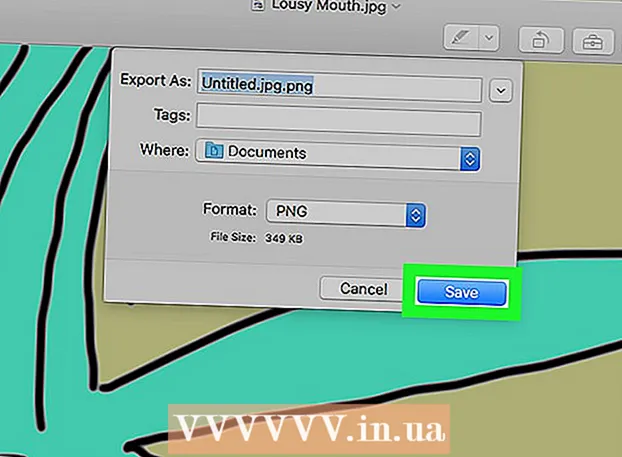
Efni.
- Að stíga
- Aðferð 1 af 3: Notkun netbreytingarforrits
- Aðferð 2 af 3: Í tölvu með Windows
- Aðferð 3 af 3: Á Mac
- Ábendingar
- Viðvaranir
Í þessari grein geturðu lesið hvernig á að vista mynd á JPG sniði sem PNG skrá. Gæði myndar á JPG sniði versnar svolítið í hvert skipti sem þú vistar hana en PNG skrá er með svokölluðu „taplausu“ sniði sem þýðir að gæðin breytast ekki með tímanum. Til að umbreyta JPG skrám þínum í PNG skrár geturðu notað breytir á Netinu eða gert það með þeim valkostum sem eru innbyggðir í Windows tölvuna þína eða Mac.
Að stíga
Aðferð 1 af 3: Notkun netbreytingarforrits
 Opnaðu breytir til að breyta JPG í PNG. Farðu á https://jpg2png.com/ í vafra tölvunnar. Með hjálp þessarar þjónustu er hægt að umbreyta allt að 20 JPG skrám í einu.
Opnaðu breytir til að breyta JPG í PNG. Farðu á https://jpg2png.com/ í vafra tölvunnar. Með hjálp þessarar þjónustu er hægt að umbreyta allt að 20 JPG skrám í einu. - Með þessum JPG til PNG breytir geturðu umbreytt skrám með stærð allt að 50 megabæti hvor.
 Smelltu á HÆÐA UPP SKRÁIR. Þessi valkostur er á miðri síðunni. Þetta opnar File Explorer gluggann (í Windows) eða Finder gluggann (á Mac).
Smelltu á HÆÐA UPP SKRÁIR. Þessi valkostur er á miðri síðunni. Þetta opnar File Explorer gluggann (í Windows) eða Finder gluggann (á Mac).  Veldu myndina sem þú vilt breyta. Farðu á staðsetningu myndarinnar sem þú vilt umbreyta og smelltu einu sinni á skrána.
Veldu myndina sem þú vilt breyta. Farðu á staðsetningu myndarinnar sem þú vilt umbreyta og smelltu einu sinni á skrána. - Haltu inni takkanum til að velja margar myndir Ctrl (í Windows) eða ⌘ Skipun (á Mac) meðan smellt er á einstakar skrár sem þú vilt hlaða inn.
 Smelltu á Að opna. Þessi valkostur er neðst í hægra horninu á glugganum. Skrár þínar verða nú settar inn á vefsíðu breytarans.
Smelltu á Að opna. Þessi valkostur er neðst í hægra horninu á glugganum. Skrár þínar verða nú settar inn á vefsíðu breytarans.  Bíddu meðan skrárnar þínar eru umbreyttar. Þegar þú sérð orðið „DOWNLOAD“ undir hverri af myndunum sem þú hefur sett inn geturðu haldið áfram.
Bíddu meðan skrárnar þínar eru umbreyttar. Þegar þú sérð orðið „DOWNLOAD“ undir hverri af myndunum sem þú hefur sett inn geturðu haldið áfram.  Smelltu á DOWNLOAD ALLT. Það er grár hnappur neðst á síðunni. Þetta mun hlaða niður PNG skránni á tölvuna þína í formi zip skjals.
Smelltu á DOWNLOAD ALLT. Það er grár hnappur neðst á síðunni. Þetta mun hlaða niður PNG skránni á tölvuna þína í formi zip skjals. - Ef þú ert að hlaða inn hámarksfjölda 20 mynda getur það tekið nokkrar mínútur fyrir þennan hnapp að virkja.
 Taktu út myndirnar þínar. Þar sem PNG-skrám er hlaðið niður í svokallaða zip-möppu þarftu fyrst að renna niður zip-skránni og vista myndirnar í venjulegri möppu til að tryggja að þær birtist sem best:
Taktu út myndirnar þínar. Þar sem PNG-skrám er hlaðið niður í svokallaða zip-möppu þarftu fyrst að renna niður zip-skránni og vista myndirnar í venjulegri möppu til að tryggja að þær birtist sem best: - Í tölvu með Windows - Smelltu tvisvar á zip skjalið sem þú sóttir, smelltu Upppökkun efst í glugganum, smelltu á Pakkaðu öllu saman á tækjastikunni sem birtist og smelltu þegar beðið er um það Upppökkun.
- Á Mac - Smelltu tvisvar á zip-skrána sem þú sóttir og bíddu meðan skrárnar eru dregnar út.
Aðferð 2 af 3: Í tölvu með Windows
 Opnaðu myndina sem þú vilt breyta. Til að gera þetta, smelltu tvisvar á JPG skrána. Til að opna skrána í Photos tólinu, ef Photos er forritið þar sem tölvan þín opnar myndirnar þínar sjálfgefið.
Opnaðu myndina sem þú vilt breyta. Til að gera þetta, smelltu tvisvar á JPG skrána. Til að opna skrána í Photos tólinu, ef Photos er forritið þar sem tölvan þín opnar myndirnar þínar sjálfgefið. - Ef Windows 10 myndir forritið er ekki forritið sem tölvan þín opnar sjálfkrafa myndir með, hægrismelltu á myndina og síðan Opna með veldu og ýttu á Myndir smellur.
 Smelltu á Breyta og búa til. Það er flipi efst til hægri í myndaglugganum. Ef þú smellir á það opnast fellivalmyndin.
Smelltu á Breyta og búa til. Það er flipi efst til hægri í myndaglugganum. Ef þú smellir á það opnast fellivalmyndin.  Smelltu á Breyttu með Paint 3D. Þú getur fundið þennan möguleika í fellivalmyndinni. Þannig opnarðu JPG forritið í Paint 3D forritinu.
Smelltu á Breyttu með Paint 3D. Þú getur fundið þennan möguleika í fellivalmyndinni. Þannig opnarðu JPG forritið í Paint 3D forritinu.  Smelltu á Matseðill. Þessi valkostur er efst í vinstra horni gluggans. Matseðill birtist þá.
Smelltu á Matseðill. Þessi valkostur er efst í vinstra horni gluggans. Matseðill birtist þá.  Smelltu á Mynd. Þessi valkostur er neðst til hægri í valmyndinni. Með því að smella á það opnast glugginn „Vista sem“.
Smelltu á Mynd. Þessi valkostur er neðst til hægri í valmyndinni. Með því að smella á það opnast glugginn „Vista sem“.  Veldu skráargerðina „PNG“. Smelltu á reitinn „Vista sem gerð“ sem opnast neðst í glugganum og smelltu síðan á 2D - PNG ( *. Png) í fellivalmyndinni sem þú munt sjá.
Veldu skráargerðina „PNG“. Smelltu á reitinn „Vista sem gerð“ sem opnast neðst í glugganum og smelltu síðan á 2D - PNG ( *. Png) í fellivalmyndinni sem þú munt sjá. - Þú getur einnig bætt skráarheiti við textareitinn „Skráarnafn“ og / eða valið staðsetningu vinstra megin á síðunni þar sem þú vilt vista skrána áður en þú heldur áfram.
 Smelltu á Vista. Þessi valkostur er í neðra hægra horni gluggans. Þannig vistarðu JPG skrána aftur, en sem PNG skrá.
Smelltu á Vista. Þessi valkostur er í neðra hægra horni gluggans. Þannig vistarðu JPG skrána aftur, en sem PNG skrá.
Aðferð 3 af 3: Á Mac
 Opnaðu myndina í Forskoðun. Ef Forskoðun er forritið sem tölvan þín notar sjálfkrafa til að opna myndir, geturðu bara tvísmellt á myndina til að opna hana. Ef ekki, gerðu eftirfarandi:
Opnaðu myndina í Forskoðun. Ef Forskoðun er forritið sem tölvan þín notar sjálfkrafa til að opna myndir, geturðu bara tvísmellt á myndina til að opna hana. Ef ekki, gerðu eftirfarandi: - Smelltu einu sinni á myndina sem þú vilt breyta.
- Smelltu á Skrá ofarlega á skjánum.
- Veldu Opna með í fellivalmyndinni.
- Smelltu á Forskoða í fellivalmyndinni Opna með.
 Smelltu á Skrá. Þessi valkostur er efst á skjánum. Þegar þú smellir á það birtist fellivalmynd.
Smelltu á Skrá. Þessi valkostur er efst á skjánum. Þegar þú smellir á það birtist fellivalmynd.  Smelltu á Flytja út .... Þetta er einn af valkostunum í fellivalmyndinni. Gluggi opnast með titlinum Vista sem.
Smelltu á Flytja út .... Þetta er einn af valkostunum í fellivalmyndinni. Gluggi opnast með titlinum Vista sem.  Smelltu á fellivalmyndina „Format“. Þú ættir að sjá það neðst í glugganum. Fellivalmynd birtist síðan.
Smelltu á fellivalmyndina „Format“. Þú ættir að sjá það neðst í glugganum. Fellivalmynd birtist síðan.  Smelltu á PNG. Það er fellivalmynd.
Smelltu á PNG. Það er fellivalmynd. - Þú getur einnig bætt við heiti í „Nafn“ textareitinn og / eða valið staðsetningu vinstra megin á síðunni til að vista skrána áður en haldið er áfram.
 Smelltu á Vista. Þessi valkostur er neðst í glugganum. Þetta vistar afrit af JPG skránni á PNG sniði.
Smelltu á Vista. Þessi valkostur er neðst í glugganum. Þetta vistar afrit af JPG skránni á PNG sniði.
Ábendingar
- PNG skrár hafa lengri líftíma en JPG skrár, en þær taka meira pláss í tölvunni þinni.
Viðvaranir
- Því miður, með innbyggðu valkostunum á tölvu með Windows eða Mac, er ekki hægt að vista margar JPG skrár í PNG sniði í einu.