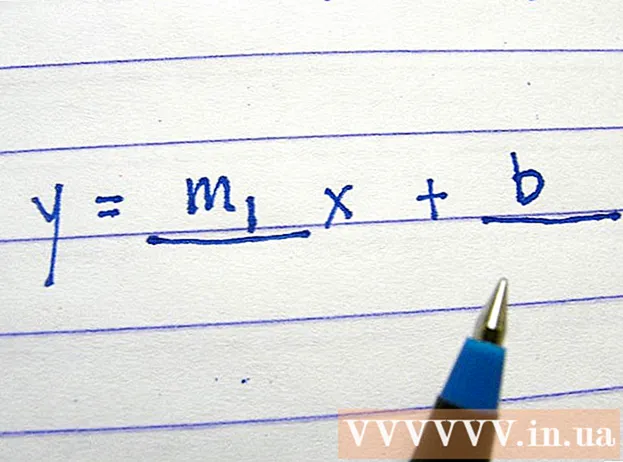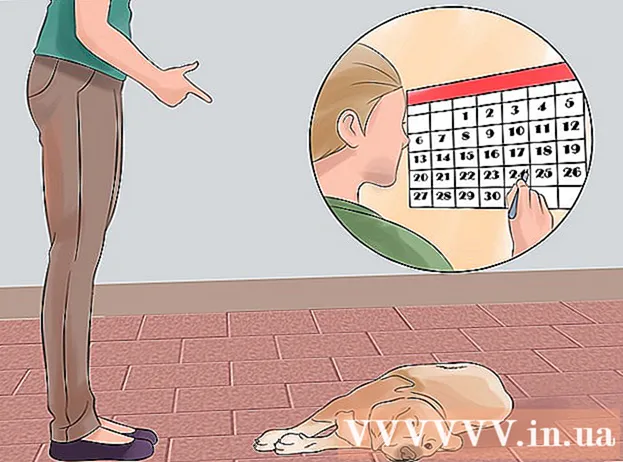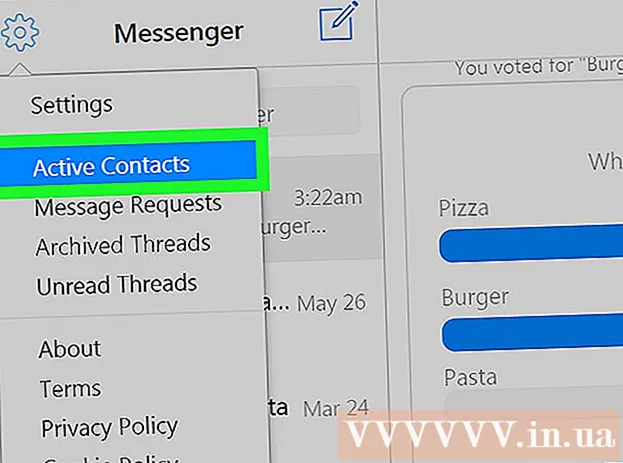Höfundur:
Judy Howell
Sköpunardag:
4 Júlí 2021
Uppfærsludagsetning:
1 Júlí 2024

Efni.
Auðvelt er að breyta stærð á mynd á Mac-tölvunni þinni með Preview, ókeypis forriti sem er sjálfgefið uppsett í hverri útgáfu af OS X. Forskoðun gerir þér kleift að klippa og breyta stærð mynda án þess að setja upp annan hugbúnað. Í þessari grein munum við sýna þér nokkra notkun á Preview: hvernig á að stjórna stærð mynda þinna, hvernig á að fjarlægja óæskileg svæði og hvernig á að stilla upplausn mynda.
Að stíga
Aðferð 1 af 2: Breyttu stærð á mynd með Preview
 Flettu að myndinni sem þú vilt breyta stærð. Í þessari aðferð breytum við stærð á allri myndinni. Ef þú vilt skera hluta af myndinni skaltu fara í næsta kafla.
Flettu að myndinni sem þú vilt breyta stærð. Í þessari aðferð breytum við stærð á allri myndinni. Ef þú vilt skera hluta af myndinni skaltu fara í næsta kafla. - Til að leita að myndheiti eða merki, opnaðu Finder og smelltu á stækkunarglerið í valmyndastikunni. Sláðu inn leitarskilyrðin þín á stikunni og ýttu á ⏎ Aftur til að sjá árangurinn.
 Dragðu myndina á Forskoðunartáknið í bryggjunni þinni eða í Finder. Þetta opnar myndina með Preview.
Dragðu myndina á Forskoðunartáknið í bryggjunni þinni eða í Finder. Þetta opnar myndina með Preview. - Þú getur líka hægrismellt á myndina og valið „Opna með“ og síðan „Forskoðun“.
 Smelltu á breytingarhnappinn til að gera merkishnappana sýnilega. Ný stika með hnöppum birtist nú fyrir ofan myndina.
Smelltu á breytingarhnappinn til að gera merkishnappana sýnilega. Ný stika með hnöppum birtist nú fyrir ofan myndina.  Smelltu á "Tools" valmyndina og veldu "Resize".
Smelltu á "Tools" valmyndina og veldu "Resize". Breyttu upplausninni. Upplausn er tilgreind í pixlum á tommu (einnig er hægt að skipta yfir í pixla á cm í fellivalmyndinni). Þú getur aukið upplausnina ef þú ætlar að prenta myndina þína, eða ef þú vilt halda eins miklum gæðum og mögulegt er.
Breyttu upplausninni. Upplausn er tilgreind í pixlum á tommu (einnig er hægt að skipta yfir í pixla á cm í fellivalmyndinni). Þú getur aukið upplausnina ef þú ætlar að prenta myndina þína, eða ef þú vilt halda eins miklum gæðum og mögulegt er. - Ef þú vilt nota myndina fyrir app eins og Facebook geturðu látið sjálfgefna upplausn vera 72. Ef þú lækkar upplausnina verður skráarstærðin minni.
- Ef þú vilt prenta myndina í háum gæðum, til dæmis fyrir auglýsingar eða annars konar viðskiptasamskipti, geturðu stillt upplausnina að minnsta kosti 600. Athugið: þetta eykur skráarstærð verulega.
- Fyrir glansandi ljósmynd er 300 nóg. Skráarstærðin verður mun stærri en venjuleg 72 pixlar á hverja tommu mynd, en endanleg gæði verða miklu betri.
 Sláðu inn viðeigandi breidd og hæð í viðeigandi reitum. Því stærri sem breiddin og hæðin er, því stærri er stærðin.
Sláðu inn viðeigandi breidd og hæð í viðeigandi reitum. Því stærri sem breiddin og hæðin er, því stærri er stærðin. - Þú gætir fundið það gagnlegt að breyta einingunni til að fá betri mynd af myndinni þinni. Til dæmis er hægt að breyta einingunni í millimetra (mm). Smelltu á fellivalmyndina til hægri við breiddar- og hæðarkassana til að breyta einingum.
- Þú getur einnig stillt stærðina sem hlutfall af núverandi stærð. Smelltu á "%" í sama fellivalmyndinni og sláðu inn prósentur í "Breidd" og "Hæð".
 Athugaðu valkostinn „Stækka / minnka hlutfallslega“ til að koma í veg fyrir að myndin raskist. Þetta er valfrjálst en þessi valkostur lagar hæðina sjálfkrafa hlutfallslega þegar þú breytir hæðinni. Þannig haldast upprunalegu hlutföll myndarinnar alltaf óskert.
Athugaðu valkostinn „Stækka / minnka hlutfallslega“ til að koma í veg fyrir að myndin raskist. Þetta er valfrjálst en þessi valkostur lagar hæðina sjálfkrafa hlutfallslega þegar þú breytir hæðinni. Þannig haldast upprunalegu hlutföll myndarinnar alltaf óskert.  Smelltu á OK til að sjá myndina í nýrri stærð. Ef þú ert ekki sáttur, ýttu á ⌘ Cmd+Z að afturkalla aðgerðina.
Smelltu á OK til að sjá myndina í nýrri stærð. Ef þú ert ekki sáttur, ýttu á ⌘ Cmd+Z að afturkalla aðgerðina.  Ýttu á ⌘ Skipun+S. til að vista breytingarnar. Þegar þú ert að breyta stærðinni geturðu vistað vinnuna þína.
Ýttu á ⌘ Skipun+S. til að vista breytingarnar. Þegar þú ert að breyta stærðinni geturðu vistað vinnuna þína. - Ef þú vilt vista breyttu myndina undir nýju nafni, smelltu á „Archive“, síðan á „Save As“ og sláðu síðan inn nýtt nafn.
- Eftir vistun, ef þú finnur að þú hafir gert mistök, smelltu á „Fyrri útgáfur“ í „Skrá“ valmyndinni og síðan á „Skoða allar útgáfur“. Veldu eina af útgáfunum af myndinni sem þú vilt endurheimta.
Aðferð 2 af 2: Skerið mynd með Preview
 Smelltu á breytingarhnappinn til að gera merkishnappana sýnilega.
Smelltu á breytingarhnappinn til að gera merkishnappana sýnilega. Smelltu á punktaða rétthyrninginn á tækjastikunni og veldu síðan "Rétthyrnt val".
Smelltu á punktaða rétthyrninginn á tækjastikunni og veldu síðan "Rétthyrnt val". Dragðu ferhyrninginn yfir myndina þar til þú hefur lýst svæðinu sem þú vilt geyma. Þegar þú sleppir músarhnappnum muntu sjá punktaða rétthyrninginn birtast yfir hluta myndarinnar.
Dragðu ferhyrninginn yfir myndina þar til þú hefur lýst svæðinu sem þú vilt geyma. Þegar þú sleppir músarhnappnum muntu sjá punktaða rétthyrninginn birtast yfir hluta myndarinnar.  Smelltu á Skera hnappinn. Nú eru hlutarnir sem falla utan valda rétthyrningsins fjarlægðir.
Smelltu á Skera hnappinn. Nú eru hlutarnir sem falla utan valda rétthyrningsins fjarlægðir. - Þú getur klippt uppskornan hlutinn aftur, rétt eins og þú myndir gera með allar aðrar myndir.
- Ef þú vilt ekki vista breytingarnar, ýttu á ⌘ Cmd+Z að afturkalla það.
 Ýttu á⌘ Cmd+S. til að vista skrána þína.
Ýttu á⌘ Cmd+S. til að vista skrána þína.- Ef þú vilt vista breyttu myndina undir nýju nafni, smelltu á „Archive“, síðan á „Save As“ og sláðu síðan inn nýtt nafn.
- Eftir vistun, ef þú kemst að því að þú hafir gert mistök, smelltu á „Fyrri útgáfur“ í „Skrá“ valmyndinni og síðan á „Skoða allar útgáfur“. Veldu eina af útgáfunum af myndinni sem þú vilt endurheimta.