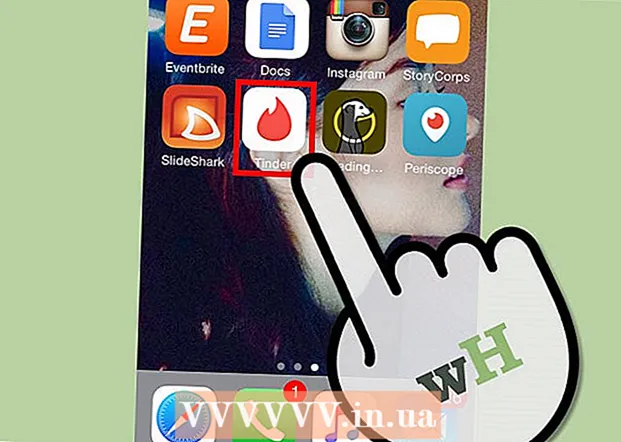Höfundur:
Tamara Smith
Sköpunardag:
19 Janúar 2021
Uppfærsludagsetning:
1 Júlí 2024

Efni.
- Að stíga
- Hluti 1 af 2: Að leggja áherslu á hugtök
- 2. hluti af 2: Setja inn vísitölusíðuna
- Viðvaranir
Þessi wikiHow kennir þér hvernig á að búa til vísitölusíðu í Microsoft Word til að fletta upp mikilvægum hugtökum sem fjallað er um í skjalinu, svo og þeim síðum þar sem þær upplýsingar er að finna.
Að stíga
Hluti 1 af 2: Að leggja áherslu á hugtök
 Opnaðu Microsoft Word skjal. MS Word gefur þér möguleika á að bæta við vísitölu við hvaða skjal sem er, óháð lengd, stíl eða efni.
Opnaðu Microsoft Word skjal. MS Word gefur þér möguleika á að bæta við vísitölu við hvaða skjal sem er, óháð lengd, stíl eða efni.  Smelltu á flipann Tilvísanir. Þessi hnappur er í aðalvalmynd Word efst á skjánum ásamt öðrum flipum eins og Byrjaðu, Settu inn og Að athuga. Tilvísunarvalmyndin opnast efst í Word glugganum.
Smelltu á flipann Tilvísanir. Þessi hnappur er í aðalvalmynd Word efst á skjánum ásamt öðrum flipum eins og Byrjaðu, Settu inn og Að athuga. Tilvísunarvalmyndin opnast efst í Word glugganum.  Smelltu á hnappinn Merkja hlut. Þessi hnappur lítur út eins og tóm blað með grænni ör og rauðri línu á. Þú getur fundið þennan hnapp á milli Settu inn myndatexta og Hápunktur tilvitnun í tilvísunarvalmyndinni til hægri við miðju valmyndarinnar og efst á skjánum. Með því að smella á það opnast gluggi með titlinum Merktu við vísitölufærslu til að velja mikilvæg hugtök og orðasambönd fyrir vísitöluna þína.
Smelltu á hnappinn Merkja hlut. Þessi hnappur lítur út eins og tóm blað með grænni ör og rauðri línu á. Þú getur fundið þennan hnapp á milli Settu inn myndatexta og Hápunktur tilvitnun í tilvísunarvalmyndinni til hægri við miðju valmyndarinnar og efst á skjánum. Með því að smella á það opnast gluggi með titlinum Merktu við vísitölufærslu til að velja mikilvæg hugtök og orðasambönd fyrir vísitöluna þína.  Veldu orð eða hóp orða fyrir vísitöluna þína. Tvísmelltu á orð með músinni eða lyklaborðinu til að auðkenna það.
Veldu orð eða hóp orða fyrir vísitöluna þína. Tvísmelltu á orð með músinni eða lyklaborðinu til að auðkenna það.  Smelltu á „Merkja færslu vísitölu“. Hugtakið sem þú valdir í skjalinu þínu birtist nú í textareitnum við hliðina á því Helstu smáatriði.
Smelltu á „Merkja færslu vísitölu“. Hugtakið sem þú valdir í skjalinu þínu birtist nú í textareitnum við hliðina á því Helstu smáatriði. - Einnig er hægt að nota a undirfærsla, eða a krossvísun auk aðalfærslu vísitölunnar. Undirgögn og víxlvísanir eru gefnar til kynna með samsvarandi aðalgögnum í skránni þinni.
- Þú getur líka notað a gefið frá þriðja stigi með því að slá inn texta fyrir undirfærsluna í reitinn Undirfærsla, fylgt eftir með ristli (:), og slá síðan inn texta þriðja stigs.
 Búðu til blaðsíðutölur í skránni þinni. Undir höfðinu Símanúmerasnið veldu samsvarandi gátreit ef þú vilt fá blaðsíðutal vísitölunnar Feitt eða skáletrað eru til sýnis.
Búðu til blaðsíðutölur í skránni þinni. Undir höfðinu Símanúmerasnið veldu samsvarandi gátreit ef þú vilt fá blaðsíðutal vísitölunnar Feitt eða skáletrað eru til sýnis.  Sniðið textann fyrir vísitölufærsluna. Veldu textann í aðalgögnum eða undirgagnareit, hægrismelltu og smelltu síðan á Leturstíll. Ný gluggi birtist þar sem hægt er að tilgreina leturstíl, stærð, lit og textaáhrif sem og háþróaða valkosti eins og stærð, bil og staðsetningu persóna.
Sniðið textann fyrir vísitölufærsluna. Veldu textann í aðalgögnum eða undirgagnareit, hægrismelltu og smelltu síðan á Leturstíll. Ný gluggi birtist þar sem hægt er að tilgreina leturstíl, stærð, lit og textaáhrif sem og háþróaða valkosti eins og stærð, bil og staðsetningu persóna. - Ef þú vilt læra meira um leturgerð í Word, sjáðu wikiHow fyrir greinar um mismunandi leturgerð og stafavalkosti sem þú getur notað í Word skjali.
 Smelltu á Merkja. Með þessum hnappi merkir þú valið hugtak og bætir því við vísitöluna með samsvarandi blaðsíðunúmeri.
Smelltu á Merkja. Með þessum hnappi merkir þú valið hugtak og bætir því við vísitöluna með samsvarandi blaðsíðunúmeri.  Smelltu á Merkja allt. Þessi hnappur leitar í öllu skjalinu að vísitölufærslunni og dregur fram hvert tilvik færslunnar.
Smelltu á Merkja allt. Þessi hnappur leitar í öllu skjalinu að vísitölufærslunni og dregur fram hvert tilvik færslunnar.  Veldu annað orð eða orðasamband til að auðkenna. Veldu annað hugtak í skjalinu þínu og smelltu á reitinn Merkja færslu vísitölu. Nýja hugtakið mun nú birtast í Aðalfærslureitnum. Þú getur aðlagað hvaða undirgögn, krosstilvísanir, blaðsíðutal og leturgerð sem er fyrir nýja vísitöluna í „Merkja færslu vísitölu“.
Veldu annað orð eða orðasamband til að auðkenna. Veldu annað hugtak í skjalinu þínu og smelltu á reitinn Merkja færslu vísitölu. Nýja hugtakið mun nú birtast í Aðalfærslureitnum. Þú getur aðlagað hvaða undirgögn, krosstilvísanir, blaðsíðutal og leturgerð sem er fyrir nýja vísitöluna í „Merkja færslu vísitölu“.
2. hluti af 2: Setja inn vísitölusíðuna
 Skrunaðu niður og smelltu á lok síðustu blaðsíðu.
Skrunaðu niður og smelltu á lok síðustu blaðsíðu. Smelltu á Insert flipann. Þessi hnappur er að finna í aðalvalmynd Word efst á skjánum.
Smelltu á Insert flipann. Þessi hnappur er að finna í aðalvalmynd Word efst á skjánum. Smelltu á Page Break í Insert valmyndinni. Þessi hnappur lítur út eins og neðri helmingur blaðs efst á efri hluta annarrar síðu. Þetta lokar fyrri síðu og byrjar nýja.
Smelltu á Page Break í Insert valmyndinni. Þessi hnappur lítur út eins og neðri helmingur blaðs efst á efri hluta annarrar síðu. Þetta lokar fyrri síðu og byrjar nýja.  Smelltu á flipann Tilvísanir. Þú getur fundið þetta í aðalvalmynd Word efst á skjánum.
Smelltu á flipann Tilvísanir. Þú getur fundið þetta í aðalvalmynd Word efst á skjánum.  Smelltu á Setja inn skrá. Þessi hnappur er að finna við hlið hnappsins Merkja hlut í tilvísunarvalmyndinni. Opnað verður gluggi sem kallast Vísitala.
Smelltu á Setja inn skrá. Þessi hnappur er að finna við hlið hnappsins Merkja hlut í tilvísunarvalmyndinni. Opnað verður gluggi sem kallast Vísitala.  Veldu tegund vísitölu. Þú getur valið úr Inndráttur og Sama regla. Inndregin vísitala er auðveldara fyrir lesandann að fletta á meðan vísitala á sömu línu mun taka mun minna pláss á síðunni.
Veldu tegund vísitölu. Þú getur valið úr Inndráttur og Sama regla. Inndregin vísitala er auðveldara fyrir lesandann að fletta á meðan vísitala á sömu línu mun taka mun minna pláss á síðunni. - Þú getur fengið forskoðun á öllum mismunandi gerðum og stærðum í Prenta forskoðareitnum meðan þú ert að breyta vísitölunni.
 Veldu vísitölu stíl úr Format. Þú getur sérsniðið vísitöluna með því að velja snið úr tiltækum stílforstillingum.
Veldu vísitölu stíl úr Format. Þú getur sérsniðið vísitöluna með því að velja snið úr tiltækum stílforstillingum. - Þú getur líka búið til þína eigin hönnun, eftir Úr sniðmáti og smella á Breyta-takki. Það gerir þér kleift að stilla leturgerðir, bil og stíl fyrir hvert gögn og undirgögn til að búa til þitt eigið snið.
- Prenta forskoðunin gefur þér hugmynd um mismunandi útlitstíl áður en þú velur.
 Breyttu fjölda dálka. Þú getur breytt fjölda dálka í dálkreitnum þannig að vísitalan taki minna pláss, eða þú getur stillt fjölda dálka á Sjálfvirkt.
Breyttu fjölda dálka. Þú getur breytt fjölda dálka í dálkreitnum þannig að vísitalan taki minna pláss, eða þú getur stillt fjölda dálka á Sjálfvirkt.  Smelltu á OK. Þetta mun búa til vísitölusíðu með öllum merktum færslum og samsvarandi blaðsíðutölum. Þú getur notað þessa vísitölu til að fletta upp á síðunum í skjalinu þínu þar sem mikilvæg hugtök og hugtök eru skráð.
Smelltu á OK. Þetta mun búa til vísitölusíðu með öllum merktum færslum og samsvarandi blaðsíðutölum. Þú getur notað þessa vísitölu til að fletta upp á síðunum í skjalinu þínu þar sem mikilvæg hugtök og hugtök eru skráð.
Viðvaranir
- Að merkja vísitölufærslurnar verður sjálfkrafa kosturinn Sýna allt virkja. Þú getur slökkt á því aftur með því að smella á málsgreinamerkið í Start flipanum