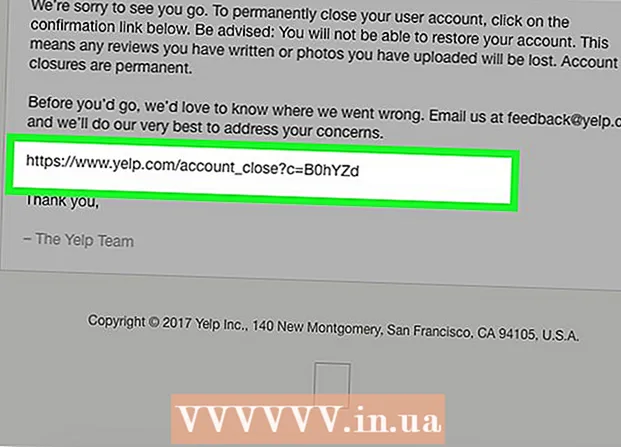Höfundur:
Eugene Taylor
Sköpunardag:
7 Ágúst 2021
Uppfærsludagsetning:
1 Júlí 2024
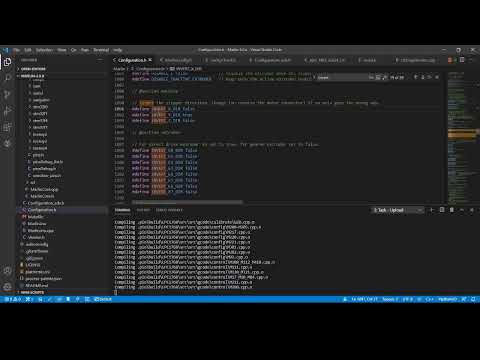
Efni.
- Að stíga
- Aðferð 1 af 2: Breyttu lit á iMessage með viðbótarforriti
- Aðferð 2 af 2: Breyttu lit á iMessage með því að framkvæma flótta
- Ábendingar
iMessage frá Apple er auðvelt í notkun forrit sem margir iPhone eigendur nota til að eiga samskipti. Því miður er forritið ekki auðvelt að laga sig að þínum þörfum en þú hefur þó nokkra möguleika ef þú vilt aðlaga liti skilaboðaskýjanna í iMessage. Í þessari grein munum við fjalla um mismunandi valkosti og ráðstafanir til að gera til að sérsníða iMessage app.
Að stíga
Aðferð 1 af 2: Breyttu lit á iMessage með viðbótarforriti
 Smelltu á App Store táknið á heimaskjánum. Ef þú ert eins og er í öðru forriti skaltu ýta á heimahnappinn til að fara aftur á heimaskjáinn. Þar finnur þú táknið.
Smelltu á App Store táknið á heimaskjánum. Ef þú ert eins og er í öðru forriti skaltu ýta á heimahnappinn til að fara aftur á heimaskjáinn. Þar finnur þú táknið.  Notaðu leitaraðgerðina efst á skjánum. Leitarreiturinn er merktur með stækkunargleri og orðinu „Leitaðu“. Sumar útgáfur af iOS eru með leitaraðgerðina neðst á App Store síðunni.
Notaðu leitaraðgerðina efst á skjánum. Leitarreiturinn er merktur með stækkunargleri og orðinu „Leitaðu“. Sumar útgáfur af iOS eru með leitaraðgerðina neðst á App Store síðunni.  Leitaðu að forriti sem gerir þér kleift að búa til mismunandi skilaboðamyndir. Öll forritin sem þú finnur í App Store breyta í raun ekki stillingum iMessage en þau búa til myndir fyrir þau orð sem þú vilt senda (og þú getur valið leturgerð, stíl og lit sjálfur). Sú mynd er síðan límd í skilaboðakassa.
Leitaðu að forriti sem gerir þér kleift að búa til mismunandi skilaboðamyndir. Öll forritin sem þú finnur í App Store breyta í raun ekki stillingum iMessage en þau búa til myndir fyrir þau orð sem þú vilt senda (og þú getur valið leturgerð, stíl og lit sjálfur). Sú mynd er síðan límd í skilaboðakassa. - Það eru alls konar forrit sem þú getur notað í þetta, dæmi eru „Litur texti“ og „Litaðu skilaboðin þín“. Öll þessi forrit virka mikið eins, aðal munurinn er fjöldi og gerðir leturgerða, bakgrunns og lita sem þú getur notað.
- Ef þú vilt sjá allan lista yfir valkosti skaltu slá inn „lit iMessage“ í leitarreitinn og banka á „Leita“. Nú mun listi yfir forrit birtast sem gerir þér kleift að búa til mismunandi gerðir af textaskýjum fyrir iMessage.
 Veldu forrit. Skoðaðu öll forrit, svo sem „Color Text Messages“, „Color Messaging Pro“ og „Color Texting for iMessage“. Sum forrit eru ókeypis og fyrir önnur þarftu að borga um eina evru.
Veldu forrit. Skoðaðu öll forrit, svo sem „Color Text Messages“, „Color Messaging Pro“ og „Color Texting for iMessage“. Sum forrit eru ókeypis og fyrir önnur þarftu að borga um eina evru. - Lestu umsagnir um forritin. Sum forrit virka ekki vel með nýrri útgáfum af iMessage.
- Athugaðu hvort tiltekið forrit hafi þá eiginleika sem þú ert að leita að. Flest forrit gera þér kleift að forskoða myndir af skilaboðunum. Leitaðu að forritunum með stíl sem hentar þínum þörfum.
 Pikkaðu á „Sækja“. Ef þú ert ekki þegar skráður inn með Apple auðkenni skaltu gera það núna.
Pikkaðu á „Sækja“. Ef þú ert ekki þegar skráður inn með Apple auðkenni skaltu gera það núna.  Opnaðu forritið. Eftir að þú hefur sett upp forritið pikkarðu á „Opna“ eða bankaðu á tákn forritsins á heimaskjánum.
Opnaðu forritið. Eftir að þú hefur sett upp forritið pikkarðu á „Opna“ eða bankaðu á tákn forritsins á heimaskjánum.  Búðu til sérsniðin textaskilaboð. Notaðu mismunandi valkosti í valmyndinni til að búa til mynd sem hentar þér.
Búðu til sérsniðin textaskilaboð. Notaðu mismunandi valkosti í valmyndinni til að búa til mynd sem hentar þér. - Í „Litaðu skilaboðin þín“ finnurðu þrjá valkosti á miðjum skjánum: sá fyrri er fyrirfram ákveðinn textastíll með bakgrunni, hinn er hægt að stilla lit textans og / eða bakgrunninn, sá þriðji gerir þér kleift að breyta það. aðlaga leturgerð. Að pikka á valkost opnar lista yfir valkosti fyrir mynstur, lit og letur neðst í glugganum. Eftir að þú hefur valið viðeigandi valkosti geturðu slegið inn texta skilaboðanna sem þú vilt senda.
- Sex tákn með eftirfarandi titlum birtast í forritinu „Litatexting“: Litaðir kúlar, áferðarbólur, litaðir textar, ljómatextar, táknrænir textar, draugatextar. Pikkaðu á valkostina að eigin vali og sláðu síðan inn textann.
 Afritaðu, límdu og sendu myndina sem þú bjóst til. Fyrir öll tiltæk forrit verður þú að afrita myndskrána handvirkt í iMessage forritið.
Afritaðu, límdu og sendu myndina sem þú bjóst til. Fyrir öll tiltæk forrit verður þú að afrita myndskrána handvirkt í iMessage forritið. - Ef þú ert að nota „Litaðu skilaboðin þín“ skaltu slá fyrst inn skilaboðin og ýta á „Senda“ hnappinn. Tilkynning birtist þar sem segir að forritið hafi afritað myndina á klemmuspjaldið og leiðbeiningar um hvernig á að senda hana. Pikkaðu á „Halda áfram“. Nú mun forritið hverfa í bakgrunninn og þú getur opnað iMessage. Veldu viðkomandi tengilið og settu fingurinn í skilaboðakassann þar til „Líma“ birtist. Pikkaðu á það og sendu skilaboðin.
- Eftir að myndin hefur verið búin til í „Color Texting“ pikkarðu á hnappinn með orðunum „Smelltu hér til að senda textaskilaboðin“. Skilaboð munu þá birtast um að forritið hafi afritað myndina á klemmuspjaldið, bankaðu á „OK“ og bankaðu á heimahnappinn. Opnaðu iMessage, veldu viðkomandi tengilið og settu fingurinn í skilaboðakassann þar til „Líma“ birtist. Pikkaðu á það og sendu skilaboðin.
Aðferð 2 af 2: Breyttu lit á iMessage með því að framkvæma flótta
 Skilja hvað það þýðir að flokka iPhone þinn. Flótti á iPhone gerir þér kleift að fá aðgang að forritum og stillingum sem ekki eru samþykktar af Apple. Þetta mun ógilda ábyrgð þína en sem betur fer er ferlið afturkræft og eftir það er það ekki lengur greinanlegt.
Skilja hvað það þýðir að flokka iPhone þinn. Flótti á iPhone gerir þér kleift að fá aðgang að forritum og stillingum sem ekki eru samþykktar af Apple. Þetta mun ógilda ábyrgð þína en sem betur fer er ferlið afturkræft og eftir það er það ekki lengur greinanlegt. - Þar sem ábyrgð þín rennur út eftir flótta geturðu líka valið að gera þetta aðeins eftir að ábyrgðartímabil þitt er útrunnið.
- Apple hefur reynt að skapa umhverfi sem - vegna strangs eftirlits - er öruggt fyrir alla notendur. Þú þarft ekki að hafa áhyggjur af spilliforritum eða svindli, það væri öðruvísi ef Apple væri ekki svona strangt.
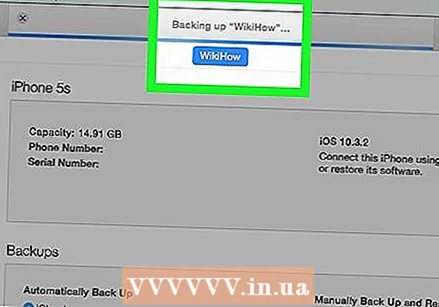 Uppfærðu forritin þín og vistaðu skrárnar þínar. Gakktu úr skugga um að þú hafir gott öryggisafrit af skrám þínum áður en þú flýgur til flótta, ef eitthvað bjátar á.
Uppfærðu forritin þín og vistaðu skrárnar þínar. Gakktu úr skugga um að þú hafir gott öryggisafrit af skrám þínum áður en þú flýgur til flótta, ef eitthvað bjátar á. - Gakktu úr skugga um að nýjasta útgáfan af iTunes sé uppsett á tölvunni þinni.
- Taktu afrit af iPhone með iTunes og / eða með skýinu.
- Veldu flóttaáætlun. Forrit eins og RedSn0w eða RageBreak eru tveir möguleikar. Rannsakaðu nýjustu og bestu forritin fyrir flótta í iPhone líkaninu þínu. Það eru nokkrir möguleikar en það getur verið erfitt að ákvarða besta kostinn fyrir þig nema þú þekkir fólk sem hefur haft góða reynslu af tilteknu forriti. Hafðu í huga að þessi forrit eru ekki samþykkt af Apple.
- Mörg þessara forrita eru hönnuð fyrir einhverja útgáfu af iOS og virka ekki á nýrri útgáfur (oft breytir Apple einhverju í stýrikerfinu til að koma í veg fyrir fangelsisbrot). Það er mjög algengt að forrit virki til dæmis á iOS 8.1.1 en ekki 8.1.2. Það ættu að vera nægar upplýsingar til um hvað forritið getur og hvað getur ekki.
 Settu upp flóttaforritið. Þú þarft að hlaða niður skránni í tölvu til að flækja iPhone þinn.
Settu upp flóttaforritið. Þú þarft að hlaða niður skránni í tölvu til að flækja iPhone þinn. - Sæktu jailbreak forrit á tölvunni þinni.
- Settu forritið upp á tölvunni þinni. Þú gætir fengið aðgangskóða sem þú þarft síðar. Skrifaðu þennan kóða og hafðu hann handlaginn.
- Sæktu nýjustu iOS fastbúnaðinn. Ef þú opnar flóttaforritið sem stjórnandi verður þú að velja þessa vélbúnaðarskrá.
 Gakktu úr skugga um að hægt sé að tengja tölvuna þína og iPhone. Gakktu úr skugga um að iPhone og tölvan þín séu tengd við sama þráðlausa netið.
Gakktu úr skugga um að hægt sé að tengja tölvuna þína og iPhone. Gakktu úr skugga um að iPhone og tölvan þín séu tengd við sama þráðlausa netið. 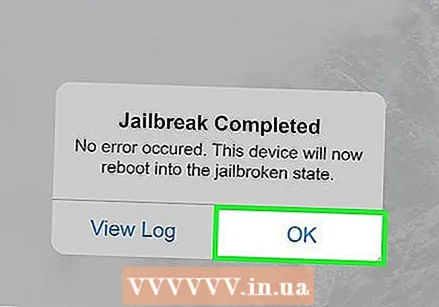 Ljúktu flóttaferlinu.
Ljúktu flóttaferlinu.- Settu iPhone þinn í DFU ham. DFU-stilling gerir þér kleift að hlaða niður nýjum hugbúnaði fyrir stýrikerfið þitt. Haltu inni / slökktu hnappinum í 3 sekúndur og síðan á / slökkvihnappinn og heimahnappurinn á sama tíma í 10 sekúndur. Slepptu af / á hnappinum en haltu áfram að ýta á heimahnappinn þar til forritið þekkir tækið. Slökktu á símanum og tengdu hann við tölvuna þína. Svo geturðu sett forritin sem þú sóttir nýlega á iPhone þinn.
- Flóttaforritið er nú virkjað á iPhone. Slepptu heimahnappnum á iPhone. Bíddu eftir að iPhone byrjar að endurræsa.
- Eftir að flótti er virkur verður þú að setja símann aftur í DFU ham. IPhone þinn gæti þurft að endurræsa nokkrum sinnum.
- Finndu IP-tölu sem iPhone notar. Það er skráð í Stillingar forritinu undir WiFi.
- Opnaðu skipanaglugga á tölvunni þinni (Terminal í Apple tölvu). Sláðu inn eftirfarandi skipun: „ssh root @ IP address>“ (Sláðu inn IP-tölu iPhone innan sviga).
- Sláðu inn lykilorðið sem þú fékkst við uppsetningu flóttaforritsins.
 Settu upp Cydia. Þegar tækinu er lokið í flótta birtist forrit á heimaskjánum þínum sem heitir Cydia. Þetta er flótta val við App Store Apple, þar sem þú getur fengið aðgang að forritum sem ekki eru samþykkt af Apple. Ef forritið er ekki á heimaskjánum þarftu að setja það upp sjálfur. Sláðu inn eftirfarandi kóða í skipan hvetja eða flugstöðvarglugga: "wget -q -O /tmp/cyinstall.sh http://downloads.kr1sis.net/cyinstall.sh && chmod 755 /tmp/cyinstall.sh && / tmp / cyinstall.sh “.
Settu upp Cydia. Þegar tækinu er lokið í flótta birtist forrit á heimaskjánum þínum sem heitir Cydia. Þetta er flótta val við App Store Apple, þar sem þú getur fengið aðgang að forritum sem ekki eru samþykkt af Apple. Ef forritið er ekki á heimaskjánum þarftu að setja það upp sjálfur. Sláðu inn eftirfarandi kóða í skipan hvetja eða flugstöðvarglugga: "wget -q -O /tmp/cyinstall.sh http://downloads.kr1sis.net/cyinstall.sh && chmod 755 /tmp/cyinstall.sh && / tmp / cyinstall.sh “.  Endurræstu iPhone. Þú ættir nú að sjá Cydia appið á heimaskjánum.
Endurræstu iPhone. Þú ættir nú að sjá Cydia appið á heimaskjánum.  Opnaðu Cydia. Leitaðu að forriti sem gerir þér kleift að sérsníða hluta af tengi iPhone, svo sem iMessage liti. Tveir vinsælir möguleikar eru Winterboard og Dreamboard en önnur forrit eru einnig fáanleg. Settu forritið upp á iPhone. Forritið mun birtast á heimaskjánum þínum.
Opnaðu Cydia. Leitaðu að forriti sem gerir þér kleift að sérsníða hluta af tengi iPhone, svo sem iMessage liti. Tveir vinsælir möguleikar eru Winterboard og Dreamboard en önnur forrit eru einnig fáanleg. Settu forritið upp á iPhone. Forritið mun birtast á heimaskjánum þínum.  Pikkaðu á uppsett forritið. Veldu gátreitinn við hliðina á viðkomandi litum skilaboðaskýja. Það eru mismunandi litir sem þú getur valið fyrir móttekin og send skilaboð.
Pikkaðu á uppsett forritið. Veldu gátreitinn við hliðina á viðkomandi litum skilaboðaskýja. Það eru mismunandi litir sem þú getur valið fyrir móttekin og send skilaboð.
Ábendingar
- Ef iPhone þinn er ekki enn farinn í fangelsi, þá ættirðu að byrja á fyrstu aðferðinni.